Просмотр объединенной прозрачности
Изображения данной брошюры были настроены при помощи прозрачности. Вы используете возможности палитры Flattener Preview (Просмотр прозрачности), чтобы определить влияние прозрачности на финальную версию документа, предназначенную для печати.

1. Выберите в меню команду Window * Output Preview * Flattener (Окно * Просмотр выход-
ных данных * Контроль прозрачности).
2. В открывающемся списке Highlight (Выделить) палитры Flattener Preview (Просмотр прозрачности) выберите значение All Affected Objects (Все затрагиваемые объекты).
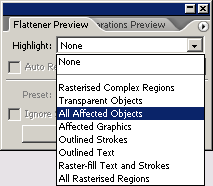
3. В открывающемся списке Preset (Предварительные настройки) выберите значение High Resolution (Высокое разрешение). Эти параметры вы будете использовать позднее в этом уроке при настройке печати файла.
Обратите внимание, что над некоторыми объектами на странице появилась красная под- светка. Это объекты, на которые будет влиять прозрачность, используемая в данном документе. Подсветка может использоваться для определения на странице областей, подверженных воз- действию прозрачности, с тем чтобы можно было скорректировать параметры прозрачности надлежащим образом.
4 В открывающемся списке Highlight (Подсветка) палитры Flattener Preview (Просмотр про-
зрачности) выберите значение None (Нет).
О б объединении прозрачности в иллюстрациях
Всякий раз при печати из программы InDesign или при экспортировании в формат, отлич- ный от формата Adobe PDF 1.4 (Acrobat 6.0) или PDF 1.5 (Acrobat 7.0), программа InDesign вы- полняет процесс, называемый объединением слоев (flattening). При объединении слоев иллю- страция, в которой используется прозрачность, разрезается на части для представления пересе- кающихся областей в виде отдельных частей, являющихся либо векторными объектами, либо растровыми областями. При усложнении иллюстрации (смешивание изображений, векторов, текста, плашечных цветов, печати с наложением и так далее) усложняется также и процесс объ- единения слоев и получаемые результаты.
|
|
|
Для удобства программа InDesign включает три готовых набора настроек для объединения прозрачности. Настройки подобраны таким образом, чтобы качество и скорость объединения соответствовали выбираемому разрешению растровых областей прозрачности, в зависимости от предполагаемого назначения документа.
Low Resolution (Низкое разрешение) - подходит для пробных оттисков, печатаемых на чер-
но-белых настольных принтерах, а также для документов, предназначенных для публикации в
Web или для экспортирования в формат SGV.
Medium Resolution (Среднее разрешение) - подходит для пробных оттисков, печатаемых на настольных принтерах, а также для документов, печатаемых по требованию (print-on-demand)
|
|
|
на цветных PostScript-принтерах.
High Resolution (Высокое разрешение) - подходит для финальной типографской печати, а также для высококачественных пробных оттисков, например, для цветопроб.
Печать пробного оттиска на лазерном или струйном принтере
1. Выберите в меню команду File * Print (Файл * Печать).
2. В открывающемся списке Printer (Принтер) диалога Print (Печать) выберите свой струй-
ный или лазерный принтер.
Обратите внимание, что программа Adobe InDesign автоматически выбирает файл PPD
 (PostScript Printer Description files - файлы описания принтеров в формате PostScript), который был ассоциирован с этим принтером во время его установки.
(PostScript Printer Description files - файлы описания принтеров в формате PostScript), который был ассоциирован с этим принтером во время его установки.
Если у вас нет принтера, подсоединенного к компьютеру или сети, выберите в от-
крывающемся списке Printer ( Принтер) значение PostScript File ( Файл формата
PostScript) , а в открывающемся списке PPD ( Файлы описания принтеров в форма-
т е PostScript) выберите значение Device Independent (Независимый от устройст-
 ва).
ва).
3. Щелкните на строке Setup (Настройка) списка в левой части диалога Print (Печать) и на-
 стройте следующие параметры:
стройте следующие параметры:
Если в открывающемся списке Printer ( Принтер) выбрано значение PostScript File
( Файл формата PostScript) , а в открывающемся списке PPD ( Файлы описания принтеров в формате PostScript) выбрано значение Device Independent ( Независи- мый от устройства), то вы не сможете изменить размер документа или его по- ложение на странице.
|
|
|
4. Щелкните на строке Marks and Bleed (Метки и обрезка) списка в левой части диалога
Print (Печать) и установите следующие значения параметров:
В данном документе нет элементов, которые выходят за края станицы, поэтому можно не изменять значения параметров Bleed (Обрезка).

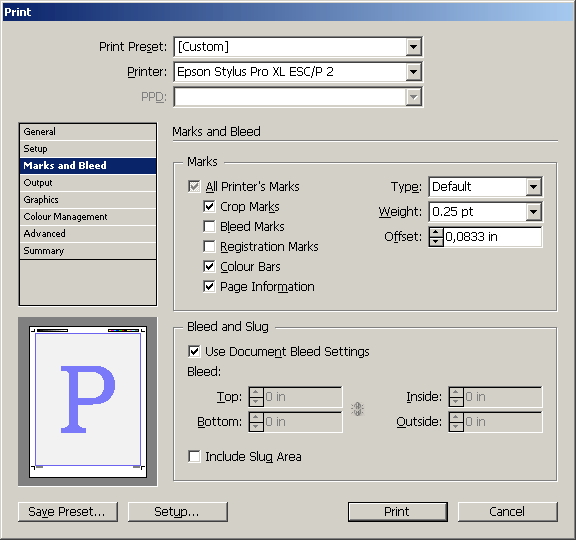
 5. Щелкните на строке Output (Вывод) списка в левой части диалога Print (Печать). Убеди- тесь, что в открывающемся списке Color (Цвет) выбрано значение Composite CMYK (Компо- зитные цвета CMYK). При выборе данной настройки все RGB-изображения, например поме- щенная RGB-фотография, преобразуются в процессе печати документа в CMYK-изображения. При этом исходное помещенное изображение не изменяется. Плашечные цвета по-прежнему будут включаться в выходные данные.
5. Щелкните на строке Output (Вывод) списка в левой части диалога Print (Печать). Убеди- тесь, что в открывающемся списке Color (Цвет) выбрано значение Composite CMYK (Компо- зитные цвета CMYK). При выборе данной настройки все RGB-изображения, например поме- щенная RGB-фотография, преобразуются в процессе печати документа в CMYK-изображения. При этом исходное помещенное изображение не изменяется. Плашечные цвета по-прежнему будут включаться в выходные данные.
При выборе в открывающемся списке Color ( Цвет) значения Composite Leave Un-
changed ( Оставить композитные цвета неизмененными) программа InDesign со- хранит существующие цвета, используемые в проекте. Кроме того, если вы являе- тесь типографским работником или поставщиком услуг печати и вам необходимо напечатать цветоделения из программы Adobe InDesign, выберите в зависимости
|
|
|
от используемой технологии печати значение Separations ( Цветоделения) или In- RIP separations ( Цветоделения в растрирующем процессоре).

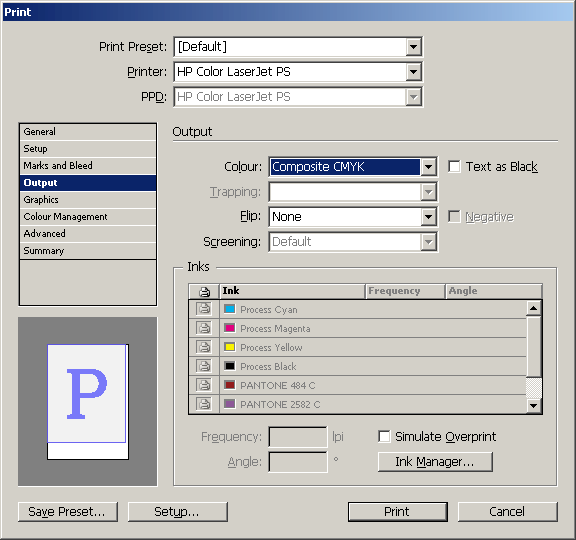
6 . Щелкните на кнопке Ink Manager (Диспетчер красок) в правом нижнем углу диалога Print
(Печать).
Диалог Ink Manager (Диспетчер красок) можно использовать для преобразования плашеч- ных цветов в цвета Pantone, а также для управления дубликатами плашеч-ных цветов. Вы рас- смотрите оба случая.
|
|
8 В диалоге Ink Manager (Диспетчер красок) щелкните на образце цвета Pantone 2582 U, а затем в открывающемся списке Ink Alias (Альтернативная краска) выберите значение Pantone
2582 С. С помощью настройки Ink Alias (Альтернативная краска) программе Adobe InDesign сообщается, что при печати цвето-деленного изображения следует использовать выбранную краску.
При выборе альтернативной краски для текущего цвета все объекты, окрашенные в этот цвет, будут печататься с помощью той же цветоделенной фотоформы, что и объекты, окрашен- ные в альтернативный цвет. В результате этого вместо двух отдельных цветоделенных фото- форм получается одна. Повторите этот шаг, выделив образец цвета Pantone 2582 М и выбрав для него значение настройки Ink Alias (Альтернативная краска), равное Pantone 2582 С. Теперь
все три дубликата цвета Pantone будут печататься с помощью одной цветоделенной фотофор-
мы. Щелкните на кнопке ОК.

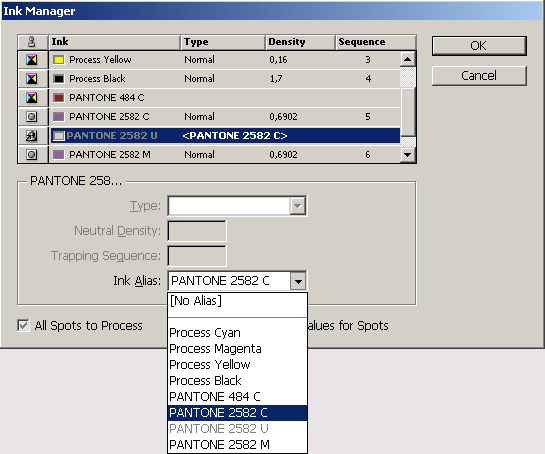
9. Щелкните на строке Graphics (Изображения) списка в левой части диалога Print (Печать). Убедитесь, что в открывающемся списке Send Data (Отправить данные) выбрана настройка Op- timized Subsampling (Оптимизированная под-выборка).
Когда выбрано значение Optimized Subsampling (Оптимизированная подвыборка), програм- мой InDesign посылаются на печать только те данные изображения, которые необходимы для принтера, указанного в диалоге Print (Печать). Чтобы переслать на принтер всю информацию
об изображении с высоким разрешением (в этом случае может потребоваться больше времени для получения отпечатка), выберите в открывающемся списке Send Data (Отправить данные) значение Аll (Все).

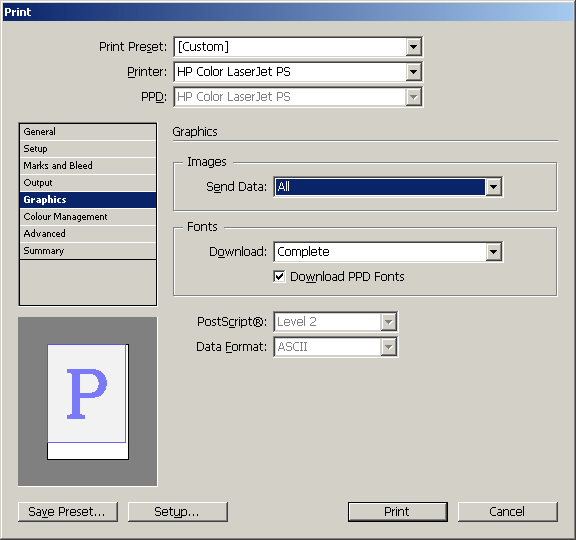
10. При необходимости выберите значение Complete (Полностью) в открывающемся списке
Download (Загрузка) группы элементов управления Fonts (Шрифты).
Дата добавления: 2018-10-25; просмотров: 213; Мы поможем в написании вашей работы! |

Мы поможем в написании ваших работ!


