Тема #17 – Построение моделей (продолжение)
Цель: В этой теме представлен обзор дополнительных методов для построения модели с акцентом на импорт внешних данных. Мы продемонстрируем создание модели во временном масштабе, используя импорт SEGY данных и её последующее преобразование в глубинный масштаб, а затем мы будем использовать скважинные данные, чтобы построить глубинную модель.
1.) Запустите Model Builder. Выберите New Model из меню File. Задайте для X & Y единицу измерения Feet, а для Z - Milliseconds. Установите размеры модели, как показано ниже (X в диапазоне 1420000 – 1466000м, Y в диапазоне 352000 – 387500м, Z в диапазоне 0 – 4000мс). Когда завершите, нажмите OK.

2.) Выберите SEGY-Load из меню Import. Появится диалоговое окно BIO Options для импорта суммарного временного разреза. Первым шагом необходимо открыть конфигурационный файл, для того, чтобы определить позиции слов заголовка. Нажмите кнопку Trace Format. Откройте конфигурационный файл “durham_segy.tdf”. Вторым шагом откройте файл трасс сейсмических данных. Нажмите кнопку Trace File и откройте файл “Durham_IL120.sgy”. Нажмите кнопку OK.

Для того, чтобы использовать сейсмический разрез в Model Builder, в заголовках трасс этого разреза должны быть записаны Х и У координаты точек ОГТ. Эти координаты используются для определения положения сечения. В нашем примере сечение, которое мы введем в модель имеет имя “Durham_IL120.sgy”. Если сейсмический разрез не сечет все пространство модели, он будет экстраполирован до границ модели.
|
|
|

3.) Нажмите на иконку Horizon View. Вы увидите в окне Model Builder сейсмический разрез вдоль сечения модели. Поскольку разрез не доходит до границ модели, вы видите белые полосы слева и справа от разреза.

Увеличьте первые 2000мс разреза. Мы хотим определить три горизонта: Frontier, Entrada, и Phosphoria. Для каждого горизонта нажмите кнопку New Horizon, введите имя горизонта и пропикируйте горизонт по соответствующей фазе разреза. Горизонты должны быть пропикированы до границ модели, поэтому задайте горизонтальное продолжение горизонтов от крайних точек разреза до границ модели слева и справа. Для этого Вам придется либо уменьшить изображение, либо сдвинуть его влево и вправо до границ модели. На приведенной ниже картинке показано, какой фазе разреза соответствует какой горизонт.
Для успешного выполнения данного упражнения не важно, по какой точно фазе Вы пропикируете горизонт. Выбирайте для пикирования ту конкретную фазу, которая хорошо распознается на всех крыльях разломов и трассируется через весь разрез.

Когда Вы опишите все три горизонта, Ваша модель должна походить на модель, показанную ниже.

Сохраните модель под именем “durham.gmf”.
|
|
|
4.) Теперь мы будем импортировать дополнительные сейсмические разрезы. Нажмите на иконку Cross Section View и вернитесь в map view. Вы должны быть в режиме map view, иначе опция импорта данных формата SEGY работать не будет. Выберите режим SEGY-Load из меню Import. Нажмите кнопку Trace Format. Откройте конфигурационный файл “durham_segy.tdf”. Нажмите кнопку Trace File и откройте “Durham_XL192.sgy”. Нажмите кнопку OK. Второе сечение и разрез по нему будут импортированы в модель.
Убедитесь, что выбран разрез Durham_XL192.sgy и нажмите на иконку Horizon View. Вы увидите изображение сейсмического разреза вдоль сечения модели. Вертикальная красная линия отмечает место пересечения с другим профилем. Также Вы видите три кружка, которые отмечают, где были пропикированы горизонты на предыдущем профиле.

5.) Вам необходимо завершить описание трех горизонтов на новом сечении. Выберите “Frontier” из списка горизонтов слева. Увеличьте изображение и пропикируйте горизонт Frontier по фазе, проходящей через верхний кружок линии пересечения разрезов. Несмотря на то, что левая часть разреза низкого качества, следует пропикировать горизонт и дотянуть его горизонтально от последней точки разреза до края модели.
|
|
|

Выберите “Entrada” из списка горизонтов и пропикируйте его. Затем выберите из списка горизонт “Phosphoria” и также опишите его. В любой момент Вы можете выбрать любой горизонт и в режиме редактирования изменить пикировку этого горизонта. Когда Вы завершите описание всех горизонтов, Ваше сечение должно напоминать картинку, показанную ниже.

Сохраните Вашу модель.
6.) В наборе данных к этому упражнению имеется еще два разреза, которые можно подгрузить в модель для создания дополнительных контрольных точек. Для нашего занятия достаточно двух импортированных горизонтов. Используйте дополнительные горизонты в домашнем задании для закрепления навыков.
7.) Следующий шаг – расчет сетки модели.
 Нажмите на иконку Model Grid и выберите Gridding из выпадающего меню. В диалоговом окне Gridding Options в поле Method for the Top Horizon для Grid Methodзадайте Model Extent. В поле Method for Gridding Model Horizons задайтеOrdinary Kriging. Задайте 10 в Limited Kriging Depth,и другие параметры,как показано ниже и нажмите ОК. Расчет может занять несколько минут.
Нажмите на иконку Model Grid и выберите Gridding из выпадающего меню. В диалоговом окне Gridding Options в поле Method for the Top Horizon для Grid Methodзадайте Model Extent. В поле Method for Gridding Model Horizons задайтеOrdinary Kriging. Задайте 10 в Limited Kriging Depth,и другие параметры,как показано ниже и нажмите ОК. Расчет может занять несколько минут.
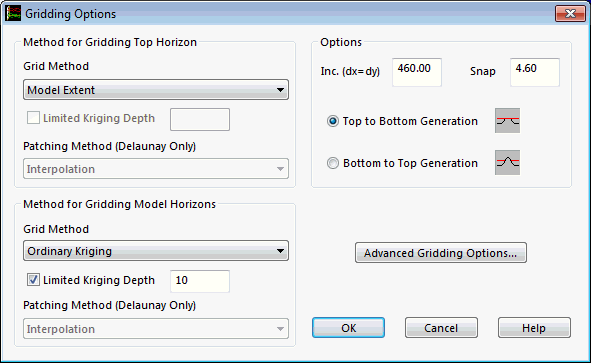
8.) Нажмите на иконку Velocity View. Задайте параметры пластов, как показано в таблице ниже.
Layer (пласт) Vp Density (Плотность)
|
|
|
Top - Frontier 8000 ft/s 2.35 g/cc
Frontier - Entrada 9500 ft/s 2.40 g/cc
Entrada - Phosphoria 14000 ft/s 2.65 g/cc
Phosphoria - Bottom 18000 ft/s 2.80 g/cc
9.) Прежде, чем использовать модель в MESA Expert для прослеживания лучей, или расчета атрибутов (даже перед просмотром в 3D window), её необходимо перевести в глубинный масштаб.
 Нажмите на иконку Convert to a Depth Model. Прежде, чем перейти к процессу пересчета в глубинный масштаб, Вам будет предложено сохранить изменения. Нажмите на кнопку Save. После этого модель начнет пересчитываться в глубинный масштаб.
Нажмите на иконку Convert to a Depth Model. Прежде, чем перейти к процессу пересчета в глубинный масштаб, Вам будет предложено сохранить изменения. Нажмите на кнопку Save. После этого модель начнет пересчитываться в глубинный масштаб.

Нажмите на иконку Model Grid и выберите Smoothing из выпадающего меню. Откроется диалоговое окно Smoothing. Нажмите кнопку Select All Horizons. Выберите из выпадающего перечня 5 Point Box Filter и нажмите кнопку OK.
Выберите Save As из меню File и сохраните модель под именем “durham_depth.gmf”.
10.) Последним действием этого занятия будет просмотр модели в 3D Window. Будет проще просматривать горизонты модели, если предварительно отключить ветвь CrossSections в Дереве проекта (Project Tree).

Мы будем использовать модель durham в глубинном масштабе позже, в других упражнениях. Закройте Model Builder перед тем, как приступить к следующей теме построения моделей.
11.) Следующее упражнение по построению моделей посвящено использованию данных скважинного каротажа. Запустите Model Builder. Выберите New Model из меню File. Задайте для X & Y единицу измерения Feet и для Z также Feet. Задайте размеры модели: по оси X от 6303000 до 6307000, по оси Y от 696000 до 700000, по оси Z от -3000 до 0. Когда закончите описание размеров модели, нажмите OK.
12.) Скважинные данные могут быть импортированы в формате LAS. После ввода скважинной информации Вы должны определить xyz-положение для каждой скважины. После того, как будут загружены скважинные данные и описано положение скважин, Вы можете преобразовать их в специальный формат MESA и записать в базу данных для дальнейшей работы. В этом упражнении данные по трем скважинам уже преобразованы и сохранены в специальном формате “mws”.
 Нажмите на иконку Display Well Locations и выберите Well Log Manager из выпадающего меню. Появится окно Well Log Manager. Нажмите кнопку Load Well Set и откройте файл “barrow_wells.mws”.
Нажмите на иконку Display Well Locations и выберите Well Log Manager из выпадающего меню. Появится окно Well Log Manager. Нажмите кнопку Load Well Set и откройте файл “barrow_wells.mws”.
В списке данных Well List этого файла Вы видите данные трех скважин. Выберите скважину South Barrow 18. Нажмите на кнопку View Curves. Появится окно Log Display. В нижней части окна помещен перечень всех видов каротажных кривых, имеющихся на этой скважине. Пройдитесь по списку и выберите (кликните на квадратик) кривую акустического каротажа - sonic log: (DT:US/F:DT). На экране будет воспроизведена кривая акустического каротажа скважины South Barrow 18. Вы можете визуализировать любое количество кривых. Поскольку у большинства кривых размерность по Х координате различается, необходимо для каждой каротажной кривой выбрать соответствующие единицы измерения, кликнув на имени кривой.
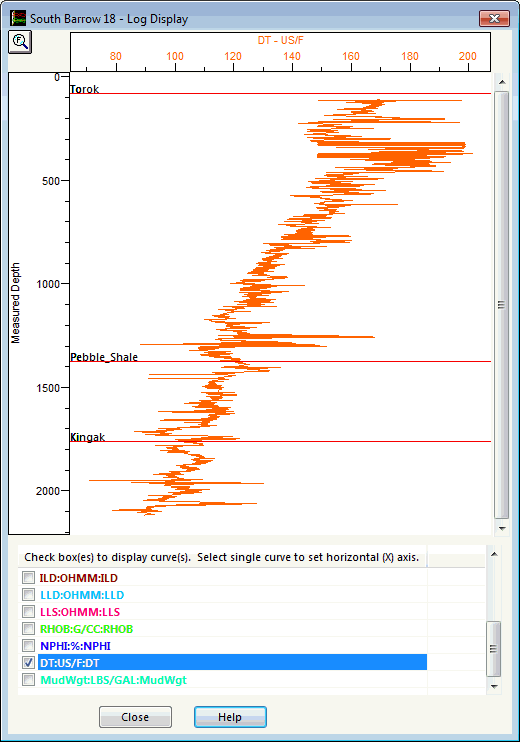
Нажмите кнопку Close. Повторите процесс и выведите на экран кривые акустического каротажа скважин South Barrow 19 и South Barrow 20. Когда закончите, нажмите кнопку Apply, а затем Done в окне Well Log Manager. Нажмите в окне Model Builder иконку Display Well Locations для того, чтобы посмотреть расположение скважин.

13.) Следующим шагом мы зададим три сечения модели, соединяющие скважины. Кликните мышкой, чтобы создать сечение, проходящее через скважины South Barrow 20 и South Barrow 19. Сделайте так, чтобы заданное сечение уходило за пределы модели. Дважды кликните на последней точке сечения и запомните его под именем “SouthBarrow20to19”.

Выполните эти действия еще дважды. Задайте второе сечение, проходящее через скважины South Barrow 20 и South Barrow 18 и назовите его “SouthBarrow20to18”. Задайте третье сечение, проходящее через скважины South Barrow 18 и South Barrow 19, и назовите его “SouthBarrow18to19”.

Сохраните модель под именем “barrow.gmf”.
14.) Выберите из списка сечений SouthBarrow20to19. Нажмите на иконку Horizon View. Вы должны увидеть на сечении акустические кривые скважин South Barrow 20 и South Barrow 19. Мы намерены использовать информацию каротажных данных по кровле пластов для задания горизонтов нашей модели.

Нажмите на иконку New Horizon. Введите имя горизонта “Torok” и нажмите OK. Повторите этот процесс еще четыре раза, задав имена горизонтов в следующем порядке: “Pebble_Shale”, “Kingak”, “Sag_River” и “Basement”.
Нажмите кнопку Add Tops. Появится диалоговое окно Add Well Tops to Horizon. В этом диалоге Вы будете выбирать горизонт, а затем выберите все скважины, каротажи которых содержат информацию о кровле этого горизонта. Так как нет никакой гарантии, что каротажи всех скважин содержат отбивки тех же горизонтов, и нет никакой гарантии, что отбивки имеют те же имена / орфографию, как и ваш горизонт, существуют элементы управления для добавления выбранных пользователем имен при описании вашего горизонта.

Выберите “Torok” из выпадающего списка Horizon. Выберите “<ALL>” из выпадающего списка Well Name. Выберите “Torok” из выпадающего списка Well Top. Нажмите кнопку Add Top. Эти действия означают, что Вы хотите использовать для задания контрольных точек горизонта Torok вашей модели каротажи всех скважин, которые имеют отбивки кровли пласта с именем“Torok”. Это имя (Torok) появится в списке окошка Well tops to connect диалогового окна Add Well Tops to Horizon. Нажмите кнопку Apply и сегмент Torok , соответствующий отбивкам горизонта по скважинам будет включен в Вашу модель.

Диалоговое окно Add Well Tops to Horizon остается открытым. Нам надо повторить описанный выше процесс четырежды, чтобы подключить отбивки кровель других четырех горизонтов к модели. Выберите имя “Pebble_Shale” из перечня Horizon. Выберите “<ALL>” из списка Well Name и “Pebble_Shale” из списка Well Top. Нажмите кнопку Add Top и затем нажмите Apply. Поскольку имена горизонтов модели и отбивок каротажных кривых полностью совпадают, значения, заданные в списках должны автоматически связываться между собой. Завершая каждый из четырех циклов нажатием кнопки Apply, Вы увидите, что в модели (в окне Model Builder) появляется новый горизонт, соединяющий одноименные отбивки скважин.
Выполните этот процесс для горизонтов “Kingak”, “Sag_River” и “Basement”. Когда завершите, нажмите кнопку Close окна Add Well Tops to Horizon. Ваша модель должна выглядеть, как модель, показанная ниже.

 Нажмите на иконку Cross Section View. Выберите сечение SouthBarrow20to18 из списка сечений. Нажмите на иконку Horizon View,чтобы описать горизонты модели вдоль этого сечения. Будут воспроизведены кривые акустического каротажа с отбивками горизонтов для скважин South Barrow 20 и South Barrow 18. Дополнительно, для скважины South Barrow 20 воспроизведены точки пересечения с горизонтами модели, заданными на предыдущем сечении. Обратите внимание, что у скважины South Barrow 18 нет отбивок горизонтов Sag_River и Basement.
Нажмите на иконку Cross Section View. Выберите сечение SouthBarrow20to18 из списка сечений. Нажмите на иконку Horizon View,чтобы описать горизонты модели вдоль этого сечения. Будут воспроизведены кривые акустического каротажа с отбивками горизонтов для скважин South Barrow 20 и South Barrow 18. Дополнительно, для скважины South Barrow 20 воспроизведены точки пересечения с горизонтами модели, заданными на предыдущем сечении. Обратите внимание, что у скважины South Barrow 18 нет отбивок горизонтов Sag_River и Basement.

Нажмите кнопку Add Tops. Повторите процедуры предыдущего шага и введите отбивки горизонтов “Torok”, “Pebble_Shale”, и “Kingak”. Для каждой отбивки выберите одноименный горизонт из списка Horizon, выверите “<ALL>” из списка Well Name, выберите соответствующую отбивку из списка Well Top, нажмите Add Top, а затем - Apply. Поскольку у скважины South Barrow 18 нет отбивок горизонтов “Sag_River” и “Basement”, Вам нет необходимости добавлять их для описания горизонтов. Нажмите Close когда закончите описание.
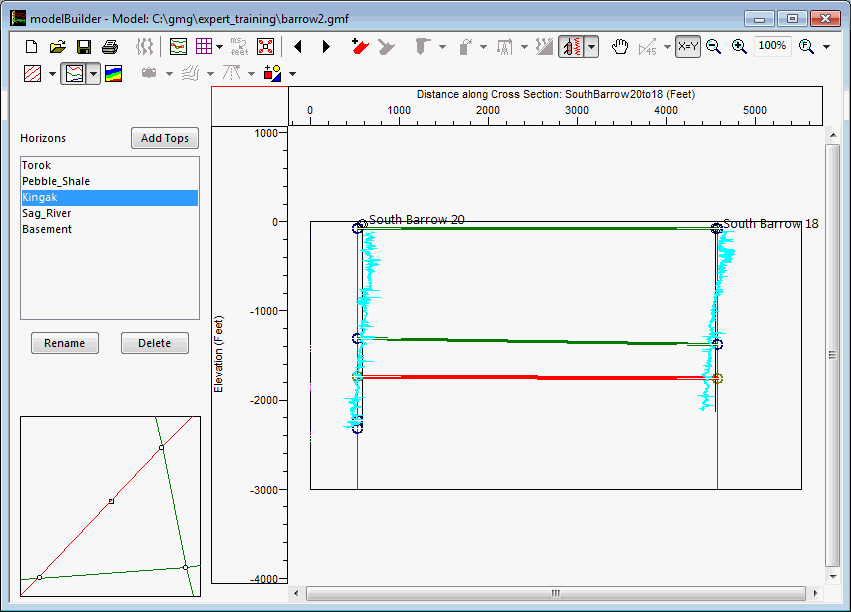
 Нажмите на иконку Cross Section View. Выберите сечение SouthBarrow18to19 из списка. Нажмите на иконку Horizon View. В окне Model Builderпоявятся кривые акустического каротажа скважин South Barrow 18 и South Barrow 19. Поскольку Вы уже определили контрольные точки пересечений горизонтов со скважинами на предыдущих сечениях модели, горизонты данного сечения определились автоматически и нет необходимости делать что-либо еще.
Нажмите на иконку Cross Section View. Выберите сечение SouthBarrow18to19 из списка. Нажмите на иконку Horizon View. В окне Model Builderпоявятся кривые акустического каротажа скважин South Barrow 18 и South Barrow 19. Поскольку Вы уже определили контрольные точки пересечений горизонтов со скважинами на предыдущих сечениях модели, горизонты данного сечения определились автоматически и нет необходимости делать что-либо еще.
15.) Следующим шагом необходимо накинуть на модель сетку.
 Нажмите на иконку Model Grid и выберите Gridding из выпадающего меню. В диалоговом окне Gridding Options, в выпадающем меню Grid Methodпанели Method for Gridding Top Horizon выберите Model Extent. В панели Method for Gridding Model Horizons в выпадающем меню Grid MethodвыберитеOrdinary Kriging. Задайте Limited Kriging Depth равным 20. Задайте инкремент сетки (Inc.(dx=dy)) равным 40.0. Все параметры показаны ниже.
Нажмите на иконку Model Grid и выберите Gridding из выпадающего меню. В диалоговом окне Gridding Options, в выпадающем меню Grid Methodпанели Method for Gridding Top Horizon выберите Model Extent. В панели Method for Gridding Model Horizons в выпадающем меню Grid MethodвыберитеOrdinary Kriging. Задайте Limited Kriging Depth равным 20. Задайте инкремент сетки (Inc.(dx=dy)) равным 40.0. Все параметры показаны ниже.

Когда завершится расчет сетки, сохраните модель.
16.) Нажмите кнопку Cross Section View. Выберите сечение SouthBarrow18to19 из списка. Нажмите кнопку Velocity View. Увеличьте часть модели в окрестности скважины South Barrow 18.
 Если мы заменим цветовую шкалу со шкалы по умолчанию на какую-либо иную, то станет проще иллюстрировать следующую часть нашего упражнения. Нажимайте на иконку Load Next Scale под шкалой скоростей до тех пор, пока не загрузится черно-белая шкала, как показано ниже.
Если мы заменим цветовую шкалу со шкалы по умолчанию на какую-либо иную, то станет проще иллюстрировать следующую часть нашего упражнения. Нажимайте на иконку Load Next Scale под шкалой скоростей до тех пор, пока не загрузится черно-белая шкала, как показано ниже.

Выберите из перечня пласт Top-Torok. Задайте Vp равным 5000 ft/sec.
Для задания скоростей в следующих трех пластах мы хотим использовать данные акустического каротажа. Выберите из списка пласт Torok-Pebble_Shale. Нажмите кнопку Calculateв строкеVelocity Definition. Появится диалоговое окно Calculate Layer Property (Расчет свойств пласта). Этот диалог позволяет рассчитать скорости p- и s-волн, плотность и скоростной градиент, используя загруженные данные каротажа.
Выберите Constant Vp из выпадающего меню Property. Выберите South Barrow 18 из выпадающего меню Well Name. Выберите DT из выпадающего меню Curve Name.

Следующим действием мы должны определить интервал глубин акустического каротажа, который мы хотим использовать для расчета скорости. Нажмите кнопку Pick Range. Диалоговое окноCalculate Layer Property исчезнет и окно Model Builder перейдет в режим выбора глубинного интервала. Нажмите левую кнопку мыши и, не отпуская её, потяните вниз, чтобы задать линию, как на рисунке, приведенном ниже. Нажмите на правую кнопку мыши.

Когда Вы отпустите правую кнопку мыши, вновь появится диалоговое окно Calculate Layer Property и выбранный Вами диапазон глубин будет занесен в окошки редактирования поля Measured Depth. В приведенном примере выбран интервал глубин от 487.01 до 989.30 (не важно, если выбранный Вами интервал будет немного отличаться).

Нажмите кнопку Calculate. В окошке Velocity появится осредненное значение скорости, рассчитанное по выбранному участку акустического каротажа. В этом примере рассчитанное значение скорости равно 6975.18. Если значение скорости, рассчитанное Вами, отличается от этого больше, чем на +/- 500 ft/sec, исправьте его на 6975 в окошке редактирования Velocity.

Нажмите кнопку Apply, и постоянная скорость Vp будет задана для пласта Torok-Pebble_Shale Вашей модели. Нажмите кнопку Exit, чтобы закрыть диалоговое окно.
Далее мы повторим этот процесс для двух следующих пластов. Выберите из списка пласт Pebble_Shale-Kingak. Нажмите на кнопку Calculate, чтобы открыть диалоговое окно Calculate Layer Property. Выберите Constant Vp из выпадающего списка Property. Выберите South Barrow 18 из выпадающего списка Well Name. Выберите DT из выпадающего листа Curve Name. Нажмите кнопку Pick Range,чтобы выбрать в модели глубинный интервал.
Выберите интервал глубин для пласта Pebble_Shale-Kingak layer, как показано на рисунке ниже.

Когда Вы отпустите правую кнопку мыши, появится диалоговое окно Calculate Layer Property. В этом примере был выбран диапазон глубин от 1441.35 до 1721.20 (Ваши значения могут отличаться). Нажмите на кнопку Calculate. В приведенном примере рассчитанная скорость равняется 9253.98 ft/sec. Если значение скорости, рассчитанное Вами, отличается от этого больше, чем на +/- 500 ft/sec, исправьте его на 9250 в окошке редактирования Velocity.

Нажмите на кнопку Apply,чтобы подтвердить это значение скорости для пласта Pebble_Shale-Kingak. Нажмите на кнопку Exit, чтобы закрыть диалоговое окно.
Выберите пласт Kingak-Sag_River из списка. Нажмите кнопку Calculate, чтобы открыть диалоговое окно Calculate Layer Property. Для этого пласта мы определим скорость немного по-другому. Выберите Vp and Kp из выпадающего списка Property. Исходя из постоянной скорости p-волны, мы зададим для пласта начальную скорость и градиент. Выберите South Barrow 18 из выпадающего списка Well Name. Выберите DT из выпадающего списка Curve Name. Нажмите кнопку Pick Range, чтобы выбрать интервал глубин модели.
Отметьте по каротажу интервал глубин пласта Kingak-Sag_River, как показано на приведенном ниже рисунке.

В приведенном примере был выбран диапазон глубин от 1814.48 до 2108.68 (Ваши значения могут немного отличаться). Нажмите кнопку Calculate. В приведенном примере следующие результаты расчета: скорость= 9433 ft/sec, градиент= 5.373 (ft/sec / ft). Если значения, рассчитанные Вами, сильно отличаются от этих, исправьте их в соответствующих окошках редактирования на показанные выше. Нажмите Apply, чтобы подтвердить рассчитанные величины для этого пласта и нажмите Exit, чтобы закрыть диалоговое окно.
Важно помнить: При выборе диапазона значений глубин с помощью мыши, вы не определяете начальное значение скорости, а наклон линии, которую Вы рисуете, не влияет на вычисление градиента. Вы просто определяете начальную и конечную глубины. Все расчеты выполняются по данным каротажа в заданном диапазоне глубин, а не по линии, нарисованной Вами на экране.
Данные акустического каротажа не охватывают глубин пласта Sag_River. Выберите пласт Sag_River-Basement из списка и в окошке Vp набейте значение 13000 ft/sec. Выберите пласт Basement-Bottom и набейте Vp=15000 ft/sec.
Замените обратно цветовую шкалу на шкалу по умолчанию и сохраните модель.

17.) Завершите занятие проверкой созданной Вами модели в 3D Window (Выберите 3D Windowиз меню Window). По окончании проверки закройте Model Builder.

Тема #17 – Сделай сам
Дата добавления: 2018-08-06; просмотров: 569; Мы поможем в написании вашей работы! |

Мы поможем в написании ваших работ!
