Редактирование способа закупки с расширенным составом данных
Для редактирования способа закупки с расширенным составом данных на странице справочника «Способы закупок» (см. п.4.2.1) нажмите на пункт «Редактировать» выпадающего меню для необходимого способа закупки (Рисунок 27).

Рисунок 27. Пункт меню «Редактировать» способа закупки с расширенным составом данных
Отображается форма редактирования способа закупки с расширенным составом данных с возможностью внесения изменений в сведения (Рисунок 28).
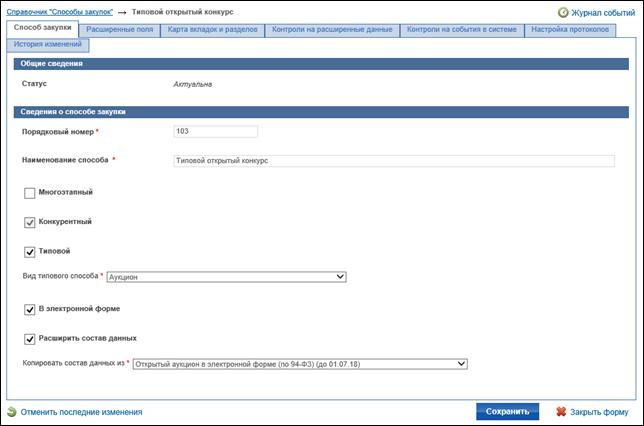
Рисунок 28. Форма редактирования способа закупки с расширенным составом данных
Внесите необходимые изменения. Изменение данных осуществляется аналогично созданию способа закупки с расширенными данными (п. 4.2.1.5).
Создание подспособа для способа закупки
Для создания подспособа на основе способа закупки нажмите на пункт «Создать подспособ на основе способа» выпадающего меню для необходимого способа закупки (см. Рисунок 6).
Отображается форма «Подспособ способа закупки» (Рисунок 29).

Рисунок 29. Добавление позиции в справочник «Способы закупок» с привязкой к существующему способу
Поля формы автоматически заполняются данными из способа закупки, на основе которого создается подспособ. Сведения, скопированные из способа закупок в создаваемый подспособ, являются доступными для редактирования и могут быть изменены.
Введите новые данные либо измените данные, сформированные на основе выбранного способа закупки.
|
|
|
В разделе «Сведения о способе закупки» поле «Наименование подспособа закупки» заполняется пользователем вручную.
Действия по созданию подспособа на основе способа закупки аналогичны действиям по созданию нового способа закупки. Подробное описание создания нового способа закупки приведено в п. 4.2.1.3.
Для сохранения подспособа закупки нажмите на кнопку «Сохранить» (см. Рисунок 29).
При сохранении подспособа закупки он автоматически привязывается ко всем протоколам, с которыми связан способ закупки создаваемого подспособа закупки.
Создание пользовательских автоматических контролей, определяющих правила размещения сведений об извещении
Пользовательский автоматический контроль срабатывает в Реестре закупок, если нарушаются условия контроля при сохранении или размещения извещения.
Для создания пользовательского автоматического контроля, определяющего правила размещения сведений об извещении, на странице справочника «Способы закупок» (см. Рисунок 4) нажмите на гиперссылку «Создать способ закупки».
В форме создания нового способа закупки заполните обязательное поле «Наименование способа закупки».
Установите отметку в поле «Расширить состав данных». Выберите нужный способ закупки из списка «Копировать состав данных из», сохраните изменения.
|
|
|
Перейдите на вкладку «Контроли на расширенные данные». Отображается форма для создания автоматических пользовательских контролей на расширенные поля для извещений по данному способу закупки (Рисунок 30).

Рисунок 30 Окно создания способа закупки, вкладка «Контроли на расширенные данные»
Нажмите на гиперссылку «Добавить контроль» для добавления сведений о новом контроле.
В форме создания автоматического контроля введите условия, при которых срабатывает контроль на значения расширенных полей извещения (см. Рисунок 31):
— «Наименование данных» – список, который содержит поля из расширенного состава данных следующих типов: число, целое число, дата, дата/время.
— Тип – выводится тип данных выбранного поля.
— «Операция сравнения» – список доступных операций сравнения:> (больше), <(меньше), = (равно), ≥ (больше или равно), ≤ (меньше или равно), ≠ (не равно).
— «Поле для сравнения» – список, в котором выводится список всех полей извещения, включая расширенные для сравнения.
— «Доп. операция» – список доступных дополнительных операций: + (сложить), – (вычесть).
|
|
|
— «Дополнительное значение» – в зависимости от типа данных, указанного в столбце «Тип»; в данном поле может быть введено либо действительное число, либо количество дней (целое), либо дата в формате «дд.мм.гггг».
— «Сохранение» – признак, при установке которого соответствующий пользовательский контроль выполняется при сохранении сведений по указанному полю.
— «Размещение» – признак, при установке которого соответствующий пользовательский контроль выполняется при размещении сведений по указанному полю.
— «Обязательность» – признак обязательности автоматического контроля. Если данный признак установлен, то выполнение условий данного контроля является обязательным.
— «Описание» – поле для ввода дополнительной информации об автоматическом контроле.
— Удалить – пиктограмма, при нажатии на которую пользователю выводится сообщение: «Вы действительно хотите удалить пользовательский контроль для атрибута «<указывается значение Наименование данных>»?» и кнопки «Удалить», «Отменить».

Рисунок 31. Расширенные поля извещения для добавления сведений о новом контроле
Для сохранения автоматического контроля нажмите на кнопку «Сохранить».
Ниже, в качестве примера, приведены варианты пользовательских контролей на значения дополнительных полей.
|
|
|
— Если у пользовательского контроля, кроме обязательных полей, заполнено только поле «Поле для сравнения», то создается контроль, в котором производится сравнение значения, указанного в поле «Наименование данных» и в поле «Поле для сравнения», с учетом указанной операции сравнения.
— Если заполнено только поле «Дополнительное значение», то создается контроль, в котором производится сравнение значения, указанного в поле «Наименование данных» и в поле «Дополнительное значение», с учетом указанной операции сравнения.
— Если заполнены поля «Поле для сравнения», «Доп. операция» и «Дополнительное значение», то создается контроль, в котором производится сравнение значения, указанного в поле «Наименование данных», с результатом операции над полями «Поле для сравнения» и «Дополнительное значение» с использованием оператора, указанного в поле «Доп. операция».
Дата добавления: 2018-08-06; просмотров: 846; Мы поможем в написании вашей работы! |

Мы поможем в написании ваших работ!
