Создание многоэтапного способа закупки
Для создания многоэтапного способа закупки нажмите на гиперссылку «Создать способ закупки» (см. Рисунок 4) на странице справочника «Способы закупок» (см. п.4.2.1).
Отображается форма «Создание нового способа закупки».
На отобразившейся форме создания нового способа заполните обязательное поле «Наименование способа закупки».
Установите отметку в поле «Многоэтапный». Отображается окно с сообщением о необходимости сохранить изменения (Рисунок 15).
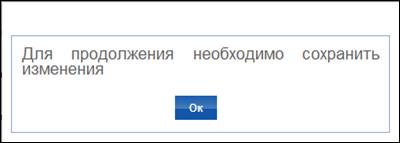
Рисунок 15. Окно с сообщением о необходимости сохранения изменений
Нажмите на кнопку «ОК». Нажмите на кнопку «Сохранить изменения». После сохранения данных в окне отображается вкладка «Подэтапы».
Перейдите на вкладку «Подэтапы». Отображается форма для создания подэтапов для этапа закупки «Работа комиссии» (Рисунок 16).
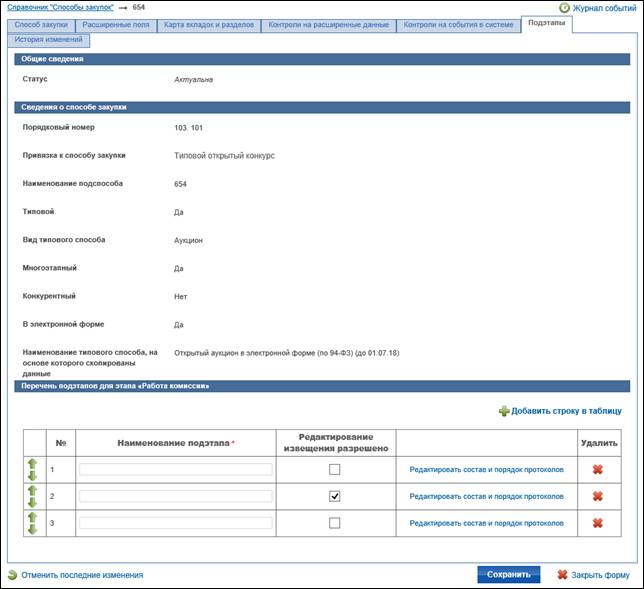
Рисунок 16. Вкладка «Подэтапы»
В разделе «Перечень подэтапов для этапа «Работа комиссии» нажмите на кнопку «Добавить строку в таблицу». В добавленной строке заполните поле «Наименование подэтапа». При необходимости установите отметку в поле «Редактирование извещения разрешено».
Нажмите на гиперссылку «Редактировать состав и порядок протоколов». Отображается вкладка «Содержание подэтапа» (Рисунок 17).
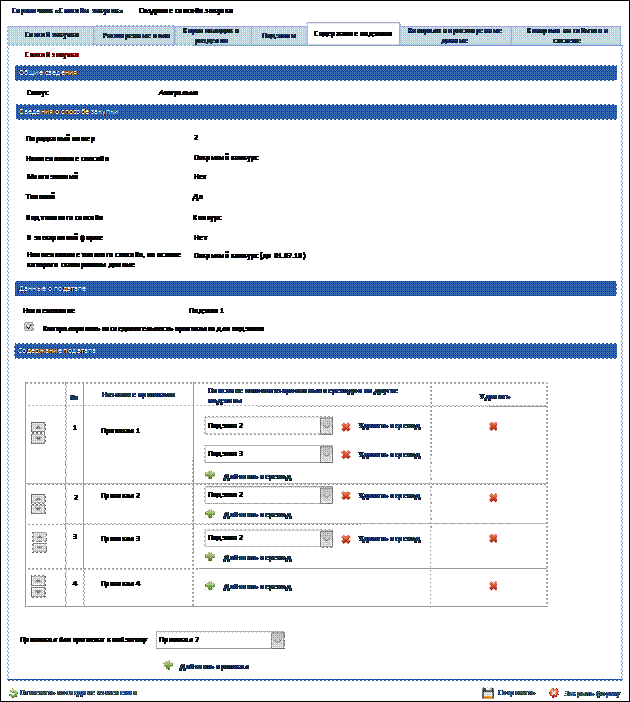
Рисунок 17. Вкладка «Содержание подэтапа»
В открывшейся вкладке можно привязать протоколы к подэтапу. Для этого в выпадающем списке «Протокол для привязки к подэтапу» выберите нужный и нажмите на кнопку «Добавить протокол». Протокол добавляется в таблицу «Содержание подэтапа».
|
|
|
В столбце «Описание автоматизированных переходов на другие подэтапы» в выпадающем списке выберите созданный подэтап.
Для добавления нового способа закупки в справочник «Способы закупок» нажмите на кнопку «Сохранить».
Если способ закупки указан в размещенной текущей версии положения о закупке, то отметка «Многоэтапный способ закупки» становится недоступной для изменения, по аналогии с наименованием способа закупки.
Создание способа закупки с расширенным составом данных
Для создания способа закупки с расширенным составом данных нажмите на гиперссылку «Создать способ закупки» (см. Рисунок 4) на странице справочника «Способы закупок» (см. п.4.2.1).
Отображается форма «Создание способа закупки» (Рисунок 18).
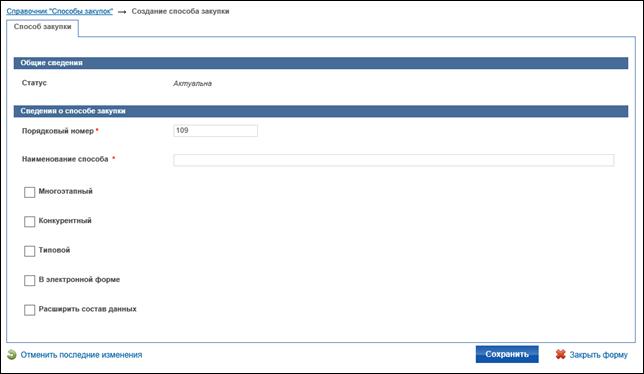
Рисунок 18. Форма «Создание способа закупки»
На отобразившейся форме создания нового способа заполните обязательное поле «Наименование способа закупки».
Установите отметку в поле «Расширить состав данных». В отобразившемся поле со списком «Копировать состав данных из» выберите способ, на основании которого будет создан текущий способ (Рисунок 19).
|
|
|

Рисунок 19. Поле «Копировать состав данных из»
Выпадающий список «Копировать состав данных из» содержит значения стандартных способов закупок. Позиции данного списка зависят от состояния признака «В электронной форме». Если данный признак не установлен, то для выбора доступны следующие значения:
— Открытый конкурс (до 01.07.18);
— Открытый аукцион (до 01.07.18);
— Запрос котировок (до 01.07.18);
— Закупка у единственного поставщика (подрядчика, исполнителя) (до 01.07.18);
— Иной способ.
При установленном признаке «В электронной форме» в списке доступны следующие значения:
— Открытый аукцион в электронной форме (до 01.07.18);
— Открытый аукцион в электронной форме (по 94-ФЗ) (до 01.07.18);
— Иной способ в электронной форме.
Нажмите на кнопку «Сохранить» для сохранения внесенных изменений. Передите на вкладку «Расширенные поля» (Рисунок 20).
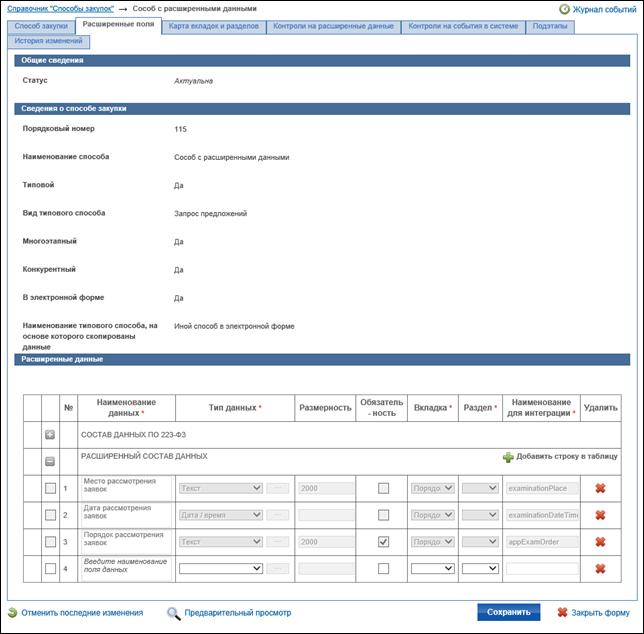
Рисунок 20. Форма создания нового способа закупки, вкладка «Расширенные поля»
Скопированные данные отображаются в блоках «Состав данных по 223-ФЗ» и «Расширенный состав данных».
Блок «Состав данных по 223-ФЗ» - элементами данного списка являются все реквизиты базового шаблона, добавляемые по умолчанию, которые указаны в Приложении № 3 (см. п. П3.1 Таблица 5). Перечень значений является не редактируемым.
|
|
|
В блоке «Расширенный состав данных» указаны данные, соответствующие выбранному способу закупки (см. Рисунок 19). Перечень значений для каждого способа закупки, которые добавляются в «Расширенный состав данных» приведен в Приложении № 3 (см. п. П3.1 Таблица 6). Такие добавленные значения пользователь может только удалять (без возможности редактирования).
При нажатии пиктограммы «  », запись помечается как удаленная, отображается серым и у записи появляется пиктограмма восстановить «
», запись помечается как удаленная, отображается серым и у записи появляется пиктограмма восстановить «  ».
».
При необходимости добавить дополнительный расширенный атрибут в состав данных извещения нажмите на гиперссылку «Добавить строку в таблицу» (см. Рисунок 20). По нажатию на гиперссылку «Добавить строку в таблицу» в таблице отображается строка, позволяющая задать наименование данных, тип данных, размерность, обязательность и место размещения (Рисунок 21).

Рисунок 21 Добавленная строка для ввода сведений расширенного состава данных
В добавленной строке заполните следующие поля (см. Приложение 1. Типы полей при создании записей с расширенным набором данных в справочниках «Способы закупок» и «Протоколы закупок»):
— «Наименование данных» – введите наименование поля данных, которое необходимо добавить к способу закупки;
|
|
|
— «Тип данных» – выберите из списка типа данных для добавляемого поля. Если выбран тип данных «Таблица», необходимо выбрать тип табличного представления данных. Для выбора табличного представления нажмите на пиктограмму «  ». В отдельном окне браузера отображается форма выбора табличного представления (Рисунок 22).
». В отдельном окне браузера отображается форма выбора табличного представления (Рисунок 22).

Рисунок 22. Форма выбора табличного представления данных
Задайте необходимые параметры для поиска, нажмите на кнопку «Найти». Отображаются результаты поиска в виде списка значений справочника «Табличные представления данных». Выберите необходимое табличное представление, нажмите на кнопку «Выбрать». В поле «Наименование данных» отображается наименование выбранного табличного представления. Работа со справочником «Табличные представления данных» подробно описана в п. 4.2.6.
— «Размерность» – введите значение размерности, допустимое для поля данных. В том случае если для типа данных задание размерности не предполагается, данное поле не доступно. Для типа данных «Число» необходимо указывать ограничения на ввод символов до разделителя целой и дробной части, например «14,6». Для всех остальных типов данных допускается ввод только целых чисел;
— «Обязательность» – при установке признака поле помечается как обязательное для заполнения;
— «Вкладка» – выберите из списка вкладку, на которой должно размещаться поле. Список содержит перечень вкладок, определенных на «Карте вкладок и разделов»;
— «Раздел» – выберите из списка раздел, в котором должно размещаться поле. Список содержит перечень разделов, определенных на «Карте вкладок и разделов»;
— «Наименование для интеграции» – введите значение «required_field_of_type_string» для Интеграции с ВСРЗ (приема сведений от ВСРЗ, выгрузки сведений на FTP).
Аналогично добавьте нужные типы дополнительных полей.
При заполнении поля «Наименование для интеграции» введите значения символами латинского алфавита (как в верхнем, так и в нижнем регистре) и символ прочерк «_». Например, для обязательного поля типа «Текст» введите значение «required_field_of_type_text»; для обязательного поля типа «Целое число» введите значение «required_field_of_type_integer»; для обязательного поля типа «Число» введите значение «required_field_of_type_ float»; для обязательного поля типа «Логический» введите значение «required_field_of_type_boolean»; для обязательного поля типа «Дата/время» введите значение «required_field_of_type_datetime»; для обязательного поля типа «Дата» введите значение «required_field_of_type_date»; для обязательного поля типа «Гиперссылка» введите значение «required_field_of_type_hyperlink»; для обязательного поля типа «Справочник «Единицы измерения»» введите значение «required_field_of_type_OKEI»; для обязательного поля типа «Справочник «ОКДП»» введите значение «required_field_of_type_OKDP»; для обязательного поля типа «Справочник «Единицы измерения»» введите значение «required_field_of_type_OKEI»; для обязательного поля типа «Справочник «ОКВЭД»» введите значение «required_field_of_type_OKVED»; для обязательного поля типа «Справочник «Валюта»» введите значение «required_field_of_type_currency»; для обязательного поля типа «Значение по шаблону (регулярное выражение)» введите значение «required_field_of_type_valuetemplate»; для обязательного поля типа «Файл» введите значение «required_field_of_type_file».
При необходимости удаления уже добавленной строки нажмите на пиктограмму «  », расположенную в колонке «Удалить» (см. Рисунок 21).
», расположенную в колонке «Удалить» (см. Рисунок 21).
Для того, чтобы изменить порядок отображения добавленных полей, установите в таблице редактирования расширенного состава данных отметку для необходимой записи, и, используя элемент управления «разнонаправленные стрелки» («  » или «
» или «  »), переместите запись в таблице вверх или вниз.
»), переместите запись в таблице вверх или вниз.
Изменение порядка отображение полей, добавленных автоматически в соответствии с выбранным способом закупки (см. Рисунок 20), невозможно.
Записи, расположенные в таблице выше, отображаются при просмотре сведений первыми.
Для сохранения внесенных изменений нажмите на кнопку «Сохранить», для отмены изменений нажмите на гиперссылку «Отменить последние изменения».
Для внесения изменений в структуру вкладок и разделов перейдите на вкладку «Карта вкладок и разделов» (Рисунок 23).
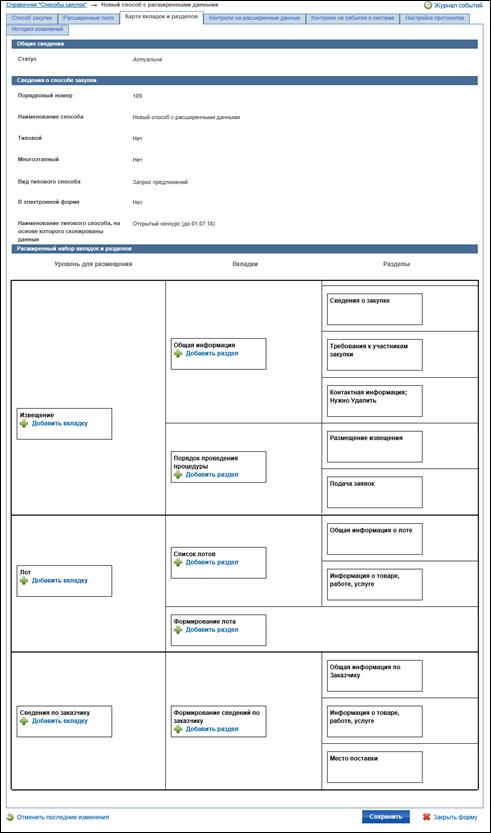
Рисунок 23. Форма создания нового способа закупки, вкладка «Карта вкладок и разделов»
Для добавления расширенных вкладок и разделов в извещениях в блоке «Расширенный набор вкладок и разделов» в столбце «Уровень для размещения» нажмите на гиперссылку «Добавить вкладку» под полем «Извещение». В столбце «Вкладки» отображается поле для ввода названия новой вкладки (Рисунок 24).
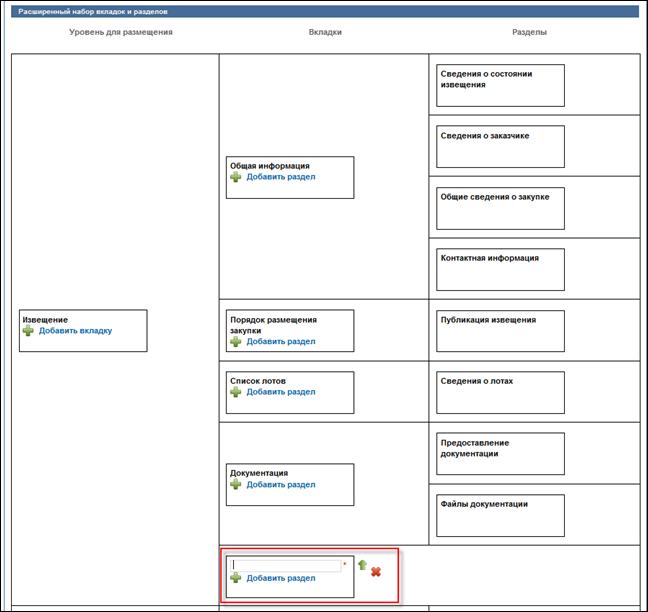
Рисунок 24. Поле для ввода названия новой вкладки
Введите название новой вкладки. В столбце «Вкладки» для добавленной вкладки уровня «Извещение» нажмите на гиперссылку «Добавить раздел» и введите название раздела (Рисунок 25).
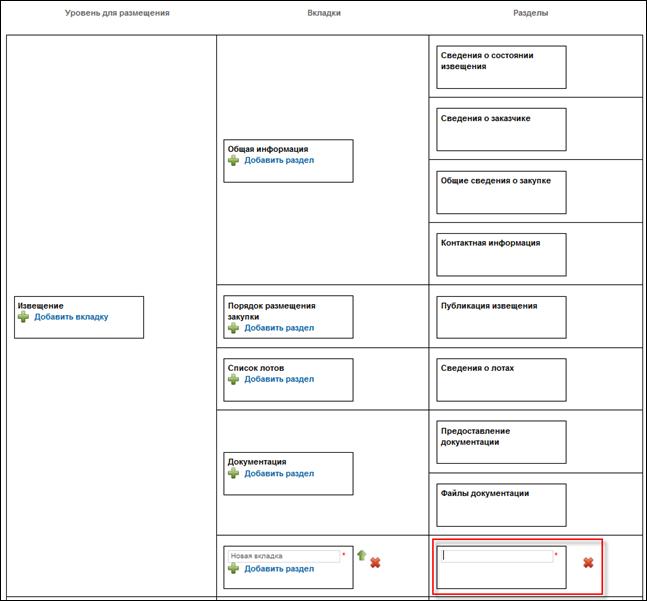
Рисунок 25. Поле для ввода названия нового раздела
Для добавления расширенных вкладок и разделов в лотах извещений, в разделе «Расширенный набор вкладок и разделов» в столбце «Уровень для размещения» нажмите на кнопку «Добавить вкладку» под полем «Лот» и введите название вкладки. В столбце «Вкладки» для добавленной вкладки уровня «Лот» нажмите на кнопку «Добавить раздел» и введите название добавленного раздела.
Для добавления расширенных вкладок и разделов в сведениях о заказчиках (участниках) совместной закупки аналогичным образом добавьте нужные вкладки и разделы для уровня «Сведения по заказчику».
Для сохранения добавленных вкладок и разделов нажмите на кнопку «Сохранить».
Для настройки протоколов перейдите на вкладку «Настройка протоколов» (Рисунок 26).
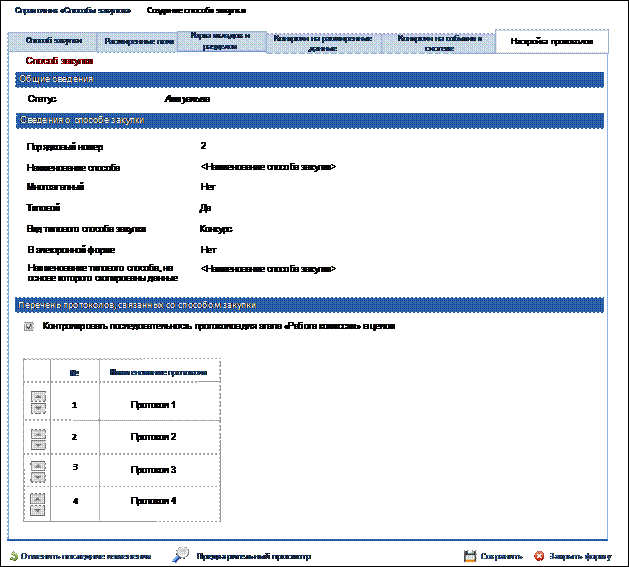
Рисунок 26. Вкладка «Настройка протоколов»
В блоке «Перечень протоколов, связанных со способом закупки» для настройки протоколов, отображаются следующие сведения:
— «Контролировать последовательность протоколов для этапа «Работа комиссии» в целом» - устанавливается пользователем.
— № – выводится порядковый номер протокола, в соответствии с которым протокол должен быть размещен в рамках данного способа закупки;
— «Название протокола» – выводится название протокола.
Укажите последовательность протоколов для способа закупки, изменяя ранее указанные порядковые номера протоколов с помощью стрелок. При нажатии на стрелку, направленную вверх, протокол перемещается на уровень выше относительно текущей позиции. При нажатии на стрелку, направленную вниз – ниже. Соответственно изменяется порядковый номер протокола.
Для сохранения введенной последовательности размещения протоколов нажмите на кнопку «Сохранить».
Завершите работу с формой просмотра позиции справочника нажатием на кнопку «Закрыть форму».
Для сохранения способа закупки с расширенным составом данных нажмите на кнопку «Сохранить».
Дата добавления: 2018-08-06; просмотров: 1145; Мы поможем в написании вашей работы! |

Мы поможем в написании ваших работ!
