Вставка звуковых (музыкальных) файлов в презентацию
Приложение №1
Добавление фона или подложки
1. В меню Формат выберите команду Фон или нажмите на правую кнопку, в появившемся меню выбираем Фон.
2. В диалоговом окне Фон можно выбрать:
· выберите нужный цвет из предложенных;
· нажмите кнопку Другие цвета для просмотра дополнительных цветов;

Выходит, диалоговое окно Цвета, на вкладке Обычные даны дополнительные цвета:

На вкладке Спектр можно выбрать дополнительные цвета перетаскивая «крести» по спектру цветов, нужный цвет мы можем увидеть в образце «новый»:

· нажмите кнопку Способы заливки, чтобы изменить или добавить спецэффекты, такие как градиентная заливка, текстура, узор или вставить рисунок, фотографию. Выходит, диалоговое окно Способы заливки:
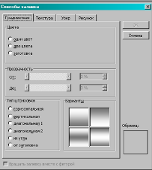
Выбрав вкладку Градиентная можно выбрать фон слайда с переходом от одного цвета на другой (по умолчанию белый и чёрный). Можно поменять тремя способами:
1) Если выбираем Цвет – один цвет,мы можем поменять один цвет (белый), чёрный цвет остаётся по умолчанию.
2) Если выбираем Цвет – два цвета, можем выбрать два цвета.
Прозрачность – Отзадаёт прозрачность цвета (белого или выбранного вместо белого).
Прозрачность - До задаёт прозрачность цвета (чёрного или выбранного вместо чёрного).
3) Если выбираем Цвет – заготовка, появляются заготовки:

Тип штриховки даёт выбор штриховки горизонтальная, вертикальная, диагональная 1, диагональная 2, из угла и от заголовка. И четыре варианта, нажав мышкой на нужный вариант:
|
|
|

Если на диалоговом окне Способы заливкивыбираем вкладку Текстура, то можно фону слайда предать текстуру из предложенных:

Если из предложенных текстур нет нужной, а у вас есть картинка текстуры, то её можно поставить с помощью кнопки другая текстура…В окне Выбор текстуры выбираем папку, где находится текстура, нажимаем на неё мышкой (выбираем) и нажимаем кнопку вставить:

Если на диалоговом окне Способы заливкивыбираем вкладку Узор, то можно фону слайда предать узор из предложенных:

У узора можно поменять цвет, изменив цвет у Штриховкиили уФона:

Если на диалоговом окне Способы заливкивыбираем вкладку Рисунок, то можно фону слайда предать рисунок или фотографию, которую вы бы хотели, нажав на кнопку Рисунок:

В окне Выбор рисунка выбираем папку, где находится рисунок, нажимаем на неё мышкой (выбираем) и нажимаем кнопку вставить:

Выбранный рисунок подтверждаем кнопкой ОК:

Фон – рисунок или фотография даёт преимущество перед просто рисунком, растянутым на слайде по краям слайда, тем, что рисунок становится неподвижным.

Вставка рисунка
Вставка рисунка из файла
1. В меню Вставка выберите команду Рисунок, а затем — команду Из файла…:
|
|
|
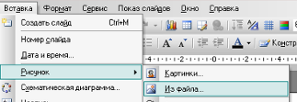
2. Найдите рисунок, который требуется вставить.
3. Дважды щелкните рисунок, который требуется вставить.
Или скопировав рисунок из паков, где он находится, нажмите правую кнопку мышку по слайду выбрав вставить:

Изменение настройки рисунка
1. Рисунок можно настроить с помощью панели Настройка изображения.Если нажать по рисунку появляется панель Настройки изображения.Если её нет, то её можно вывести, в меню Вид выделите пункт Панели инструментов, а затем выберите команду Настройка изображения или нажав на правую кнопку, в вышедшем меню есть пункт отобразить панель настройки изображения,нажимаем по этому пункту

то появится панель Настройки изображения:

С помощью этой панели мы сможем:
Отрегулируйте уровни контрастности и яркости рисунка с помощью кнопок Увеличить контрастность  , Уменьшить контрастность
, Уменьшить контрастность  , Увеличить яркость
, Увеличить яркость  и Уменьшить яркость
и Уменьшить яркость 
В целях экономии места на жестком диске или сокращения времени загрузки можно использовать команду Сжатие рисунков 

Чтоб применить сжатие сразу на все рисунки на диалоговом окне Сжатие рисунков выбираем применить - ко всем рисункам документа, изменитьразрешение - для Интернета и экрана.
|
|
|
Уменьшение разрешения происходит с удалением неиспользуемых данных, например, после обрезки  .
.
Для обрезки (удаление вертикальных или горизонтальных краев объекта, часто выполняется с целью сосредоточения внимания на конкретном фрагменте.) любых рисунков, кроме анимированных рисунков в формате GIFвыделите рисунок, который требуется обрезать.
Установите указатель обрезки на маркер изменения размера, а затем выполните одно из следующий действий:
· чтобы обрезать одну сторону, перетащите к центру рисунка маркер, расположенный в середине соответствующей стороны;
· чтобы равномерно обрезать сразу две стороны, перетащите к центру рисунка маркер, расположенный в середине одной из сторон, удерживая нажатой клавишу CTRL;
· чтобы равномерно обрезать сразу все четыре стороны, перетащите к центру рисунка один из угловых маркеров, удерживая нажатой клавишу CTRL.
Нажмите кнопку Обрезка  на панели инструментов Настройка изображения, чтобы отключить команду Обрезка.
на панели инструментов Настройка изображения, чтобы отключить команду Обрезка.
С помощью кнопки Установить прозрачный цвет  , можем создать в рисунке прозрачные области.
, можем создать в рисунке прозрачные области.
Щелкните цвет, который требуется сделать прозрачным.
Кнопка установить прозрачный цвет доступна для точечных рисунков, точечные рисунки обычно имеют расширение .bmp.
|
|
|
С помощью кнопки Цвет, можем рисунок сделать чёрно –белого изображения, с оттенками серого или подложкой:


Этот рисунок (подложку), мы сможем сделать фоном, предварительно сохранив рисунок, для этого по рисунку нажмём правую кнопку и в меню выберем пункт сохранить рисунок как…
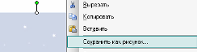
И вставив фон, как делали раньше фон из рисунка.
Вставка звуковых (музыкальных) файлов в презентацию
Программа MSPowerPoint позволяет создать презентацию так, чтоб у неё было звуковое сопровождение.
Главное условие вставки звукового файла в презентацию, то что предварительно этот звуковой файл нужно поместить в одну папку с презентацией, если мы этого не сделаем, то при переносе презентации на любой носитель (флешку или диск), звуковой файл останется на компьютере, а в презентации останется только значок звукового файла, и при просмотре презентации звука не будет. Поэтому если вы хотите создать презентацию со звуком, то создайте папку, поместите туда презентацию, которую вы создаёте и звуковой файл (тоже самая операция, если вы вставляете фильм в презентацию).
Вставка звука в презентацию из файла, можно через меню Вставка – Фильм и звук – Звук из файла…

Выбираем из папки, где хранится презентация и звуковой файл – звуковой файл:

В появившемся окне выбираем, ту функцию которую нам нужно, автоматически– звук будет включаться сам или По щелчкузвук будет включаться щелчком по значку звука:

Настроим звук через меню Показ слайдов – Настройка анимации…

На панели Настройка анимации, можем настроить Начало воспроизведения звука: с предыдущей(это может быть начало слайда, если звук стоит впереди анимационных эффектов или если он стоит после эффекта, то всеемте с этим эффектом); После предыдущего эффекта. Если эффектов у вас нет и вам нужно, чтоб звук звучал сразу после открытия слайда, то нужно выбрать с предыдущим

Настроить звучание по продолжительности в презентации, нужно, через настройку файла, раскрыв меню и выбрав пункт Время:

В диалоговом окне Воспроизвести Звук, на вкладке Время, можем настроить задержку, если нужно, чтоб звук включался не сразу. Если звуковой файл короткий, то задаём ему повторение:

На вкладке Эффект можно настроить начало воспроизведенияи закончить после какого слайда:

На вкладке Параметры звука можем увеличить или уменьшить воспроизведение звука, а также сделать значок звукового файла не видимым, поставив галочку скрыть значок звука во время показа:

Если вам необходимо, чтоб сопровождение слайда шло с помощью записанного вами голоса, то для этого, через меню Вставка – Фильмы и звук – Запись звука:

В Звукозапись, пишем Название – имя файла, который будет содержать ваш голос и нажимаем на кнопку:

Начнётся отсчёт времени вашего файла, в это время вы проговариваете текст в микрофон, чтобы остановить нажимаем на кнопку:

Чтобы сохранить записанный звук нажимаем на ОК.
Если вам нужно звучание чтоб файл входил в саму презентацию, то можно воспользоваться панелью Смена слайдов, изменитьпереход - Звук – Другой звук…

Можем вставить файлы только с расширением .wav. Если поставить галочку на против непрерывно, то музыка будет воспроизводится с повторами до окончания презентации:

Если, вам нужно воспроизведение только до определённых слайдов, то на том слайде вам нужно выбрать Звук – (Прекратить звук):

Анимация в презентации
Чтобы анимировать объект (рисунок, слова и т.д.) нужно воспользоваться меню Показ слайдов – Настройка анимации…

На панели Настройка анимации, можем добавить эффект выбрав, например, Вход,из предложенного подменю:

Если эффекты из предложенного списка вас не устраивают, то можно воспользоваться пунктом Другие эффекты….В окнеДобавление эффекта входа– расширенный выбор эффектов:

На панели Настройка анимации, можем добавить эффект выбрав, например, Выделение,из предложенного подменю, если вас не устраивают эти эффекты, то через пункт меню Другие эффекты, можем посмотреть другие:

На панели Настройка анимации, можем добавить эффект выбрав, например, Выход,из предложенного подменю:

На панели Настройка анимации, можем добавить эффект выбрав, например, Пути перемещения,из предложенного подменю или нарисовать, через пункт меню нарисовать пользовательский путь:
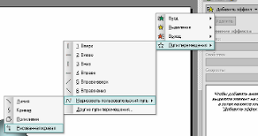
Или воспользоваться пунктом Другие пути перемещения:

Эффекты можно настроить, начало, скорость, включение.
На панели Настройка анимации – Начало, можем выбрать:

На панели Настройка анимации – Скорость, можем выбрать:

Чтобы настроить эффект включения, в окне эффектов, раскрыть нужный эффект, нажав на стрелочку и перейти на Время…:

В диалоговом окне выбираем вкладку Время,включитьПереключатели – Начать выполнение эффекта при щелчке и выбрать из предложенного списка объект, который мы анимируем:

Такое включение анимации даёт нам в любой последовательности анимировать тот или иной объект по мере необходимости.
Дата добавления: 2018-08-06; просмотров: 311; Мы поможем в написании вашей работы! |

Мы поможем в написании ваших работ!
