Відомість успішності студентів
| № п/ч |
Ф.И.О. | 1 модуль | 2 модуль | |||||
| Апаратне забез- печення | ОС Windows | Тест | Разом | MS Word | Тест | Разом | ||
| 1. | Іванов І.І. | 3 | 2 | 5 | * | 2 | 5 | * |
| 2. | Петров П.П. | 2 | 3 | 4 | * | 2 | 4 | * |
| 3. | Сідоров С.С. | 3 | 3 | 1 | * | 3 | 5 | * |
| 4. | Осипов А.Р. | 1 | 3 | 2 | * | 5 | 3 | * |
| 5. | Потапов Р.Л. | 2 | 2 | 3 | * | 3 | 2 | * |
| 6. | Скрябін Т. А. | 2 | 2 | 2 | * | 2 | 4 | * |
| 7. | Зотов Р.С. | 3 | 1 | 2 | * | 5 | 1 | * |
| 8. | Середній бал | * | * | * | * | * | * | * |
Методичні вказівки.
1. Запустіть текстовий редактор: Пуск – Программы – Microsoft Word.
2. Створіть новий документ Word: Файл – Создать.
3. Введіть заголовок таблиці (14 пт), перейдіть на новий рядок.
4. Створіть шаблон таблиці 10х9: виконайте команди Таблица – Добавить – Таблица.
5. Встановіть у вікні Вставка таблицы, використовуючи лічильники, 9 стовпців і 10 рядків.
|
|
|
6. Змініть ширину другого стовпця, використовуючи покажчик миші
7.Виділіть стовпці 3 – 9, і виконайте дії: Таблица – Автоподбор – Выровнять ширину столбцов.
8. Виділіть перші дві чарунки першого стовпця і об'єднайте їх: Таблица – Объединить ячейки.
|
|
|
9. Виділіть перші дві чарунки другого стовпця і об'єднайте їх: Таблица – Объединить ячейки, самостійно об'єднаєте необхідні чарунки.
|
|
|
|
| |||||
10. Виділіть таблицю і встановіть вид і товщину границі таблиці: Формат – Границы и заливка – Тип границы – Сетка – Тип линии – Двойная – Ширина 1,5 пт.Зовнішня межа матиме вид подвійної лінії завтовшки 1,5 пт, внутрішні лінії матимуть товщину за умовчанням 0,5 пт.
|
|
|
|
| |||||
|
|
|
11. Встановіть панель інструментів Таблицы и границы: Вид – Панели инструментов – Таблицы и границы.
12. Змініть напрямок тексту у чарунках: виділіть чарунки, як показано на рисунку нижче, і виберіть на панелі Таблицы и границыкнопку Изменить направление текста  .
.
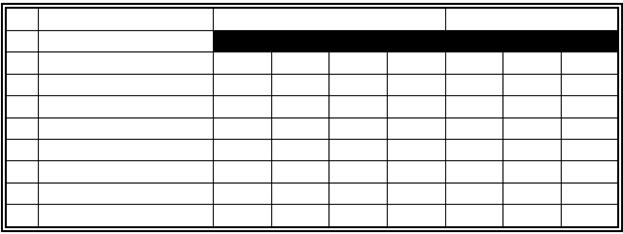
Завдання 3. Заповніть елементи таблиці відповідно до вищезгаданого прикладу.
Методичні вказівки.
1. Заповніть чарунки шапки таблиці (14 пт). При заповненні чарунки встановлюйте необхідний тип вирівнювання тексту. Для переміщення між чарунками використовуйте мишу або клавіш TAB і SHIFT+TAB.
2. Введіть нумерацію автоматично: виділіть чарунки в яких буде введена нумерація, включіть на панелі Форматирование на кнопку Нумерация  .
.
3. Заповніть інші не розрахункові чарунки таблиці.
Завдання 4. Додайте до створеної таблиці рядок. Додайте до створеної таблиці стовпчик. Видаліть додані рядок і стовпчик. Збережіть документ.
Методичні вказівки.
1. До створеної таблиці, у разі потреби, можна додати рядки:
|
|
|
1.1. встановіть курсор в рядок таблиці (де потрібно додати рядок);
1.2. виконайте команду: Таблица – Добавить строки або встановіть курсор в останню чарунку і натисніть клавішу Tab.
2. До створеної таблиці, у разі потреби, можна додати стовпчики:
2.1. встановіть курсор в стовпчик таблиці (де потрібно додати стовпчик);
2.2. виконайте команду: Таблица – Добавить столбцы.
3. Виділіть і видаліть доданий рядок: Таблица – Удалить - Строки.
4. Виділіть і видаліть доданий стовпчик: Таблица – Удалить - Столбцы.
5. Збережіть створений документ з іменем Відомість успішності.doc.
Завдання 5. У чарунках де проставлені зірочки (*) виконайте обчислення.
Методичні вказівки.
Увага!!! При обчисленнях у таблиці майте на увазі, що кожна чарунка має свою адресу. Адреса чарунки складається з латинської букви (назва стовпця) та номера рядка. Наприклад, чарунка в якій розташована цифра 25, має адресу A1, а чарунка з цифрою 77 – В77.

1. При підрахунку суми необхідно стати в підсумкову чарунку і на панелі Таблицы и границы вибрати кнопку Автосумма  ..
..
2. При підрахунку середнього балу за “Апаратне забезпечення”:
2.1. станьте у відповідну чарунку (С10);
2.2. виконайте команду: Таблица – Формула;
2.3. уведіть формулу = AVERAGE(C3:C9)
3. Підрахуйте самостійно середні бали у чарунках де необхідно.
Дата добавления: 2018-06-27; просмотров: 319; Мы поможем в написании вашей работы! |

Мы поможем в написании ваших работ!
