Использование шаблонов для оформления документов
Создание документов на основе шаблонов
Новый пустой документ создается автоматически сразу после запуска Word.
Новый пустой документ или документ на основе шаблона можно создать в процессе работы.
1. Нажмите кнопку Office и выберите команду Создать.
2. Для создания документа на основе шаблона Word выберите группу Установленные шаблоны. Прокручивая список (рис. 14) выберите нужный шаблон и дважды щелкните по его значку.
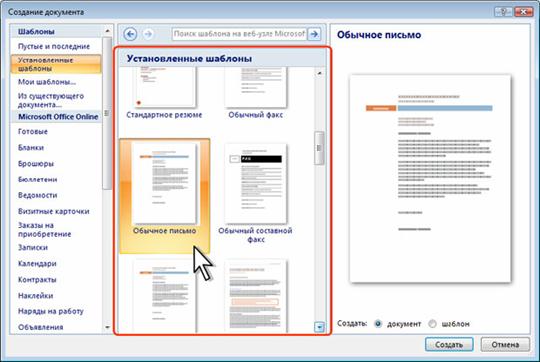
Рис. 1.4. Создание документа на основе установленного шаблона Word
3. Для создания документа на основе пользовательского шаблона дважды щелкните по ссылке Мои шаблоны. В диалоговом окне Создать выберите нужный шаблон и дважды щелкните по его значку.
ÜЗадание
1. Создайте письмо на основе шаблона Современное письмо.
2. Заполните все поля и текст письма (произвольно).
3. Сохраните документ под именем Письмо в личной папке.
4. Создайте резюме на основе шаблона Современное резюме.
5. Заполните все поля и текст резюме (произвольно).
6. Сохраните документ под именем Резюме в личной папке.
Создание сложной структуры документа
Стили заголовков Word часто используются в режиме просмотра структуры документа
Стили, определенные в Word, включают в себя девять стилей заголовков, от стиля Заголовок 1 — до стиля Заголовок 9. В режиме структуры каждый стиль заголовка автоматически воспринимается соответствующим определенному уровню структуры: Заголовок 1 — верхнему уровню. Заголовок 2 — следующему уровню и т.д.
|
|
|
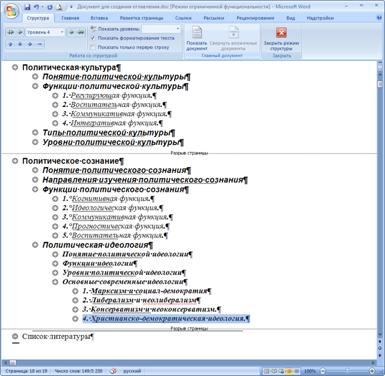
Рис 15 документ в режиме просмотра структуры с выведенными заголовками
После набора документа каждый его абзац является основным текстом. Чтобы создать четкую структуру документа, т.е. оформить его в виде разделов, глав, параграфов и т.д., необходимо в тексте задать заголовки для разделов, глав, параграфов и т.д. Для этого достаточно повысить уровень абзацев, содержащих текст таких заголовков, от основного текста до нужного уровня. Выполнение всех этих операций возможно лишь тогда, когда документ представлен в виде Структура документа.
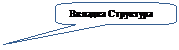 Для работы со структурой предназначена группа Работа со структурой вкладки Структура, которая активна только при просмотре документа в режиме Структура документа
Для работы со структурой предназначена группа Работа со структурой вкладки Структура, которая активна только при просмотре документа в режиме Структура документа

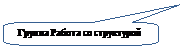 Рис. 16. ВкладкаСтруктура
Рис. 16. ВкладкаСтруктура
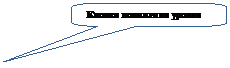 Элементы Группы Работа со структурой:
Элементы Группы Работа со структурой:
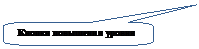

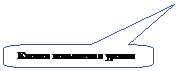
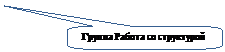 Рис. 17. Группа Работа со структурой
Рис. 17. Группа Работа со структурой
В документе рядом с каждым абзацем стоит специальный значок, указывающий на место данного абзаца в структуре. Каждый абзац может быть либо основным текстом (при этом он отмечается знаком  ), либо заголовком, содержащим (знак
), либо заголовком, содержащим (знак  ) или не содержащим подтекст – подзаголовок или собственно текст (знак
) или не содержащим подтекст – подзаголовок или собственно текст (знак  ).
).
|
|
|
Для того, чтобы повысить статус абзацев, содержащих текст заголовков, от обычного текста до заголовка нужного уровня выполните следующее.
1. Найдите в тексте очередной абзац, содержащий текст заголовка;
2. Выделите его;
3. Пользуясь кнопками  – повысить уровень или
– повысить уровень или  – понизить уровень на панели инструментов присвоить выделенному абзацу статус заголовка нужного уровня вложенности.
– понизить уровень на панели инструментов присвоить выделенному абзацу статус заголовка нужного уровня вложенности.
Заголовки различных уровней вложенности оформляются стилями Заголовок 1 — Заголовок 9, в отличии от подчиненного текста, который оформлен стилем Обычный. Поэтому результат своих действий вы будете видеть на Вкладке Главная в Группе Стили(рис. 18). Кроме того, заголовки большего уровня вложенности будут выделены отступами по отношению к заголовкам с меньшим уровнем вложенности.
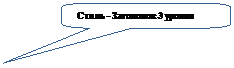
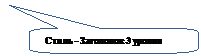
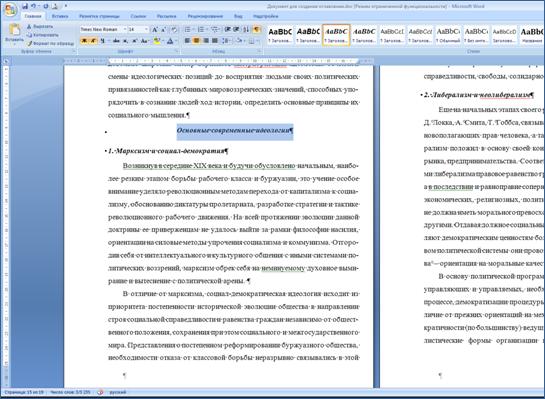
Рис.18
ÜЗадание
1. Скопируйте в личную папку из W:\Офис\Документы для лабораторных работ Документ для создания структуры.
2. Откройте в вашей личной папке файл Документ для создания структуры.
3. Создайте структуру документа по образцу, приведенному на рис.19.
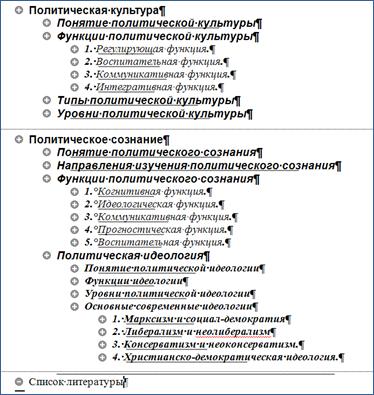
Рис. 19
4. Сохраните документ в вашей личной папке под именем Документ со структурой.
После того, как структура документа создана, т.е. определены заголовки нужного уровня для всех частей документа, можно свернуть структуру документа до заголовков нужного уровня или наоборот развернуть, предварительно его выделив и нажав на кнопку  или
или  . Можно перемещать выделенные заголовки вверх или вниз с подчиненным им текстом, пользуясь кнопками
. Можно перемещать выделенные заголовки вверх или вниз с подчиненным им текстом, пользуясь кнопками  и
и  .
.
|
|
|
Создание оглавления
Автоматическое создание оглавления часто используется при работе с большими документами. Оглавление может помочь и при навигации в электронном документе. Если вы поместите оглавление в начале документа, то с него можно будет начать просмотр.
Создание оглавления займет совсем немного времени, если, конечно, документ оформлен соответствующим образом. Если при создании документа вы не ленились его структурировать должным образом, то Word составит оглавление за считанные секунды, и при этом оно будет построено правильно.
Сборка оглавления происходит в несколько этапов.
1. Word находит заголовки с заданными стилями.
2. Заголовки сортируются по уровням.
3. Каждый заголовок снабжается соответствующим номером страницы.
Для вставки оглавления в документ выполните следующие действия.
ÜЗадание
|
|
|
1. Откройте сохраненный Документ со структурой.
2. После титульного листа, на второй странице наберите слово «ОГЛАВЛЕНИЕ».
3. Установите курсор в том месте, где будет располагаться оглавление.
4. Перейдите на вкладку Ссылки и нажмите кнопку Оглавление в одноименной группе (рис. 20).

Рис. 20. Группа Оглавление
5. Выберите стиль оглавления из появившегося меню (рис. 21).
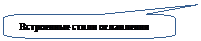
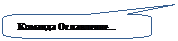
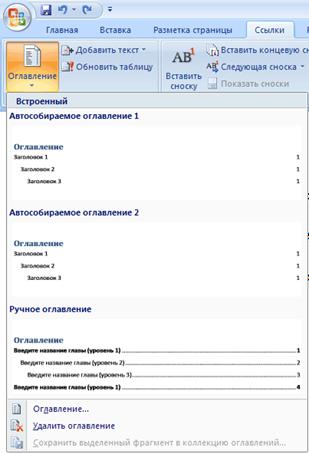
Рис. 21. Выбор стиля оглавления из меню
Если вас не устраивают стили оглавления предложенные по умолчанию, вы можете настроить их вручную. Для этого выберите команду Оглавление... в меню со стилями. Откроется одноименное окно (рис. 22).
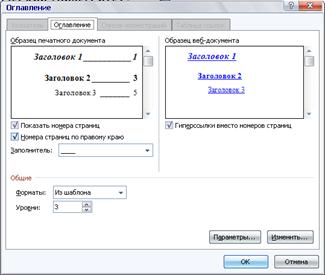
Рис. 22. Окно Оглавление
6. Установите флажок Показать номера страниц для отображения номеров страниц каждого элемента списка.
7. Установите флажок Номера страниц по правому краю для выравнивания номеров страниц по правому краю.
8. В поле Заполнитель выберите тип линий (точечные, пунктирные или сплошные), которые будут вставлены между элементами оглавления и номерами страниц. Это можно сделать только при установленном флажке Номера страниц по правому краю.
9. Задайте количество уровней оглавления в поле Уровни. Количество уровней не должно быть больше количества стилей заголовков.
10. Нажмите кнопку ОК, чтобы подтвердить создание оглавления. Оно будет вставлено в документ (рис. 23).
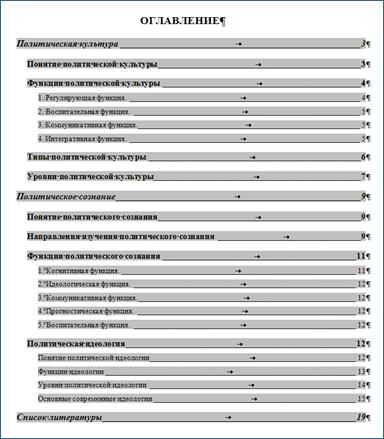
Рис. 23. Пример оглавления
Если после создания оглавления в документ вносились правки, то поместите курсор в поле оглавления и нажмите клавишу F9 для его обновления. Также можно нажать кнопку Обновить таблицу в группе Оглавление (рис. 24):
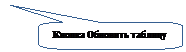
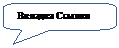

Рис. 24
11. Сохраните измененный документ в личной папке под именем Документ с оглавлением.
Дата добавления: 2018-06-01; просмотров: 72; Мы поможем в написании вашей работы! |

Мы поможем в написании ваших работ!
