Изменение параметров шрифта набора экспресс-стилей
Лабораторная работа № 8
Оформление документов

Стили
При работе с документом часто приходится к однородным фрагментам, например, заголовкам, названиям рисунков и таблиц, основному тексту документа и т. п., применять одинаковое оформление. Конечно, можно для каждого фрагмента устанавливать требуемые параметры шрифтов, абзацев и др. Но это, во-первых, долго и утомительно, а во-вторых, трудно запомнить, где и какие установлены параметры оформления. Облегчить единообразное оформление документов поможет использование стилей.
Стилем называется набор параметров форматирования, который применяется к абзацам текста, таблицам, спискам и знакам (символам), чтобы быстро изменить их внешний вид. Стили позволяют одним действием применить сразу всю группу параметров форматирования.
Использование стилей позволяет обеспечить единообразие в оформлении документов и дает возможность быстрого изменения оформления. Использование стилей при оформлении заголовков документа повышает эффективность работы в режиме отображения Структура и работу со Схемой документа, позволяет автоматически создавать оглавление.
Документ всегда оформлен с использованием стилей, даже если специально они не применялись. В некоторых случаях стиль фрагментов документа устанавливается автоматически.
Ü Задание
1. Скопируйте себе в папку Документ для работы со стилями.
|
|
|
2. Откройте скопированный документ в текстовом процессоре Word.
Для работы со стилями используют элементы группы Стили вкладки Главная (рис. 1), а также область задач Стили и некоторые другие области задач.


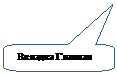

Рис. 1 Инструменты для работы со стилями
Назначение стилей
Назначение стилей абзацев
По умолчанию при вводе текста в новом документе используется стиль Обычный. В процессе оформления документа необходимо назначить разным фрагментам документа различные стили. Для того чтобы стиль тексту выполните следующее.
- Выделите текст, к которому требуется применить стиль. Например, можно выделить текст, который будет заголовком.
- В группе Стили вкладки Главная в галерее Экспресс-стили выберите стиль (рис. 2).

 Рис. 2. Выбор стиля
Рис. 2. Выбор стиля
- Если требуемый стиль не отображается, нажмите кнопку Дополнительные параметры (см. рис. 2), чтобы развернуть галерею Экспресс-стили, и выберите нужный стиль.
В галерее Экспресс-стили названия стилей в большинстве случаев отображаются не полностью. Полное название стиля отображается во всплывающей подсказке, если некоторое время задержать указатель мыши. Кроме того, для каждого стиля приведен пример оформления, которое ему соответствует.
|
|
|
При наведении указателя мыши на выбираемый стиль срабатывает функция предпросмотра, и содержимое фрагмента отображается оформленным выбранным стилем. При этом выделение (затенение) фрагмента документа не отображается. После выбора стиля фрагмент документа снова выделен, а выбранный стиль отображается в группе Стили вкладки Главная.
Для назначения стиля, отсутствующего в наборе экспресс-стилей можно также выбрать команду Применить стили (см. 3), расположенную в нижней части галереи стилей, после чего появится область задач Применить стили.


Рис. 3
Выберите нужный стиль в раскрывающемся списке Имя стиля (рис. 4. ).

Рис. 4. Назначение стиля с использованием области задач Применить стили
Изменение параметров шрифта набора экспресс-стилей
Можно изменять параметры шрифта стилей, входящих в набор экспресс-стилей.
Можно выбрать другие шрифты для стилей набора.
- В группе Стили вкладки Главная нажмите кнопку Изменить стили, а затем выберите команду Шрифты.
- В подчиненном меню выберите набор шрифтов заголовков и основного текста (рис. 5). При наведении указателя мыши на набор шрифтов срабатывает функция предпросмотра, и документ отображается в соответствии с параметрами выбираемого набора.




|
|
|
Рис. 5 Выбор набора шрифтов
С использование кнопки Изменить стили можно так же поменять и цвет шрифта или выбрать уже готовый стиль из набора стилей
Ü Задание
1. Примените к Документу для работы со стилями следующие параметры стилей:
Заголовку документа – стиль Заголовок 1;
Спискам на первой и второй страницах – стильСильное выделение;
Шестой абзац – стиль Цитата;
Третий Абзац– стиль Строгий;
Шестой абзац – стиль Выделенная цитата;
2. Сохраните измененный документ в личной папке под именем Документ со стилями.
3. Измените стили на странице следующим образом: Цвета стиля – справедливость, тема шрифта стиля – бумажная.
4. Сохраните документ под именем Измененный документ со стилями.
Создание стилей
Каждый стиль должен иметь уникальное имя. В общем случае, имя задается произвольно. Новому стилю нельзя присвоить имя, уже используемое для какого-либо стиля текущего документа или шаблона текущего документа.
Следует рекомендовать присваивать стилю содержательные имена, отражающие их назначение при оформлении документа.
Создание связанного стиля
Связанный стиль обычно создают на основе оформленного фрагмента документа.
|
|
|
Можно создать новый стиль и сразу же добавить его в коллекцию Экспресс-стили.
- Выделите фрагмент текста, на основе оформления которого создается новый стиль.
- Щелкните правой кнопкой мыши по выделенному фрагменту документа, в контекстном меню выберите команду Стили, а затем в подчиненном меню – команду Сохранить выделенный фрагмент как новый экспресс-стиль (рис. 6).

Рис. 6. Создание нового связанного стиля
- В окне Создание стиля в поле Имя введите наименование нового стиля и нажмите кнопку ОК (рис. 7).

Рис. 7. Присвоение имени новому стилю
- Для уточнения и дополнительного изменения параметров создаваемого стиля в окне Создание стиля нажмите кнопку Изменить.
- В диалоговом окне Создание стиля установите необходимые параметры стиля.
Удаление стиля из документа
Стиль можно удалить из документа.
- Отобразите область задач Стили (щелкните по значку группы Стили вкладки Главная).
- В области задач Стили щелкните правой кнопкой мыши по названию нужного стиля и в контекстном меню выберите команду Удалить
- В появившемся информационном окне подтвердите удаление стиля.
ÜЗадание
1. На основе первого абзаца Документа для работы со стилями создайте стиль Аннотация следующего формата:Создайте стиль со следующими настройками
Гарнитура шрифта – Book Antiqua,
размер шрифта – 16 пт.,
цвет шрифта – оранжевый 50%,
начертание – курсив,
эффекты – с тенью,
междустрочный интервал –полуторный,
отступ перед и после абзаца – по 12пт,
без красной строки,
выравнивание – по ширине.
2. Сохраните измененный документ под именем Создание стиля. Примените созданный стиль к Документу для работы со стилями
Использование сносок
О сносках
Сноски используются в документе для пояснений, комментариев и ссылок на другие документы. При этом для подробных комментариев лучше использовать обычные, а для ссылок на источники - концевые сноски.
По умолчанию обычные сноски помещаются внизу страницы, а концевые - в конце документа (рис. 8). Расположение сносок при желании можно изменить.
Сноска состоит из двух связанных частей: знака сноски и текста сноски. Знак сноски - число, знак или сочетание знаков, указывающие на наличие в сноске дополнительных сведений.
Ограничения на длину и оформление текста сносок отсутствуют. Допускается также изменение разделителя сносок - линии, отделяющей текст документа от текста сноски.
В документе производится автоматическая нумерация сносок: сквозная по всему документу, или отдельно для каждого раздела, или отдельно для каждой страницы. При перемещении, копировании или удалении фрагмента текста, содержащего знак сноски, текст сноски автоматически также перемещается, копируется или удаляется.
При перемещении, копировании или удалении автоматически нумеруемых сносок оставшиеся знаки сносок автоматически нумеруются заново.



Рис. 8. Сноски в документе
Создание сноски
Со сносками удобнее всего работать в режиме отображения документа Разметка страницы. Для вставки сноски выполните следующее.
- Поставьте курсор вплотную к последнему символу текста, для которого создается сноска.
- Для вставки обычной сноски во вкладке Ссылки нажмите кнопку Вставить сноску. Для вставки концевой сноски во вкладке Ссылки нажмите кнопку Вставить концевую сноску (рис. 9).

Рис. 9. Вставка сноски
- Введите текст сноски.
По умолчанию обычные сноски нумеруются арабскими цифрами со сплошной нумерацией по всему документу. Концевые сноски по умолчанию нумеруются маленькими римскими цифрами.
ÜЗадание
1. Скопируйте в личную папку из W:\Офис\Документы для лабораторных работ Документ для вставки сносок;Скопируйте Документ для вставки сносок в свою личную папку.
2. Для всех цитат в тексте создайте обычные сноски на авторов, а для предложения – «Откройте егоСохраните измененный документ под именем Текст со сносками..
3. Оформите в виде сноски информацию о Никонове Н.Н.
4. Укажите через концевые сноски авторов всех цитата («…»), приведённых в тексте.
5. Информация приведённая в сноска должна быть удалена из основного текста документа.
6. Сохраните документ в личной папке под именем Сноски.
Создание примечаний
О примечаниях
Примечания используют для комментирования документов, добавления к ним замечаний, предложений, рекомендаций и т.д. При этом текст самого документа остается неизменным.
Примечание - заметка, добавленная автором или рецензентом в документ.
Примечание можно добавить к тексту, рисунку, другому объекту.
Для работы с примечаниями обычно пользуются вкладкой Рецензирование.
Вставка примечания
Для вставки примечания выполните следующие действия:
- Выделите текст или элемент, с которым требуется связать примечание
- В группе Примечания вкладки Рецензирование нажмите кнопку Создать примечание.
- В выноске введите текст примечания (рис. 10).

Рис. 10. Создание примечания
К одному фрагменту документа может быть создано несколько примечаний, в том числе и разными рецензентами.
Можно создать ответ на примечание.
- Установите курсор в примечание, на которое требуется ответить,
- В группе Редактирование вкладки Рецензирование нажмите кнопку Создать примечание
- В выноске введите текст примечания.
В документе фоном будет выделен тот же фрагмент, для которого создано первое примечание. В выноске примечания после инициала рецензента будет добавлена буква R и номер примечания, для которого создан ответ (рис. 11).

Рис. 11 Ответ на примечание
Изменение примечания
Для изменения текста примечания установите курсор в примечание и добавьте или удалите текст.
При редактировании примечания, созданного другим рецензентом, имя рецензента и цвет примечания не изменяются.
Изменить оформление текста примечания в выноске невозможно. При необходимости можно изменить параметры форматирования примечания в области просмотра. При этом в выноске параметры текста не изменятся.
Удаление примечаний
1. Для удаления примечания щелкните правой кнопкой мыши по его выноске, записи о нем в области просмотра исправлений или по фрагменту документа, для которого оно создано, и в контекстном меню выберите команду Удалить примечание (рис. 12) – удалится одиночное примечание.

Рис. 12 Удаление примечания
2. Можно также поставить курсор в выноску примечания или на фрагмент текста, для которого создано примечание, и в группе Примечания вкладки Рецензирование нажать кнопку Удалить примечание
3. Можно удалить сразу все примечания в документе или все отображаемые примечания (для этого надо выбрать рецензентов, чьи примечания будут отображаться). Щелкните по стрелке кнопки Удалить примечание в группе Примечания вкладки Рецензирование (рис. 13) и выберите нужную команду.

Рис. 13. Удаление всех примечаний
ÜЗадание
1. Скопируйте в личную папку из W:\Офис\Документы для лабораторных работ Документ для вставки сносок;Скопируйте Документ для вставки сносок в свою личную папку.
2. Для всех цитат в тексте создайте обычные сноски на авторов, а для предложения – «Откройте егоСохраните измененный документ под именем Текст со сносками..
3. К ксК каждому абзацу текста создайте по 2 примечания: 1-е должно содержать число указывающее количество строк в абзаце (абзац содержит 7 строк), 2-е должно содержать Фамилии авторов, которые упоминаются в абзаце (С.П. Курдюмов, Г.Г. Малинецкий).
4. Сохраните документ в личной папке под именем Примечания.
Дата добавления: 2018-06-01; просмотров: 238; Мы поможем в написании вашей работы! |

Мы поможем в написании ваших работ!
