Сохранение и открытие документов
Сохранение нового документа
Когда вы создаете документ в Word, по умолчанию он временно сохраняется в памяти компьютера под именем Документ n, где п — порядковый номер, начиная с 1. Этот документ "сохраняется" в памяти до тех пор, пока вы не выйдете из программы или не выключите компьютер. Для того чтобы сохранить документ навсегда так, чтобы можно было найти его потом, следует присвоить ему имя и сохранить на диске.
Чтобы сохранить создаваемый документ можно щелкнуть на кнопке Сохранить  на Панели быстрого доступа (рис. 1) или щелкнуть на кнопке "Office" и выбрать команду "Сохранить" (рис. 2). В обоих случаях откроется окно диалога "Сохранить" (рис. 9).
на Панели быстрого доступа (рис. 1) или щелкнуть на кнопке "Office" и выбрать команду "Сохранить" (рис. 2). В обоих случаях откроется окно диалога "Сохранить" (рис. 9).
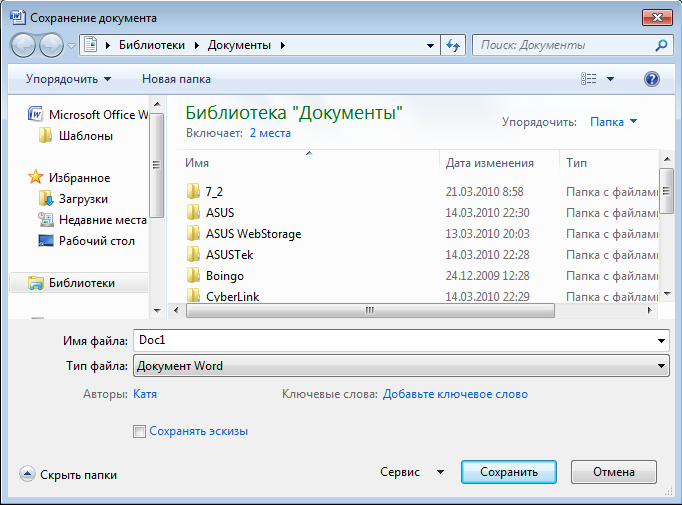
Рис. 9 Диалоговое окно "Сохранить"
В диалоговом окнеСохранить пользователь может самостоятельно выбрать Тип файла, Имя файла и папку для сохранения документа. Для того чтобы перейти в любую папку, необходимо дважды щелкнуть на ее имени в списке папок. Типы файлов можно выбрать в окне диалога из раскрывающегося списка, представленного на рис. 10. Для того чтобы документ можно было открыть в более ранних версиях текстового редактора Word рекомендуется сохранять его в формате «Документ Word 97-2003».
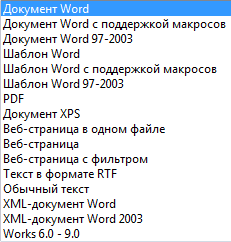
Рис. 10
ÜЗадание
1. Щелкните на кнопке "Office" и выберите команду "Сохранить" (рис. 2). Появится диалоговое окно Сохранение документа.
2. В текстовом поле Имя файла введите имя, своего документа «Рубль». Имя может иметь до 256 символов и описывать содержание документа.
|
|
|
3. Выделите вашу личную папку (в данном курсе рекомендуется сохранять свои работы на диск Z:).
4. Щелкните на кнопке Сохранить. Документ будет сохранен на диске, и имя, которое вы ему присвоили, появится в строке заголовка окна Word.
Сохранение документа в процессе работы
Если вы продолжаете работать с документом после того, как дали ему имя и сохранили его, документ нужно периодически сохранять, чтобы минимизировать потерю данных в случае отключения электроэнергии или возникновения других проблем с компьютером. После того как вы назвали документ, его легко можно сохранить под тем же именем и в той же папке одним из следующих способов.
• Щелкните на кнопке "Office" и выберите команду "Сохранить" (рис. 2).
• Щелкнуть на кнопке Сохранить  на Панели быстрого доступа (рис. 1).
на Панели быстрого доступа (рис. 1).
Word будет автоматически использовать текущее имя документа, поэтому диалоговое окно не появляется.
НЕ ЗАБУДЬТЕ! Периодически сохраняйте документ в процессе работы, иначе вы можете утратить все вами сделанное, если будет отключено напряжение или возникнут другие проблемы.
ÜЗадание
|
|
|
1. Добавьте в конце набранного вами документа сегодняшнюю дату.
2. Сохраните измененный документ под тем же именем и в той же папке.
Изменение имени документа
После присвоения имени документу вам может понадобиться переименовать его. Например, вы хотите оставить старую версию документа под его собственным именем и сохранить измененную версию под новым именем. Для изменения имени документа сделайте следующее.
1. Щелкните на кнопке "Office" и выберите команду "Сохранить как". Появится диалоговое окно, в котором в поле Имя файла будет представлено текущее имя документа.
2. В поле Имя файла замените имя файла на новое. При необходимости выберите другую папку в списке Папка, чтобы сохранить свой документ в другом каталоге.
4. Щелкните на кнопке Сохранить — Word сохранит ваш документ под новым именем.
ÜЗадание
1. Сохраните документ в вашей личной папке под именем «Новые рубли».
2. Закройте ваш документ, оставив окно приложения открытым, для этого необходимо щелкнуть на Кнопке "Office", и в раскрывшемся меню выбрать команду Закрыть.
Открытие документа
Вы можете открыть любой документ, созданный в Word, для работы с ним. Чтобы сделать это, щелкните на кнопке "Office" и выберите команду "Сохранить". Появится диалоговое окно Открытие документа(рис. 11).
|
|
|
| Раскрывающийся список тип файла |
| Список файлов |
| Раскрывающийся список имя файла |

Рис. 11 Диалоговое окно Открытие документа
Список файлов показывает все документы Word и подкаталоги в текущей папке. Вы можете открыть файл, щелкнув на его имени в списке файлов или набрав его имя в поле Имя файла, а затем нажав клавишу <Enter> или щелкнув на кнопке Открыть. Можно просто дважды щелкнуть на имени файла. Для того чтобы найти файлы, не являющиеся документами Word. Необходимо из раскрывающегося списка Тип файловвыберите нужный тип файла.
Быстрое открытие документа
Вы можете быстро открыть документ Word, дважды щелкнув на имени документа.
ÜЗадание
1. Откройте документ Word под именем Новые рубли из вашей личной папки.
2. Закройте документ, который вы открыли.
Создание нового документа
Как вы знаете, при запуске Word на экране автоматически появляется новый документ, с которым можно работать. Если Word уже запущен, можно создать новый документ,
Для этого необходимо:
|
|
|
1. Щелкнуть на кнопке "Office" и выбрать команду "Создать". Появится диалоговое окно Создание документа(рис. 12).
2. Выбрать Новый документ
3. Нажать кнопку Создать.
| Кнопка Создать |
| Новый документ |
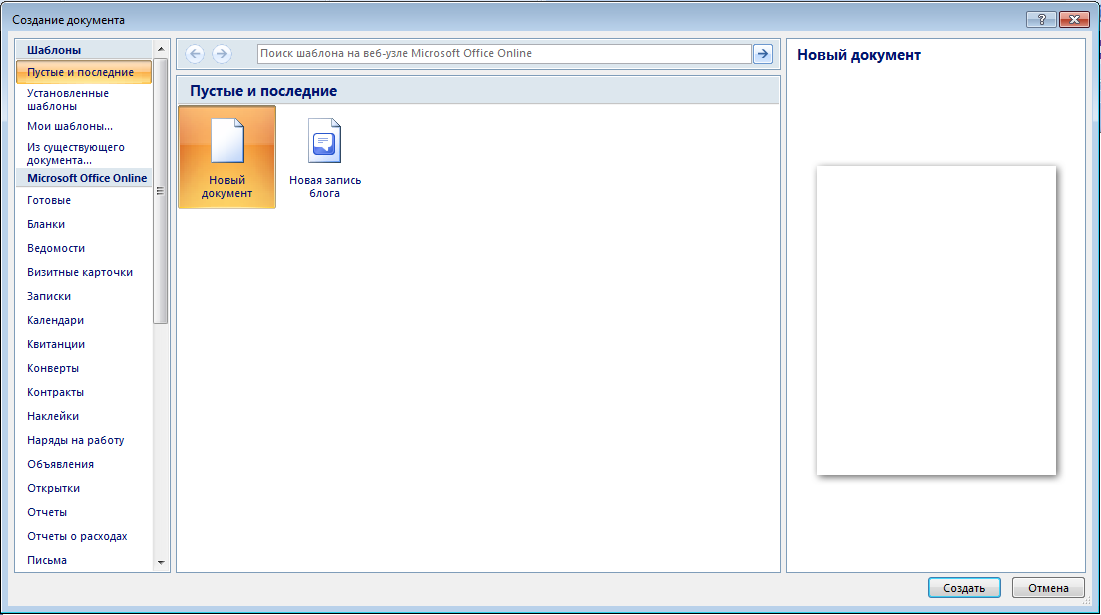
Рис. 12 Диалоговое окно Создание документа
ÜЗадание
Дата добавления: 2018-06-01; просмотров: 564; Мы поможем в написании вашей работы! |

Мы поможем в написании ваших работ!
