Способы включения и отключения линеек.
1 способ:
В окне открытого документа переходим к вкладке «Вид».
В группе «Показать или скрыть» щелкаем по кнопке «Линейка» (Рис. 7)
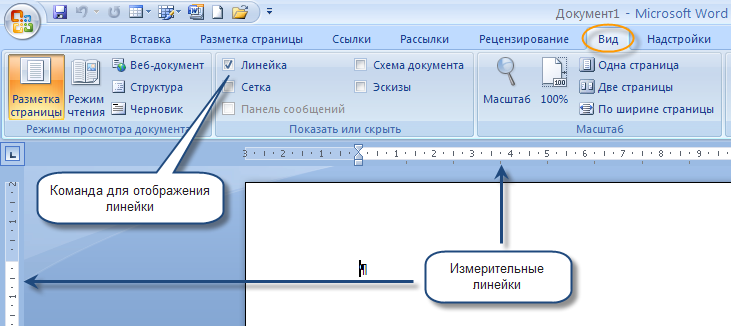
Рис. 7 Измерительные линейки в Word 2007
2 способ:
В окне открытого документа щелкаем по кнопке «Линейка» над вертикальной полосой прокрутки (Рис. 8).
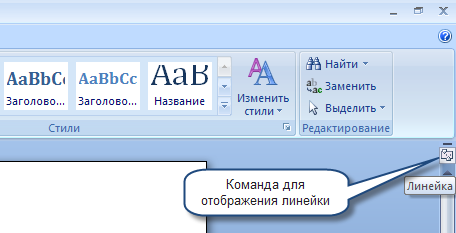
Рис. 8 Измерительные линейки в Word 2007
9. Текстовое поле – занимает Центральную часть окна Word 2007, на котором и происходит непосредственно набор текста, а также размещение рисунков, таблиц и других объектов.
ÜЗадание
1. Откройте вкладку Разметка страницы.
2. Щелкните на команде Ориентацияв группе Параметры страницы.
3. Выберите ориентацию страницы – альбомная.
4. Щелкните на команде Поля.
5. Щелкните на команде Настраиваемые поля.
Установите размер правого поля - 2см (для изменения размеров полей используйте стрелки).
6. Щелкните на кнопке ОК.
Активная страница в окне Word приобрела те параметры, которые вы для нее установили.
Ввод текста и перемещение по документу
При создании нового документа Word, вы видите пустую рабочую область (текстовое поле), которая содержит только два элемента. Мерцающая вертикальная линия — курсор, или точка ввода, которая отмечает место в документе, где появится набранный вами текст и где можно осуществлять редактирование. Горизонтальная линия — это отметка конца документа. В новом пустом документе эти два маркера находятся в одном и том же месте. Для ввода текста используйте клавиатуру. Не нужно нажимать клавишу <Enter> в конце строки — Word автоматически перейдет на новую строку, когда вы достигнете правого поля.
|
|
|
Нажимайте <Enter> только тогда, когда хотите начать новый абзац.
Если вы сделали ошибку, есть возможность исправить ее.
· Нажмите клавишу < Backspace > [], чтобы удалить символы слева от курсора.
· Нажмите клавишу < Delete >, чтобы удалить символы справа от курсора.
Вы можете передвигать курсор, чтобы добавлять и редактировать текст в любой части документа. В табл. 1. описаны основные средства передвижения курсора.
Таблица 1 Как переместить курсор
| Куда переместить курсор | Как это сделать |
| В любую видимую позицию | Щелкните мышью в нужном месте часть документа |
| На одну позицию влево или вправо | Нажмите клавишу со стрелкой, направленной вправо или влево |
| На одну строку вверх или вниз | Нажмите клавишу со стрелкой, направленной вверх или вниз |
| В начало или конец строки | Нажмите клавишу <Home> или <End> |
| В начало или конец документа | Удерживая нажатой клавишу <Ctrl>, нажмите <Ноmе> или <End> |
ÜЗадание
1. Наберите следующий текст, используя правила набора, приведенные выше.
|
|
|
Денежной единицей в Российской Федерации является рубль. Денежная эмиссия осуществляется исключительно Центральным банком Российской Федерации. Введение и эмиссия других денег в Российской Федерации не допускаются.
Защита и обеспечение устойчивости рубля — основная функция Центрального банка Российской Федерации, которую он осуществляет независимо от других органов государственной власти.
Система налогов, взимаемых в федеральный бюджет, и общие принципы налогообложения и сборов в Российской Федерации устанавливаются федеральным законом.
Государственные займы выпускаются в порядке, определяемом федеральным законом, и размещаются на добровольной основе.
2. Переместите курсор в начало набранного вами текста, потом в конец, потом в середину при помощи мыши.
3. Переместите курсор в начало набранного вами текста, потом в конец, потом в середину, используя клавиши.
Абзацы в Word
Понятие абзаца важно для Word, потому что в этом текстовом процессоре есть средства форматирования абзацев. В Word вы заканчиваете один абзац и начинаете новый, нажимая клавишу <Enter>. Word вставляет новую строку и переносит курсор в ее начало.
|
|
|
Вид текста на экране изменится, если вывести специальные символы конца абзаца. Эти символы обычно невидимы, но если щелкнуть на кнопке Непечатаемые символы главной вкладки, они будут отображаться.
ÜЗадание
1. Откройте вкладку Главная.
2. В группе Абзац нажмите кнопку ¶. В набранном вами тексте концы абзаца будут отображаться символом ¶.
3. Щелкните на этой кнопке еще раз, чтобы скрыть символы конца абзаца. Эта кнопка очень полезна, когда вам нужно видеть, где точно начинается и заканчивается абзац в вашем документе.
Дата добавления: 2018-06-01; просмотров: 826; Мы поможем в написании вашей работы! |

Мы поможем в написании ваших работ!
