Добавление и форматирование текста
Самым общим содержанием слайдов в презентации PowerPoint является текст — в заголовках, названиях и маркированных списках.
Чтобы добавить текст на любой слайд, щелкните местозаполнитель, в который нужно добавить текст, а затем введите или вставьте нужный текст.
Для форматирования текста и абзацев на слайдах используется вкладка Главная группы Шрифт и Абзац (рис. 4а).
 Рис. 4а
Рис. 4а
Существует множество способов изменить внешний вид текста на слайде, от основных кнопок вкладки Главная, предназначенных для форматирования характеристик шрифта, стиля, размера, цвета и абзаца, до дополнительных параметров, таких как анимация
Добавление заметок докладчика
Слишком большое количество текста делает слайд запутанным и непонятным для аудитории. Однако, если убрать с экрана часть данных, сделав их невидимыми для аудитории, как можно их отследить?
Решением этой проблемы являются заметки докладчика, которые можно ввести в области Заметки для каждого слайда. Заметки докладчика помогают в процессе презентации избавить экран от избыточного содержания, одновременно позволяя отслеживать все данные, нужные во время презентации.
Можно также в любой момент легко вырезать излишне подробный текст из области Слайд, а затем вставить этот текст прямо в область Заметки, чтобы можно было пользоваться им для справки.
Заметки докладчика можно напечатать и заглядывать в них во время презентации. Либо, если презентация Office PowerPoint 2007 запускается с одного монитора (например, на трибуне), а аудитория видит ее на другом мониторе, то для вывода заметок во время презентации только на монитор докладчика можно использовать режим докладчика.
|
|
|
ÜЗадание
1. Создайте первый слайд с макетом Титульный слайд.
2. Введите в заголовок текст: «Знакомство с PowerPoint», в поздаголовок – «2007»
3. Сохраните полученную презентацию в личной папке под именем PowerPoint.
4. Создайте второй слайд с макетом Два объекта.
5. В левом блоке введите текст: «В данной презентации показаны примеры применения новых возможностей PowerPoint. Запустите показ слайдов или просмотрите слайды в обычном режиме. Эти слайды должны дать вам представление о том, какие эффектные презентации можно создать с помощью PowerPoint 2007.»,
а в правом построчно текст: «Текст и рисунки; SmartArt, Темы и экспресс-стили; Новые макеты». Обратите внимание, что при текст в правом блоке оформлен в виде маркированного списка.
6. Сохраните изменения в документе.
Форматирование маркированных списков
В одних местозаполнителях текст автоматически форматируется как маркированный список, а в других местозаполнителях — нет. В группе Абзацвкладки Главная выполните одно из следующих действий:
|
|
|
·  Чтобы переключиться между маркированным и немаркированным текстом, выделите текст и нажмите кнопку Маркеры .
Чтобы переключиться между маркированным и немаркированным текстом, выделите текст и нажмите кнопку Маркеры .
· Чтобы изменить стиль значков маркеров в маркированном списке, щелкните стрелку рядом с кнопкой Маркеры  , а затем выберите нужный стиль маркера.
, а затем выберите нужный стиль маркера.
Эти изменения можно также выполнить с помощью мини-панели инструментов — удобной миниатюрной полупрозрачной панели инструментов, которая становится доступной после выделения текста. Чтобы четко увидеть мини-панель инструментов, наведите на нее указатель. Чтобы воспользоваться мини-панелью инструментов, щелкните любую из доступных команд.
Вывести на экран мини-панель инструментов можно также, щелкнув невыделенный текст правой кнопкой мыши.
ÜЗадание
1. Измените тип маркированного списка на слайде №2.
2. Создайте третий слайд из макета «Заголовок раздела», в заголовок введите текст «Текст и рисунки»
3. Сохраните изменения в документе.
Просмотр презентации
Для выбора режима просмотра презентации используется Группа Начать показ слайдов вкладки Показ слайдов
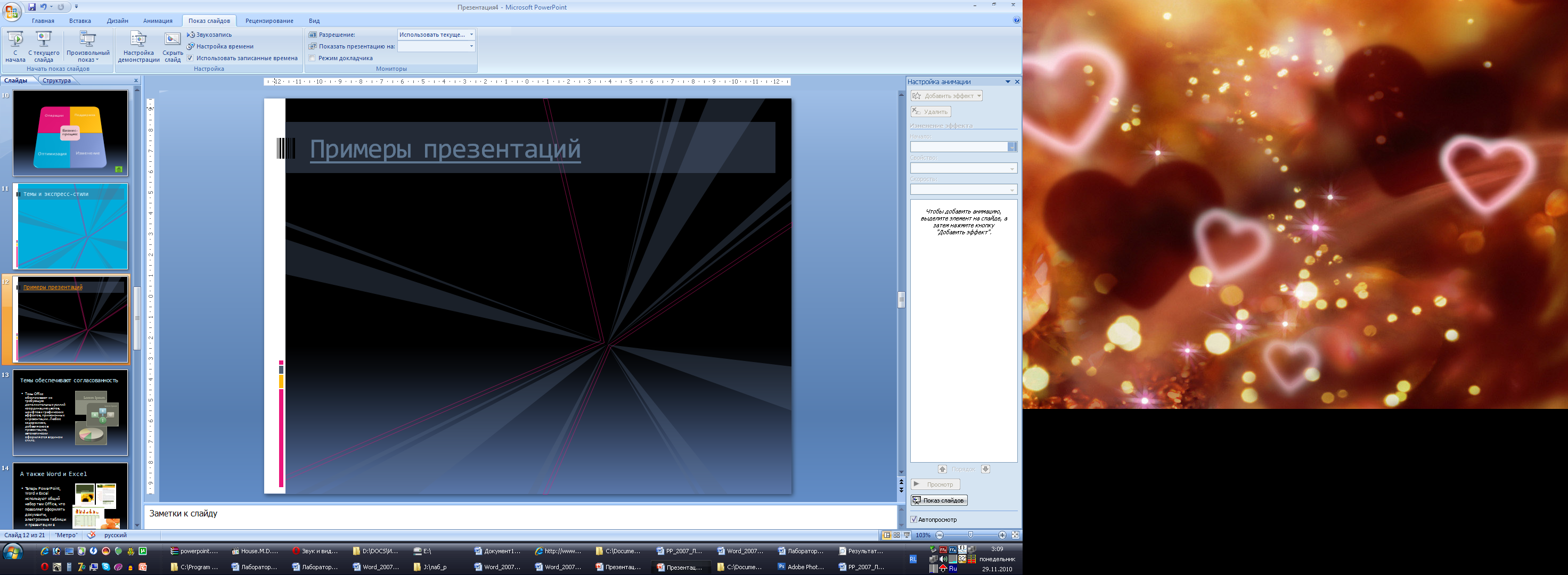
Существует три режима просмотра презентации:
· С начала – презентация демонстрируется с первого слайда
|
|
|
· С текущего слайда – презентация демонстрируется со слайда, выбранного в данный момент;
· Произвольный показ – слайды презентации демонстрируются в произвольном порядке.
Дата добавления: 2018-06-01; просмотров: 272; Мы поможем в написании вашей работы! |

Мы поможем в написании ваших работ!
