Применение к слайду нового макета
Лабораторная работа № 1
Создание простой презентации

Microsoft PowerPoint представляет собой программу, позволяющую создавать файлы презентаций, включающие демонстрационные слайды, структуру, заметки докладчика и раздаточные материалы (или выдачи) для слушателей. Так, например, можно создать презентации учебных курсов, бизнес-планов, деловых проектов или отчетов. PowerPoint предлагает мощные средства для последовательной разработки и оформления презентаций.
Запуск Power Point в Windows
Для запуска Power Point в Windows нужно выполнить следующие действия.
1. Щелкнуть на кнопке Пуск.
2. В появившемся меню выбрать пункт Программы.
3. В появившемся меню выбрать MSOffice или Microsoft Office.
4. В следующем меню щелкнуть на Microsoft Office Power Point 2007.
ÜЗадание
Запустите Microsoft PowerPoint 2007.
Изучение окна Power Point
| Область «Слайды» |
| Область «Структура» |
| Область Слайда |
| Область Заметок |
| Область Задач |
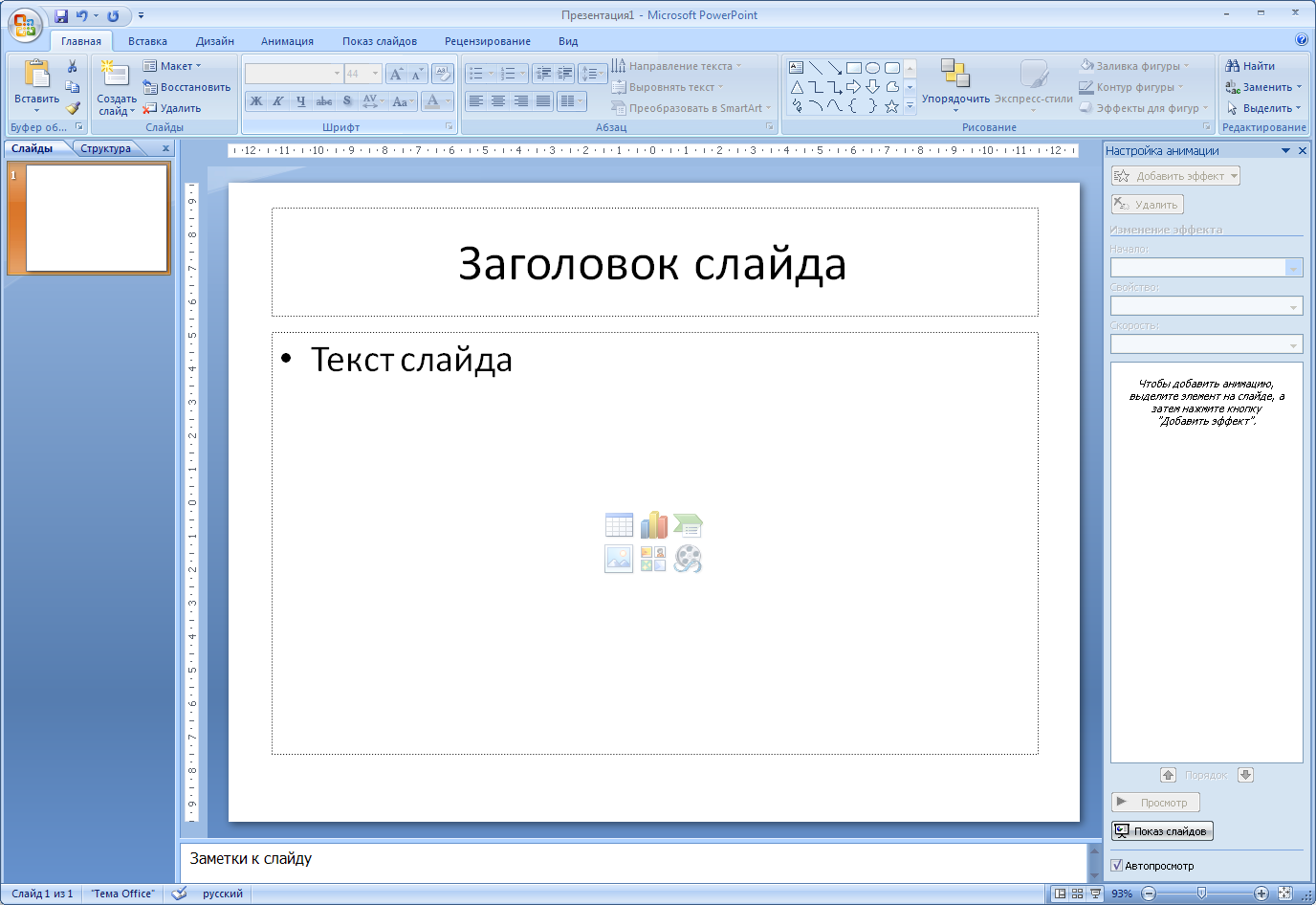 Открыв Power Point, вы увидите окно пустого документа, в которое можно вводить текст. Однако перед тем как это делать, нужно кое-что знать о различных элементах окна Power Point (рис. 1).
Открыв Power Point, вы увидите окно пустого документа, в которое можно вводить текст. Однако перед тем как это делать, нужно кое-что знать о различных элементах окна Power Point (рис. 1).
Рис. 1 Экран программы MS Power Point 2007
В середине окна находится область слайда, в котором расположен редактируемый слайд – в данном случае белый лист с надписями Заголовок слайда и Текст слайда.
Под областью слайда находится область Заметки к слайду. Туда можно вводить вспомогательный текст. Она предназначена для ввода заметок докладчика.
|
|
|
Слева от области слайда находятся две полезных области - Структура и Слайды, которые помогают при редактировании презентации, как целого. Эта панель позволяет переключаться между отображениями презентации в виде структуры или миниатюр слайдов. На панели Слайд слайды представлены в том виде, в каком они отобразятся на экране в процессе показа.
Справа от Области слайда находится Область задач. На самом деле - это место, где может быть представлено несколько областей задач, с разным содержимым. С помощью области задачи можно быстро получить доступ к нужным командам, не обращаясь к меню или панелям инструментов. PowerPoint отображает ту или иную область задачи в зависимости от ситуации. В данном случае отображается область задач Настройка анимации.
Создание презентации
Выбор способа создания презентации
Приступая к разработке презентации, можно воспользоваться стандартными шаблонами или создать полностью новую презентацию. Выбор того или иного способа зависит от конкретной ситуации. Если у вас нет никаких идей, кроме тематики презентации, можно использовать шаблон. В тех случаях, когда и содержание, и внешний вид презентации определены, лучше начать с пустой презентации. Следующая таблица содержит список вариантов создания презентации, представленных на панели задачи Создание презентации (New Presentation).
|
|
|
Создание презентации на основе пустой презентации
Для создания пустой презентации выполните следующие действия:
1. Щелкнуть левой кнопкой мыши по кнопке «Office»  .
.
2. В открывшемся меню выбрать команду Создать.
3. В открывшемся окне перейти на вкладку Общие(рис. 2), выбрать Новая презентация и щелкнуть по кнопке ОК.
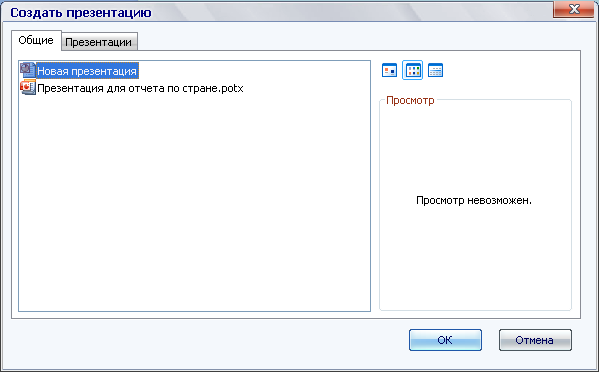
Рис. 2 Создание новой презентации
Перед вами новая презентация с одним пустым слайдом (рис. 3).
| Местозаполнитель для подзаголовка |
| Местозаполнитель для заголовка |
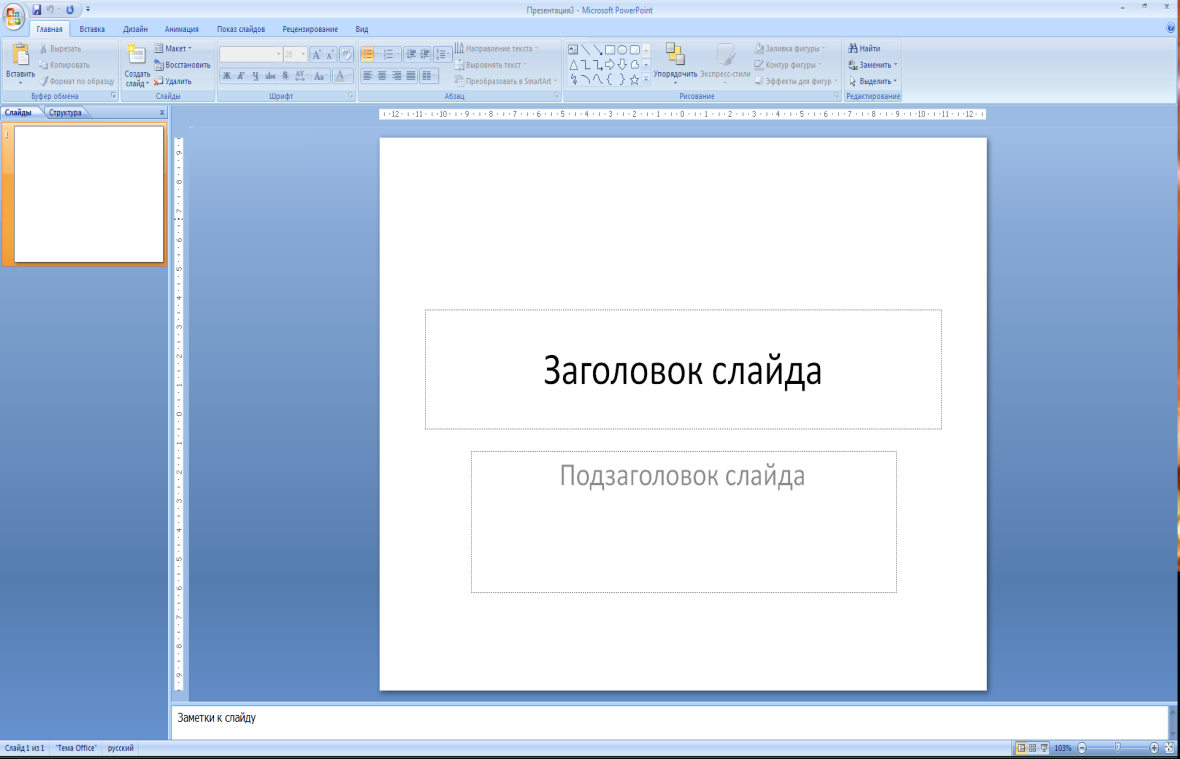
Рис. 3 Первый слайд презентации
Слайд, который автоматически появляется в презентации, содержит два местозаполнителя, один из которых отформатирован для заголовка, а второй — для подзаголовка.
Порядок прототипов на слайде называется макетом (Макет. Оформление элементов, таких как заголовки, подзаголовки, списки, рисунки, таблицы, диаграммы, автофигуры и видеофрагменты на слайде.). В Office PowerPoint 2007 также предусмотрены другие типы местозаполнителей, например местозаполнители для изображений и рисунков SmartArt.
|
|
|
Чтобы одновременно с добавлением слайда в презентацию выбрать макет нового слайда, можно выполнить следующие действия:
1. На вкладке Слайды щелкните непосредственно под единственным содержащимся на этой вкладке слайдом.
2. В группе Слайды вкладки Главная щелкните стрелку рядом с кнопкой Создать слайд.

Появится коллекция, в которой отображаются эскизы различных доступных макетов слайдов (рис.4).

Рис. 4.
 - Имя определяет содержимое, для которого спроектирован каждый из макетов.
- Имя определяет содержимое, для которого спроектирован каждый из макетов.
 - Местозаполнители с цветными значками могут содержать текст, но в них также можно щелкнуть эти значки, чтобы автоматически вставить объекты, включая рисунки SmartArt и клип (Клип. – Готовое изображение, часто представляющее точечный рисунок или комбинацию фигур.).
- Местозаполнители с цветными значками могут содержать текст, но в них также можно щелкнуть эти значки, чтобы автоматически вставить объекты, включая рисунки SmartArt и клип (Клип. – Готовое изображение, часто представляющее точечный рисунок или комбинацию фигур.).
3. Щелкните нужный макет для нового слайда.
Новый слайд появляется и на вкладке Слайды, где он выделяется как текущий, и в области Слайд. Повторите эту процедуру для каждого добавляемого слайда.
Если нужно, чтобы для нового слайда использовался тот же макет, что и для предыдущего слайда, просто нажмите кнопку Создать слайд, вместо того чтобы щелкать стрелку рядом с ней.
4. Для удаления слайдов щелкните в области слайдов по удаляемому слайду и нажмите на клавиатуре кнопку Delete.
|
|
|
Применение к слайду нового макета
Чтобы изменить макет существующего слайда, выполните следующие действия:
1. На вкладке Слайды щелкните слайд, к которому нужно применить новый макет.
2. В группе Слайды вкладки Главная щелкните элемент Макет, а затем выберите нужный новый макет.
Копирование слайда
Если нужно создать два слайда, аналогичных по содержанию и макету, можно сэкономить усилия, создавая один слайд с форматированием и содержанием, общими для обоих слайдов, а затем создать копию этого слайда и добавить на каждый из этих слайдов окончательные индивидуальные детали.
1. На вкладке Слайды щелкните копируемый слайд правой кнопкой мыши, а затем выберите команду Копировать в контекстном меню (Контекстное меню. Меню, содержащее список команд, относящихся к конкретному объекту. Для вызова контекстного меню щелкните объект правой кнопкой или нажмите клавиши SHIFT+F10.).
2. Находясь на вкладке Слайды, щелкните правой кнопкой мыши место, в котором нужно добавить новую копию слайда, и выберите в контекстном меню команду Вставить.
Можно также вставить копию слайда из одной презентации в другую презентацию.
Изменение порядка слайдов
На вкладке Слайды щелкните слайд, который нужно переместить, а затем перетащите его в новое место.
Чтобы выделить несколько слайдов, щелкните слайд, который нужно переместить, а затем нажмите и удерживайте клавишу CTRL, одновременно щелкая по очереди остальные слайды, которые нужно переместить.
Дата добавления: 2018-06-01; просмотров: 607; Мы поможем в написании вашей работы! |

Мы поможем в написании ваших работ!
