Как редактировать таблицу БД Access?
Откройте таблицу или запрос в режиме таблицы или формы в режиме формы.
Выполните одно из следующих действий:
В Microsoft Office Access 2003 или более ранних версиях Access Чтобы добавить новую запись, в меню Правка выберите команду Перейти к и нажмите кнопку Новая запись. Введите данные и нажмите клавишу TAB, чтобы перейти к следующему полю. В конце записи нажмите клавишу TAB, чтобы перейти к следующей записи.
В Microsoft Office Access 2007, чтобы добавить новую запись, нажмите кнопку
Домашняя страница , а затем щелкните Создать в
Группа записи .
Для изменения данных в поле, щелкните в поле, которое требуется изменить и введите данные.
Чтобы заменить все значение, переместите указатель мыши на левую границу поля он превратился в указатель плюс и нажмите кнопку. Введите данные.
Примечание: На вводе текста допущена ошибка, нажмите клавишу BACKSPACE. Для отмены изменений в текущем поле нажмите клавишу ESC. Чтобы отменить изменения во всю запись, снова нажмите клавишу ESC перед выходом из поля. При переходе на другую запись, Microsoft Access сохраняет сделанные изменения.
Как используется фильтр в таблице БД Access?
Выражения в фильтре могут состоять из точных значений, которые Access использует для сравнения в том виде, в котором они вводятся. Числа вводятся без ограничителей, например, 22. Текст должен быть заключен в кавычки, например, «Александров». Даты ограничиваются символами #, например, #10/01/99#, Элементы выражения могут быть связаны операторами: арифметическими (*,+,-,/,^); сравнения: (<,<=,>,>=,=,<>); логическими: (And (И), Not (Нет),Or (или); Like-для использования логики замены в выражениях; in-для определения, содержится ли элемент данных в списке значений; Between….And-для выбора значений из определенного интервала.
|
|
|
· Откройте таблицу Список.
· Щелкните по кнопке Дополнительно, из появившегося меню выберите Расширенный фильтр Рисунок 3.4

Рис 3.4
В появившемся окне поле: выберите в окне Год рождения, в окне Условие отбора: наберите 1984 рисунок 3.5 и нажмите на кнопку и щелкните по кнопке
 |
Рис № 3.5
· Отмените выбор. Для этого необходимо отжать эту же кнопку, которая теперь называется Удалить фильтр.
Каким образом осуществляется связывание таблиц?
Ø Перейдите на вкладку Работа с базами данных. Рис 3.1


Рис 3.1
 Появится диалоговое окно Схемы Данных.
Появится диалоговое окно Схемы Данных.
Ø Щелкните по кнопке -Добавить таблицу. В появившемся окне
Добавление таблицы выделите таблицу Личные данныеи щелкните по кнопкеДобавить, а затем по кнопкеЗакрытьокнаДобавление таблицы.
|
|
|
Ø Поставьте мышку на имя поля Кодв таблицеСписоки, не отпуская кнопку мышки, перетащите ее на полеКодСтудентав таблицеЛичные данные.Отпустите кнопку мышки.Появится диалоговое окноИзменение связей.
Ø Включите флажокОбеспечение целостности данных.Это не возможно сделать если типы обоих полей заданы не одинаково.
Ø Щелкните по кнопке Создать. Появится связь «один-к-одному». Это значит, что одной записи в таблице Список соответствует одна запись в таблице Личные данные. Схема данных представлена на рисунке 3.2
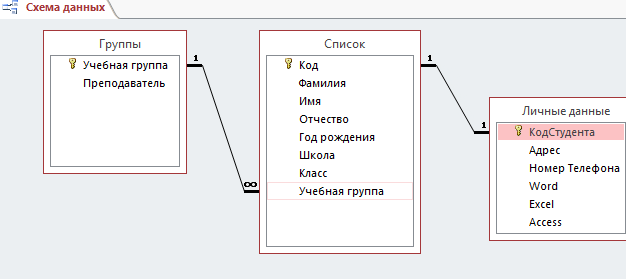
Рис 3.2
Ø Закройте схему данных, сохранив ее.
Теперь, встает задача ввода записей одновременно в разные таблицы: Список и Личные данные.ФИО мы храним в одной таблице, а адрес и номер телефона в другой. Можно, конечно попробовать ввести значения в каждую таблицу отдельно, но удобнее видеть клетки обеих таблиц для ввода данных одновременно. Эту задачу легко решить вводом значений через специально созданную форму, в которой присутствуют поля всех необходимых таблиц. Данные вводим в форму, а в результате заполняются таблицы.
Дата добавления: 2018-06-01; просмотров: 3189; Мы поможем в написании вашей работы! |

Мы поможем в написании ваших работ!
