Как добавить и удалить записи в таблицу БД Access?
Санкт-Петербургское государственное бюджетное профессиональное
образовательное учреждение
«Академия управления городской средой, градостроительства и печати»
Отделение: «Информационные технологии»
Специальность: Компьютерные сети (09.02.02)
Отчет по лабораторной работе №3
Тема: ПРИМЕНЕИЕ МАСТЕРА ТАБЛИЦ, ПРОЕКТИРОВАНИЕ СТРУКТУРЫ БАЗЫ ДАННЫХ В MS ACCESS
|
Санкт-Петербург
2018г.
Цели работы: научиться составлять таблицу базы данных с помощь Мастера таблиц; закрепить навыки по добавлению и удалению записей; закрепить навыки по добавлению и удалению записей; закрепить навыки по заполнению и редактированию таблиц базы данных; научиться использовать фильтр в таблице.
Контрольные вопросы и задания
Как создавать таблицы базы данных Access с помощью Мастера таблиц?
1. Дважды щелкнуть левой кнопкой мыши на ярлыке Создание таблицы с помощью мастера(Createtablebyusingwizard).
2. В диалоговом окне Создание таблиц(TableWizard) (рис. 2.7) выбрать назначение таблицы: Деловые(Business) (для иных целей можно выбрать и Личные(Personal)).
3. В поле Образцы таблиц(SampleTables) выбрать подходящую таблицу — Список рассылки(MailingList).
4. Переместить нужные поля из списка Образцы полей(SampleFields) в список Поля новой таблицы(Fieldsinmynewtable). Для этого следует воспользоваться кнопками со стрелками: > — переместить одно поле, » — переместить все поля.
|
|
|
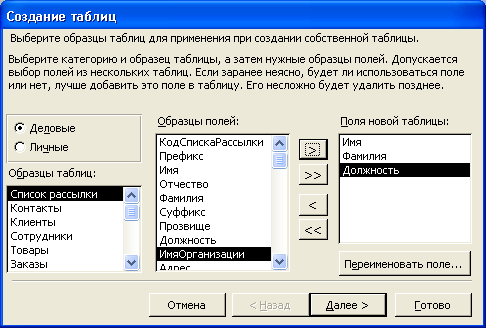
Рис. 2.7.Диалоговое окно Мастера таблиц
5. Повторять описанные в пп. 3—4 действия до тех пор, пока не будет создан подходящий перечень полей для новой таблицы.
6. При необходимости переименовать какое-либо поле, нужно выделить его в списке Поля новой таблицы(Fieldsinmynewtable) и нажать кнопку Переименовать поле(RenameField), затем ввести в диалоговом окне Переименование поля(RenameField) новое имя поля и нажать кнопку ОК (рис. 2.8). Нажать кнопку Далее(Next).
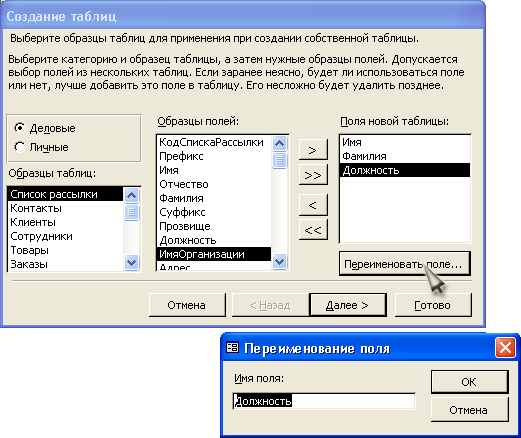
Рис. 2.8.Диалоговое окно Переименование поля
7. В следующем диалоговом окне в поле Задайте имя для новой таблицы(Whatdoyouwanttonameyourtable?) ввести имя новой таблицы "Список рассылки оповещений" (рис. 2.9).
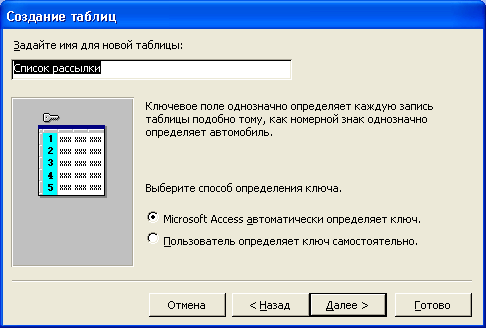
Рис. 2.9.Второе диалоговое окно Мастера таблиц
8. Выбрать способ определения ключа Microsoft Access автоматически определяет ключ(Yes, set a primarykeyforme) (имеется альтернатива Пользователь определяет ключ самостоятельно(No, I'llsettheprimarykey)). Тогда в таблицу будет добавлено поле автоматической нумерации. Нажать кнопку Далее(Next).
9. В случае, если было выбрано самостоятельное определение ключа, в поле со списком Выберите поле с уникальными для каждой записи данными(Whatfieldwillholddatathatisuniqueforeachrecord?) необходимо выбрать имя поля, которое станет ключевым. Затем нужно определить тип данных, которые будут содержаться в ключевом поле. Мастер предлагает выбрать один из трех вариантов:
|
|
|
a. Последовательныечисла, автоматическиприсваиваемыекаждойновойзаписи(Consecutive Numbers Microsoft Access assigns automatically to new record);
b. Числа, вводимые пользователем при добавлении новых записей(Numbers I enterwhen I addnewrecords);
c. Сочетание чисел и символов, вводимое пользователем при добавлении новой записи(Numbersand/orletters I enterwhen I addnewrecords).
Нажать кнопку Далее (Next).
10. В следующем окне Мастер таблиц предлагает установить связи между существующими таблицами и создаваемой таблицей (рис. 2.10). Он пытается сам создать связи между таблицами и предоставляет информацию о создаваемых связях пользователю в виде списка. При необходимости исправить связи нужно выбрать соответствующую строку списка и нажать кнопку Связи(Relationship). Например, выберите в списке строку не связана с "Клиенты"и нажмите кнопку Связи(Relationships).
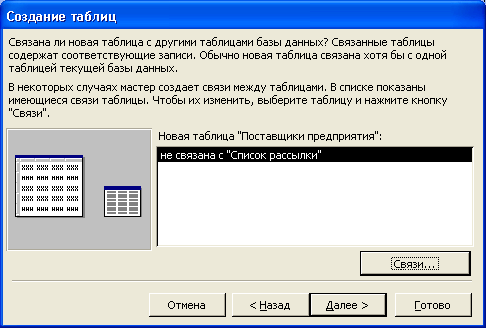
Рис. 2.10.Третье диалоговое окно Мастера таблиц

Рис. 2.11.Диалоговое окно Связи
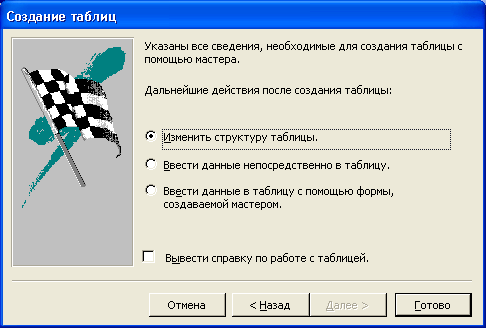
Рис. 2.12.Четвертое окно Мастера таблиц
11. В окне Связи(Relationships) нужно выбрать тип связи с данной таблицей (рис. 2.11). Выберите переключатель Одной записи в таблице "Клиенты" будет соответствовать много записей таблицы "Список рассылки оповещений".Нажать кнопку ОК.
|
|
|
12. В диалоговом окне Мастера таблиц (см. рис.2.10) нажать кнопку Далее(Next).
13. Открыв последнее диалоговое окно, можно решить, что вы будете делать с таблицей дальше (рис. 2.12). Выберите переключатель Изменить структуру таблицы,чтобы перейти в режим Конструктора таблиц, и нажмите на кнопку Готово(Finish). Откроется окно Конструктора таблиц. Структура таблицы будет выглядеть так, как представлено на рис. 2.13.
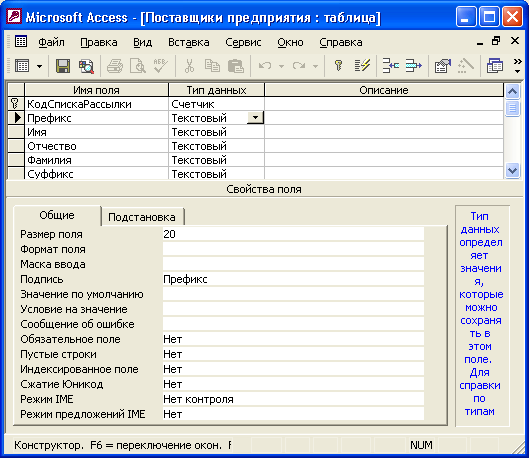
Рис. 2.13.Структура таблицы "Поставщики предприятия" в режиме Конструктора
Как добавить и удалить записи в таблицу БД Access?
· Откройте таблицу.
· Выделите запись.
· Нажмите на клавишу DELETE.Щелкните по кнопке Да в вопросе о подтверждении удаления. (Можно выполнить команду Правка-Удалить запись или щелкнуть по кнопке-Удалить запись).
· Закройте таблицу, сохранив ее.
Дата добавления: 2018-06-01; просмотров: 1491; Мы поможем в написании вашей работы! |

Мы поможем в написании ваших работ!
