Абсолютная и относительная адресация
Лабораторная работа № 2
СОЗДАНИЕ ФОРМУЛ В ЭЛЕКТРОННОЙ ТАБЛИЦЕ EXCEL
Цель работы: Лабораторная работа посвящена работе с таблицей – списком. В этой лабораторной работе вы научитесь:
- создавать список,
- вставлять формулы для получения итоговых значений в списке,
- научитесь работать с несколькими рабочими листами:
· создавать формулы, содержащие функции,
· создавать копии рабочего листа,
· вносить изменения в список,
· модифицировать одновременно нескольких рабочих листов,
· группировать листы,
· использовать несколько рабочих окон.
Отдельно в тексте вынесены правила по выполнению действий со списками, которые рекомендуется запомнить для применения в решении других задач. Выполняя шаг за шагом задания, создадим 3 рабочих листа для ежедневных объёмов заказов мебели на первые две недели, например с 9 октября по 28 октября. Все рабочие листы будем оформлять в виде списков.
Cоздание формулы
Формула начинается со знака равенства (=).
Создание простой формулы.
Следующие формулы содержат операторы (знак или символ, задающий тип вычисления в выражении, cуществуют математические, логические операторы, операторы сравнения и ссылок) и константы (постоянное значение, например, число 210 и текст «Квартальная премия» являются константами).
| Пример формулы | Описание |
| =128+345 | Складывает 128 и 345 |
| =5^2 | Возводит 5 в квадрат |
|
|
|
Алгоритм:
- Щелкните ячейку, в которую требуется ввести формулу.
- Введите = (знак равенства).
- Введите формулу.
- Нажмите клавишу ENTER.
Создание формулы, содержащей ссылки.
Приведенные ниже формулы содержат относительные ссылки на другие ячейки. Ячейка, содержащая формулу, называется зависимой ячейкой, если ее значение зависит от значений в других ячейках. Например, ячейка B2 является зависимой, если она содержит формулу =C2.
| Пример формулы | Описание |
| =C2 | Использует значение в ячейке C2 |
Алгоритм:
- Щелкните ячейку, в которую требуется ввести формулу.
- В строку формул введите = (знак равенства).
- Выполните одно из следующих действий.
- Чтобы создать ссылку, выделите ячейку, диапазон ячеек, место в другом листе.
- Нажмите клавишу ENTER.
Создание формулы, содержащей функцию.
| Пример формулы | Описание |
| =SUM (A1:B4) | Суммирует все числа в диапазоне A1:B4 |
| =MIN (С1:D5) | Находит минимальное в диапазоне C1:D5 |
Алгоритм:
- Щелкните ячейку, в которую требуется ввести формулу.
- Для того чтобы начать формулу с функции, нажмите кнопку Вставка функции на панели формул.
- Выберите функцию, которую нужно использовать.
- Введите аргументы. Чтобы ввести ссылки на ячейки в качестве аргументов, нажмите кнопку
 Уменьшить
Уменьшить  чтобы временно скрыть его. Выделите ячейки на листе и нажмите кнопку
чтобы временно скрыть его. Выделите ячейки на листе и нажмите кнопку  Увеличить.
Увеличить. - По завершении ввода формулы нажмите клавишу ENTER.
1) Создание формулы с вложением функций.Вложенные функции используют функции как один из аргументов другой функции.
|
|
|
| Пример формулы | Описание |
| =IF(MAX(F2:F5)>50; SUM(G2:G5);0) | формула суммирует набор чисел (G2:G5), только если максимальное значение другого набора чисел (F2:F5) больше 50. В противном случае она возвращает значение 0 |
 Алгоритм:
Алгоритм:
- Щелкните ячейку, в которую требуется ввести формулу.
- Для того чтобы начать формулу с функции, нажмите кнопку
 Мастер функции на панели формул.
Мастер функции на панели формул. - Выберите функцию, которую нужно использовать.
- Введите аргументы.
- Чтобы ввести ссылки на ячейки в качестве аргументов, нажмите кнопку
 Уменьшить около нужного аргумента, чтобы временно скрыть его. Выделите ячейки на листе и нажмите кнопку
Уменьшить около нужного аргумента, чтобы временно скрыть его. Выделите ячейки на листе и нажмите кнопку  Увеличить.
Увеличить. - Чтобы ввести другую функцию в качестве аргумента, введите функцию в соответствующее поле аргумента (для этого нажмите кнопку
 вставка функции рядом с поле аргумента). Например, можно добавить SUM(G2:G5).
вставка функции рядом с поле аргумента). Например, можно добавить SUM(G2:G5). - Чтобы переключиться между частями формулы, отображаемыми в диалоговом окне, нажмите кнопку мыши на имени формулы в поле формула. Например, при нажатии на функции MAX появится аргумент для данной функции.
- По завершении ввода формулы нажмите клавишу ENTER.
ü Задание
|
|
|
Найти наибольший и наименьший элемент в числовой таблице (см. рис. 1)
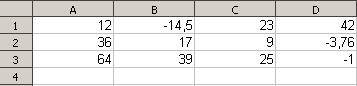
(рис.1)
- На новом рабочем листе внести элементы таблицы (рис.3) в ячейки.
- Установить курсор в ячейку C4, ввести запись максимальное.
- Перейти в ячейку D4, выполнив команду Вставка\Функции или щелкнуть на кнопку
 Вставка_функции на панели инструментов.
Вставка_функции на панели инструментов. - В появившемся диалоговом окне выбрать функции Статистические\MAX
- В следующем диалоговом окне необходимо в строке Число 1 ввести диапазон A1:D3 (для этого выделить его в таблице)
- Аналогично пунктам 2 и 3 выполнить действие по нахождению минимального в строке 5.
ü Задание
Вычислить значения функции в зависимости от значений аргумента на интервале [-5;5] с шагом 1.
y= 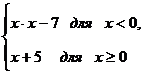
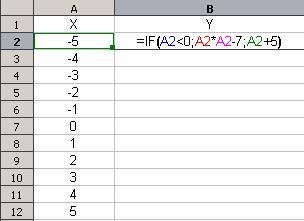
(рис.2)
- Перейти на новый рабочий лист.
- В ячейки столбца, озаглавленного буквой X, внести значения от -5 до 5 с шагом 1.
- Пользуясь Мастером функций, в первую строку значений Y ввести логическую функцию IF (ЕСЛИ).
- Скопировать формулу в нижние ячейки.
|
|
|
Абсолютная и относительная адресация
Термин "относительная" ссылка означает, что ссылка на эту область будет автоматически корректироваться при копировании формул, например C5,E10 – относительные ссылки.
Абсолютная адресация противоположна относительной адресации. В абсолютной ссылке перед каждой буквой и цифрой помещается знак доллара, например $A$1, $B$2 – абсолютные ссылки. Абсолютные ссылки используются, когда при вычислении ссылаются на одну конкретную ячейку на листе (при копировании формул – эти ссылки некорректируются).
ü Задание Заполнить таблицу умножения.
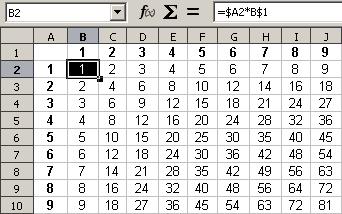
(рис.3)
1. Заполните первую строку (B1:J1) и первый столбец (A2:A10) в таблице (см. рис.3)
2. Введите в ячейку B2 формулу =$A2*B$1, содержащую смешанные ссылки.
3. Заполните таблицу, скопировав эту формулу в ячейки диапазона B2:J10.
ü Задание
1. На новом листе в Excel в ячейках с А1 по Е1 введите заголовки Дата, Продукт, Оптовая цена, Количество и Доход. (Для перемещения вправо по завершении ввода значений вместо клавиши Enter нажмите клавишу Tab. Следите за шириной ячеек).
2. В ячейку А2 введите начальную дату 09.10.08. Заполните датами ячейки до А16.
Данный список относится к продаже одного вида мебели, например, кух.стол, но следует включить имя продукции для каждой строки, т.к. мы хотим создать списки для трёх видов продукции – кухонный стол, кухонный шкаф и табурет.
3. Введите название продукции – кух.стол в ячейку В2. Дважды щелкните на манипуляторе автозаполнения, что приведет к автоматическому заполнению оставшихся ячеек в столбце В списка.
4. Введите в ячейку С2 оптовую цену стола – 400р. Воспользуйтесь манипулятором автозаполнения для быстрого заполнения оставшихся ячеек в списке столбца С.
5. Следующий столбец – количество. Введите последовательно числа, начиная с ячейки D2: 3,5,4,2,6,5,3,2,1,0,7,2,6,3,2.
6. В ячейку Е2 введите формулу = Оптовая цена * Количество. Измените формат ячейки Е2 на денежный. Потом дважды щелкните на манипуляторе автозаполнения.
Дата добавления: 2018-06-01; просмотров: 81; Мы поможем в написании вашей работы! |

Мы поможем в написании ваших работ!
