Автозаполнение. Абсолютные и относительные адреса ячеек. Вычисления в Excel. Понятие функции, типы функций, вставка функций.
Теоретический материал № 1
Назначение и возможности Microsoft Office Excel. Интерфейс программы. Заполнение и редактирование ячейки. Форматирование данных. Типы данных (текст, число, формула).
Электронные таблицы или табличные процессоры предназначаются для решения задач, данные, которых могут быть представлены в виде таблиц.
Без электронных таблиц не обходятся бухгалтеры и кладовщики, участники бирж, руководители брокерских контор, банков, финансовые менеджеры. Их помощью пользуются не только в финансовой и учетной деятельности, но и в научной для выполнения математических расчетов. Электронные таблицы предназначены для обработки численных данных, автоматизации рутинных процессов пересчета производных величин в зависимости от изменения исходных данных.
Однако современные электронные таблицы не просто инструмент для калькуляции.
· Во-первых: электронные таблицы позволяют проводить численные эксперименты с математическими моделями (научные исследования.)
· Во-вторых: электронные таблицы можно использовать как базу данных (операции сортировки, выборки).
· В-третьих: электронные таблицы удобный инструмент для изготовления форматированных документов с графической информацией (портрет, видеоклип, цветная диаграмма).
· В-четвертых: электронные таблицы позволяют создавать сложные и красиво оформленные документы, например рекламу с прайс-листами, каталоги, графики работ, расписание и т.д.
|
|
|
Электронные таблицы - это специальная модель структурирования, представления и обработки произвольной информации тесно связанной с текстовыми документами и с базами данных.
Одно из самых популярных средств управления электронными таблицами - программа Microsoft Excel.
Интерфейс программы
Окно Excel содержит все стандартные элементы приложений Windows. Это заголовок, горизонтального меню, панели инструментов, полосы прокрутки, строки состояния.
Структура окна Excel 2003
В общем случае окно программы Excel 2003состоит из следующих элементов (рис.1):
· строки заголовка;
· строки меню;
· панели инструментов;
· кнопок управления окном;
· строки формул;
· строки с заголовками столбцов;
· столбца с номерами строк;
· ярлыков листов;
· кнопок переключения режимов просмотра;
· панели Рисование;
· рабочий лист;
· строки состояния.
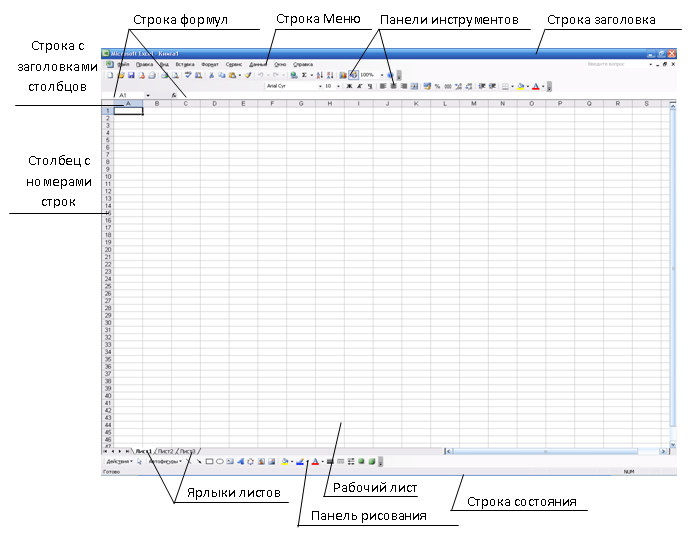
Рис.1 Окно программы Excel 2003
Структура документа Excel
Объектом обработки MS Excel является документ: файл с расширением .xls (.xlsx), называемый рабочей книгой, которое состоит из 1-го или нескольких рабочих листов.
Листы одной книги обычно связаны между собой тематически. В каждом файле могут размещаться до 255 электронных таблиц (рабочий лист).
|
|
|
Столбцы по умолчанию обозначают латинскими буквами A,B,C,D. Если букв не хватает используются 2-х буквенные обозначения AA,BB,CC и т.д. Максимальное число столбцов в таблице - 256.
Строки нумеруются целыми числами. Максимальное число строк в таблице - 65536.
Основной структурный элемент электронной таблицы - ячейка, расположенная на пересечении столбца и строки, обозначается по номеру столбца и строки (без пробела).
Например: A1,BB,CZ3 и т.д. Одна из ячеек на рабочем листе всегда является текущей. Текущая ячейка обведена широкой рамкой и ее номер и содержимое приведены в строке формул.
Содержимое ячеек (типы данных)
Текст - представляет собой строку, произвольной длины. Ячейка, содержащая текстовые данные, не может использоваться в вычислениях. Если Excel не может интерпретировать данные в ячейке как число или формулу программа считает, что это текстовые данные. Для ввода числа в формате текста (случае ввода телефонных кодов) следует ввести перед числом символ апострофа,'01481. данные теперь рассматриваются Excel как текст. Арифметические операции работать не будут. Число будет либо проигнорировано, или появится сообщение об ошибке
|
|
|
Числовые данные- отдельное число. Это последовательность цифр со знаком или без, дробная часть отделяется ",".Как числа рассматривают данные определяющие дату или денежные суммы 257; -145,2; 15$. Элементы даты можно отделять друг от друга символом (/) или (-), либо использовать текст, например 10 окт 03. Excel распознает множество форматов даты. Элементы времени можно отделять символом двоеточие, например 10:43:45.
Формулы. Ячейка с формулой служит для проведения вычислений над ячейками с числами (вычисляемая ячейка). Формула начинается со знака "=" (например = A2*B2+C3)
Формула может содержать:
знаки операций: +, -, *, /, ^,
константы
ссылки на ячейки и интервалы (A1:E10)
имена интервалов
встроенные функции (SQRT, SIN,SUM).
Ввод и редактирование данных
Данные можно вводить непосредственно в ячейку или в строку формул. Для ввода данных (текст, даты, числа, формулы и т. д.) с использованием клавиатуры следует выделить ячейку, ввести данные с клавиатуры непосредственно в ячейку или в строку формул и подтвердить ввод.
Подтвердить ввод можно одним из трех способов:
· нажать клавишу клавиатуры <Enter> или <Tab>;
· нажать кнопку Ввод (зеленая галочка)  в строке формул;
в строке формул;
· выделить любую другую ячейку на листе (нельзя использовать при вводе формул).
|
|
|
Неправильно введенный символ можно удалить. Для удаления символа, находящегося слева от текстового курсора, надо нажать клавишу клавиатуры <Back Space>.
При вводе данных переводить текстовый курсор в ячейке клавишами клавиатуры нельзя. Это можно сделать только с использованием мыши. Необходимо навести указатель мыши и один раз щелкнуть левой кнопкой мыши.
По умолчанию все данные ячейки вводятся одной строкой. Для перехода к новой строке (новому абзацу) в ячейке необходимо нажать клавишу клавиатуры <Enter> при нажатой клавише <Alt> (рис.3).

Рис. 3 Ввод данных в ячейку в две строки
Для отказа от ввода данных в ячейку следует нажать клавишу клавиатуры <Esc> или кнопку Отмена (красный крестик)  в строке формул.
в строке формул.
Одни и те же данные можно ввести одновременно в несколько ячеек одного листа. Для этого следует выделить ячейки (не обязательно смежные), в которые необходимо ввести данные, ввести данные и нажать клавиши клавиатуры <Ctrl> + <Enter> или, при нажатой клавише клавиатуры <Ctrl>, щелкнуть по кнопке Ввод  в строке формул (см. рис. 1.1).
в строке формул (см. рис. 1.1).
Одни и те же данные можно ввести одновременно в одноименные ячейки различных листов. Для этого следует выделить ярлыки листов, в которые необходимо ввести данные, ввести данные и подтвердить ввод.
Чтобы заполнить активную ячейку содержимым ячейки, расположенной выше (заполнить вниз), можно нажать комбинацию клавиш клавиатуры <Ctrl> + <В>. Чтобы заполнить активную ячейку содержимым ячейки, расположенной слева (заполнить вправо), можно нажать комбинацию клавиш клавиатуры <Ctrl> + <К>.
Microsoft Excel обычно распознает вводимые в ячейку данные (текст, числа, даты, время) и автоматически устанавливает соответствующий формат данных.
Ввод текста
При вводе текста нельзя расставлять переносы в словах с использованием клавиши дефис ( - ). Это может затруднить последующую работу с данными (сортировки, выборки и т. п.). Переносы в словах в документах Excel вообще недопустимы.
Если весь текст ячейки не помещается по ширине столбца, а ячейки справа не содержат данных, то текст отображается на листе на соседних ячейках справа (ячейка А1 на рис. 4). Если же ячейки справа содержат какие-либо данные, то весь текст на листе не отображается (ячейка А2 на рис. 4). При этом текст в строке формул отображается полностью.

Рис. 4 Отображение текста в ячейках
Ввод чисел
При первоначальном вводе (до изменения ширины столбцов) числа в ячейке может отобразиться число из 11 цифр. При этом ширина столбца может автоматически увеличиться (ячейка В2 на рис. 5). При вводе большего числа происходит автоматическое форматирование ячейки, и число будет отображено в экспоненциальном формате (ячейка В3 на рис.5)
Если же ширина столбца была уменьшена и число не может быть отображено в ячейке, то вместо числа в ячейке отображаются символы # (ячейка В4 на рис.5). При этом число можно увидеть в строке формул или в виде всплывающей подсказки при наведении указателя мыши на такую ячейку. В ячейке число может быть отображено при увеличении ширины столбца или при уменьшении размера шрифта.
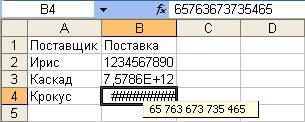
Рис. 5 Отображение чисел в ячейке
При вводе с клавиатуры десятичные дроби от целой части числа отделяют запятой.
Для удобства представления больших чисел группы разрядов при вводе можно отделять пробелами. Например, число 12345678 можно ввести как 12 456 789. В строке формул при этом число будет отображаться без пробелов между разрядами (рис. 6).
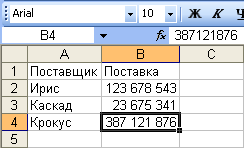
Рис. 6 Ввод чисел с разделителем разрядов
Группы разрядов числа (за исключением первой группы) должны обязательно включать три знака. В противном случае данные в ячейке не будут восприниматься как число. Формат с разделителем разрядов запоминается в ячейке. После очистки содержимого ячейки и ввода новой числовой информации (включая даты и время) к ней автоматически будет применяться установленный числовой формат. Для возможности ввода другой числовой информации необходимо очистить формат ячейки, для этого можно выполнить команду Правка - > Очистить - > Форматы (в Excel 2007на ленте - > вкладка Главная - > группа редактирование щёлкнуть по пиктограмме  выбрать очистить форматы).
выбрать очистить форматы).
В большинстве случаев следует вводить числа без указания размерности. В противном случае такая информация не воспринимается как число.
Исключение составляет обозначение рубля (следует вводить число, а затем букву р с точкой), а также процентов (следует вводить число, а затем символ процента %) (рис. 7).

Рис. 7. Ввод чисел с обозначением рубля и процентов
Обозначение рубля и процентов запоминается в ячейке. После очистки содержимого ячейки и ввода другого числа, к нему автоматически будет применяться установленное обозначение. Для возможности ввода обычных чисел необходимо очистить формат ячейки, для чего можно выполнить команду Правка - > Очистить - > Форматы ( в Excel 2007на ленте - > вкладка Главная - > группа редактирование щёлкнуть по пиктограмме  выбрать очистить форматы).
выбрать очистить форматы).
Ввод дат и времени
Microsoft Excel воспринимает даты, начиная с 1 января 1900 года. Даты до 1 января 1900 года воспринимаются как текст. Наибольшая возможная дата - 31 декабря 9999 года.
Произвольную дату следует вводить в таком порядке: число месяца, месяц, год. В качестве разделителей можно использовать точку (.), дефис (-), дробь (/). При этом все данные вводятся в числовом виде. Точка после года не ставится. Например, для ввода даты 12 августа 1918 года с клавиатуры в ячейку следует ввести:
12.8.1918 или
12-8-1918 или
12/8/1918
Независимо от способа ввода и последующего форматирования дата в строке формул всегда отображается в полном формате: ДД.ММ.ГГГГ.
Время следует вводить в таком порядке: час, минуты, секунды. Впрочем, секунды вводить не обязательно. В качестве разделителей следует использовать двоеточие (:). Точка после секунд (минут) не ставится. Например, для ввода времени 14 часов 12 минут 00 секунд в ячейку достаточно ввести: 14:12.
Для отображения времени суток в 12-часовом формате следует ввести букву a или p (обязательно в английской раскладке клавиатуры), отделенную пробелом от значения времени, например 9:00 p. После ввода время будет отображено с обозначением РМ (рис. 8).

Рис. 8 Отображение времени при вводе
Ячейка может содержать одновременно дату и время. Для этого необходимо ввести дату, ввести пробел, а затем ввести время. Можно вводить и в обратной последовательности: сначала время, а потом дату, но пробел должен быть обязательно.
Формат даты (времени) запоминается в ячейке. После очистки содержимого ячейки и ввода другой числовой информации, она автоматически будет приобретать вид даты (времени). Для возможности ввода другой числовой информации необходимо очистить формат ячейки, для этого можно выполнить командуПравка - > Очистить - > Форматы
Редактирование данных: двойной щелчок на ячейке или щелчок в панели формул. По окончании ввода программа Excel автоматически выравнивает текстовые данные по левому краю, числовые по правому. В ячейке с формулой выводятся результаты вычислений.
Форматирование данных. Если пользователя не устраивают соглашения о вводе, можно принудительно установить новые правила.
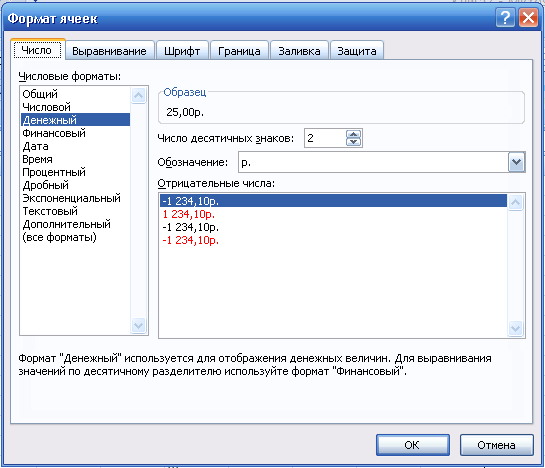
Рис.9 Окно Формат ячеек
Практическая работа №1
| Задание 1. Заполнить таблицу по образцу. | |||||||||||||||||||||||||||||||||||||||||||||||||||||||||||||||||||||||||||||||||||||||||||||||||||||||||||||
| |||||||||||||||||||||||||||||||||||||||||||||||||||||||||||||||||||||||||||||||||||||||||||||||||||||||||||||
| Порядок работы: | |||||||||||||||||||||||||||||||||||||||||||||||||||||||||||||||||||||||||||||||||||||||||||||||||||||||||||||
| 1.Заполнить таблицу по образцу. | |||||||||||||||||||||||||||||||||||||||||||||||||||||||||||||||||||||||||||||||||||||||||||||||||||||||||||||
| 2. Выполнить форматирование данных в ячейках. | |||||||||||||||||||||||||||||||||||||||||||||||||||||||||||||||||||||||||||||||||||||||||||||||||||||||||||||
| 3. Подсчитать сумму за каждый продукт по формуле: Сумма = Цена (руб.) * Кол-во | |||||||||||||||||||||||||||||||||||||||||||||||||||||||||||||||||||||||||||||||||||||||||||||||||||||||||||||
4. Подсчитать итоговую сумму продуктовой корзины, выбрав кнопку Автосумма  панели инструментов Стандартная панели инструментов Стандартная
| |||||||||||||||||||||||||||||||||||||||||||||||||||||||||||||||||||||||||||||||||||||||||||||||||||||||||||||
| Задание 2. Вычислить сумму расходов и итоговую сумму. | ||||||||||||||||||||||||||||||||||||||||||||||||||||||||||||||||||||||||
Порядок работы: | ||||||||||||||||||||||||||||||||||||||||||||||||||||||||||||||||||||||||
| 1. Заполнить таблицу. | ||||||||||||||||||||||||||||||||||||||||||||||||||||||||||||||||||||||||
| 2. Заголовки таблицы расположить в две строки. (выполнить команду: лента вкладка Главная - > группа выравнивание нажать на стрелочку внизу справа для вызова диалогового окна Формат ячеек - > во вкладке Выравнивание поставить галочку переносить по словам). | ||||||||||||||||||||||||||||||||||||||||||||||||||||||||||||||||||||||||
| 3. Данные в столбцах Стоимость проезда и Сумма (руб.) форматировать по форматуДенежный. (Выделить ячейки, на ленте вкладка Главная в группе Число выбрать из списка Денежный формат или вызвать диалоговое окно Формат ячеек вкладка Число - > Денежный,установить обозначение (руб.), дробная часть – два знака. Вычислить сумму по формуле: Сумма: = (Стоимость пр.*2+ Расход 1ч/д*Кол-во дн) * Кол-во чел. | ||||||||||||||||||||||||||||||||||||||||||||||||||||||||||||||||||||||||
| 4. Методом автозаполнения скопировать формулу в соседние ячейки. | ||||||||||||||||||||||||||||||||||||||||||||||||||||||||||||||||||||||||
5. Подсчитать итоговую сумму, выбрав кнопку Автосумма  на ленте вкладка Главная - > группа Формулы - > Автосумма на ленте вкладка Главная - > группа Формулы - > Автосумма  . .
| ||||||||||||||||||||||||||||||||||||||||||||||||||||||||||||||||||||||||
Теоретический материал № 2
Автозаполнение. Абсолютные и относительные адреса ячеек. Вычисления в Excel. Понятие функции, типы функций, вставка функций.
Автозаполнение
Автозаполнение можно использовать для ввода в смежные ячейки одного столбца или одной строки последовательных рядов календарных данных, времени, чисел, комбинаций текста и чисел. Кроме того, можно создать собственный список автозаполнения.
Для автозаполнения ячеек необходимо в первую из заполняемых ячеек ввести начальное значение ряда. Затем следует выделить ячейку и при нажатой левой кнопке мыши перетаскивать маркер автозаполнения (маленький черный квадрат в правом нижнем углу выделенной ячейки) в сторону изменения значений. Указатель мыши при наведении на маркер принимает вид черного креста (рис. 10). При перетаскивании вправо или вниз значения будут увеличиваться (рис. 10 - рис. 12), при перетаскивании влево или вверх - уменьшаться (рис. 11).
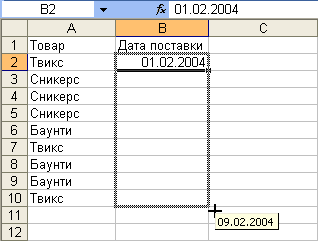
| 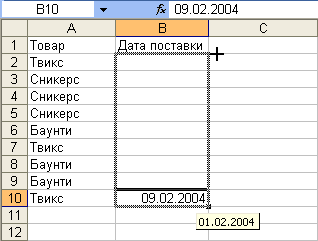
|
| Рис. 10. Автозаполнение по столбцу с возрастанием | Рис. 11 Автозаполнение по столбцу с убыванием |
|
| |
| Рис. 12 Автозаполнение по строке с возрастанием | |
По окончании перетаскивания рядом с правым нижним углом заполненной области появляется кнопка Параметры автозаполнения (рис.13).
Для заполнения последовательным рядом чисел, а также для выбора способа заполнения календарными рядами после перетаскивания необходимо щелкнуть левой кнопкой мыши по кнопке Параметры автозаполнения (см. рис. 13) и выбрать требуемый режим автозаполнения.
В появившемся меню (рис. 14) для заполнения последовательным рядом чисел следует выбрать команду Заполнить.
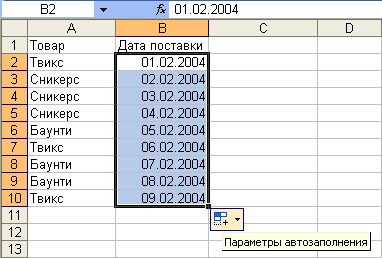
| 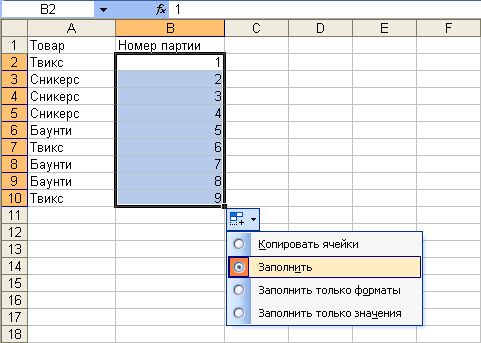
|
| Рис. 13 Результат автозаполнения | Рис. 14 Меню автозаполнения при работе с числами |
В меню ряда календарных значений (рис. 15) можно выбрать следующие варианты заполнения:
Заполнить по рабочим дням - только рабочие дни без учета праздников;
Заполнить по месяцам - одно и то же число последовательного ряда месяцев;
Заполнить по годам - одно и то же число одного и того же месяца последовательного ряда лет.

Рис. 15 Меню автозаполнения при работе с датами
Такого же результата можно добиться, если перетаскивать маркер автозаполнения правой кнопкой мыши, а затем выбрать вариант заполнения в контекстном меню.
Копирование автозаполнением
Автозаполнение можно использовать для копирования данных ячейки на рядом расположенные ячейки по строке или столбцу.
Для копирования необходимо выделить ячейку с копируемыми данными и перетащить маркер автозаполнения по строке или столбцу (рис. 16).
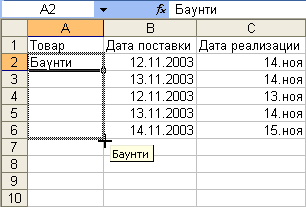
| 
|
| Рис. 16 Копирование автозаполнением | Рис. 17. Копирование автозаполнением календарных данных |
Чтобы при перетаскивании маркера автозаполнения при копировании календарных данных произошло именно копирование, а не заполнение последовательным рядом значений, следует щелкнуть по значку автозаполнения и в меню выбрать команду Копировать ячейки (рис. 17).
Дата добавления: 2018-06-27; просмотров: 348; Мы поможем в написании вашей работы! |

Мы поможем в написании ваших работ!

