Создание графических объектов
1. Установить панель Вид\Панели инструментов\Рисование.
2. Щелкнуть на кнопке Автофигуры, и, открыв опцию Основные фигуры, выбрать цилиндр.
3. На свободном месте с помощью мыши обрисовать цилиндр.
4. Используя маркеры выделения рисунка установить желаемые размеры цилиндра.
5. Активизировать команду Повернуть\отразить\Свободное вращение панели Рисование и, «захватив» мышью зеленый маркер, повернуть цилиндр на 900.
6. При выделенном цилиндре открыть окно диалога Формат\Автофигура. На вкладке Цвета и линии в списке Цвет раздела Заливка выбрать Нет заливки. Нажать кнопку ОК.
7. Щелкнуть мышью на кнопке Линия панели Рисование и, удерживая нажатой клавишу <Shift>, провести горизонтальную ось цилиндра. При выделенной линии щелкнуть на кнопке Тип штриха панели Рисование и выбрать тип Штрих. Открыть окно диалога Формат автофигуры и на вкладке Положение выбрать обтекание За текстом. Нажать кнопку ОК.
8. На панели Рисование щелкнуть кнопку Надпись и на боковой поверхности цилиндра мышью обозначить поле надписи. К выделенной надписи открыть окно диалога Формат надписи (см. задание 6). На вкладке Цвета и линии установить белый цвет заливки и отказаться от линий рамки. На вкладке Надпись установить нулевые внутренние поля. Нажать кнопку ОК. Ввести в надпись свои Имя и Фамилия, слова поместить в центре надписи.
9. На панели Рисование щелкнуть кнопку Выбор объектов и при нажатой левой кнопки мыши очертить контуром все изображенные объекты.
|
|
|
10. На панели Рисование щелкнуть кнопку Действия и выбрать команду Группировать.
11. К выделенному (теперь цельному) объекту открыть окно диалога Формат\Объект, на вкладке Положение котороговыбрать обтекание вокруг рамки.
12. Методом drag-and-drop переместить объект в ранее введенный текст и установить желаемые его размеры.
13.* Используя вышеописанные приемы, нарисовать рабочий стол с системным блоком, монитором, клавиатурой, мышью. В заключении сгруппировать единым объектом.
Задание 7. Работа с таблицами
1. Создать таблицу с помощью команды Таблица\Вставить таблицу по приведенному образцу:
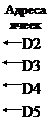 Столбец А Столбец B Столбец С Столбец D
Столбец А Столбец B Столбец С Столбец D
| Наименование | Количество | Цена за 1 экземпляр | Стоимость |
| Мониторы | 30 | 7000 | х х х |
| Сканеры | 20 | 4000 | х х х |
| Принтеры | 25 | 12000 | х х х |
| Итого: | х х х |
2. Отформатировать таблицу (Формат\Граница и заливка).
3.В таблице провести вычисления в последнем столбце D. Для этого установить курсор в соответствующей ячейке (с ожидаемым результатом), командой меню Таблица/Формула ввести формулы в диалоговом окне Формула. В ячейке D2 используйте формулу: = В2*С2, а для вычисления произведения в ячейках D3 и D4 используйте функцию PRODUCT(left) - перемножить слева. Для вычисления итоговой суммы в ячейке D5 используйте функцию SUM (above).
|
|
|
Задание 8. Работа с формульным редактором
1. Средствами MS Word создать два объекта в виде математических формул, приведенных в табл. 2 в соответствии с номером варианта. При написании формул использовать стиль «текст».
Для запуска редактора формул служит команда Вставка/Объект... В открывшемся окне диалога Вставка объекта следует выбрать пункт Microsoft Equation 3.0 – откроется панель инструментов Формула.
Таблица 2
| № | Формулы | № | Формулы |
| 1 | 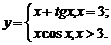 ; ; 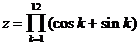
| 7 | 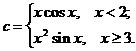 ; ; 
|
| 2 | 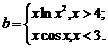 ; ; 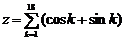
| 8 | 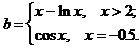 ; ; 
|
| 3 |  ; ; 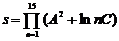
| 9 | 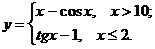 ; ; 
|
| 4 | 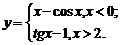 ; ; 
| 10 |  ; ; 
|
| 5 | 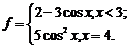 ; ; 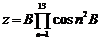
| 11 | 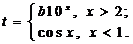 ; ; 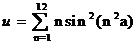
|
| 6 | 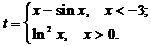 ; ; 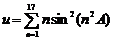
| 12 | 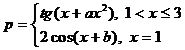 ; ; 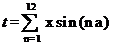
|
2. Сохранить результаты работы.
Дата добавления: 2018-05-13; просмотров: 199; Мы поможем в написании вашей работы! |

Мы поможем в написании ваших работ!
