Створення діаграми декомпозиції
3.2.1 Виберіть кнопку  переходу на нижній рівень в палітрі інструментів і в діалоговому вікні Activity Box Count (рисунок 2.1) встановите число робіт на діаграмі нижнього рівня - 3 - і натисніть кнопку ОК.
переходу на нижній рівень в палітрі інструментів і в діалоговому вікні Activity Box Count (рисунок 2.1) встановите число робіт на діаграмі нижнього рівня - 3 - і натисніть кнопку ОК.
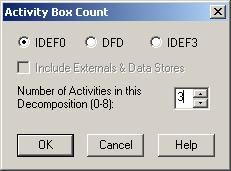
Рисунок 2.1 – Діалогове вікно Activity Box Count
3.2.2 Автоматично буде створена діаграма декомпозиції (рисунок 2.2).
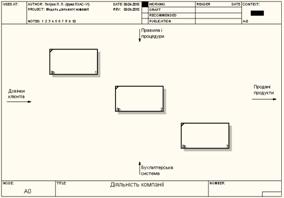
Рисунок 2.2 – Діаграма декомпозиції
Правою кнопкою миші натисність по роботі розташованої в лівому верхньому кутку області редагування моделі, виберіть в контекстному меню опцію Nameі внесіть ім'я роботи. Повторіть операцію для двох робіт, що залишилися. Потім внесіть визначення, статус і джерело для кожної роботи згідно з даними таблиці 2.1.
Таблиця 2.1 - Роботи діаграми декомпозиції А0
| Назва роботи (Activity Name) | Визначення роботи (Activity Definition) |
| Продажі і маркетинг | Телемаркетинг і презентації, виставки |
| Збір і тестування комп'ютерів | Збір і тестування настільних і портативних комп'ютерів |
| Відвантаження і отримання | Відвантаження замовлень клієнтам і отримання компонентів від постачальників |
Діаграма декомпозиції набере вигляду представлений на рисунку 2.3.
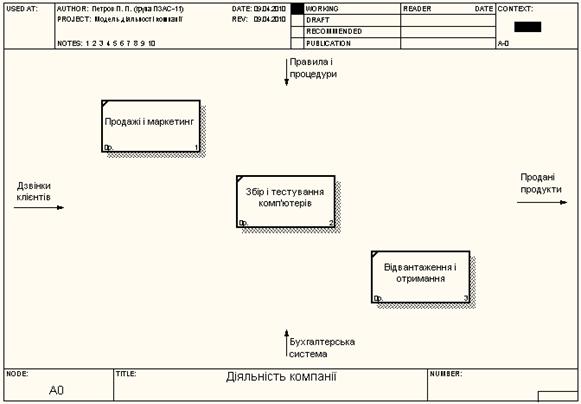
Рисунок 2.3 – Діаграма декомпозиції після привласнення роботам найменувань
3.2.3 Для зміни властивостей робіт після їх внесення до діаграми можна скористатися словником робіт (рисунок 2.4). Виклик словника проводиться за допомогою пункту головного меню Dictionary /Activity.
|
|
|

Рисунок 2.4 - Словник Activity Dictionary
Якщо описати ім'я і властивості роботи в словнику, її можна буде внести до діаграми пізніше за допомогою кнопки  в палітрі інструментів. Неможливо видалити роботу із словника, якщо вона використовується на якій-небудь діаграмі. Якщо робота видаляється з діаграми, із словника вона не видаляється. Назва і опис такої роботи може бути використане надалі. Для додавання роботи в словник необхідно перейти в кінець списку і нажати правою кнопкою по останньому рядку. Виникає новий рядок, в якому потрібно внести назву і властивості роботи. Для видалення всіх назв робіт, що не використовуються в моделі, натисність по кнопці
в палітрі інструментів. Неможливо видалити роботу із словника, якщо вона використовується на якій-небудь діаграмі. Якщо робота видаляється з діаграми, із словника вона не видаляється. Назва і опис такої роботи може бути використане надалі. Для додавання роботи в словник необхідно перейти в кінець списку і нажати правою кнопкою по останньому рядку. Виникає новий рядок, в якому потрібно внести назву і властивості роботи. Для видалення всіх назв робіт, що не використовуються в моделі, натисність по кнопці  (Purge (Чистити)).
(Purge (Чистити)).
3.2.4 Перейдіть в режим малювання стрілок і зв'яжіть граничні стрілки, скориставшись кнопкою  на палітрі інструментів так, як це показано на рисунку 2.5.
на палітрі інструментів так, як це показано на рисунку 2.5.
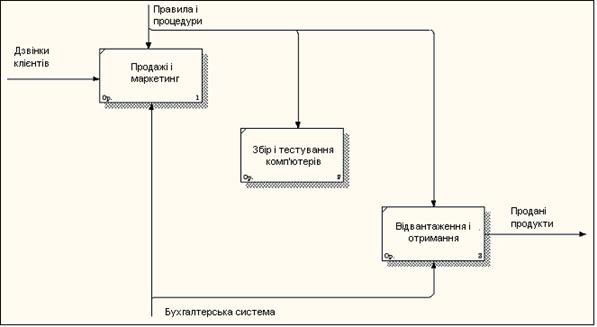
Рисунок 2.5 - Зв'язані граничні стрілки на діаграмі А0
3.2.5 Правою кнопкою миші натисність по гілці стрілки управління роботи "Збір і тестування комп'ютерів"і перейменуйте її в "Правила збору і тестування"(рисунок 2.6).
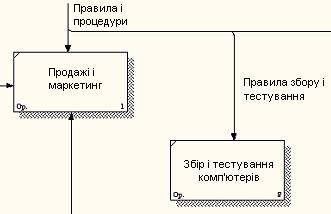
Рисунок 2.6 - Стрілка "Правила збірки і тестування"
Внесіть визначення для нової гілки: "Інструкції по збору, процедури тестування, критерії продуктивності і т. д."Правою кнопкою миші натисність на гілку стрілки механізму роботи "Продажу і маркетинг"і перейменуйте її як "Система оформлення замовлень" (рисунок 2.7).
|
|
|
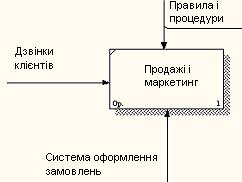
Рисунок 2.7 - Стрілка "Система оформлення замовлень "
3.2.6 Альтернативний метод внесення імен і властивостей стрілок - використання словника стрілок (виклик словника - меню Dictionary/ Arrow). Якщо внести ім'я і властивості стрілки до словника, її можна буде внести до діаграми пізніше.
Стрілку не можна видалити із словника, якщо вона використовується на якій-небудь діаграмі. Якщо видалити стрілку з діаграми, із словника вона не віддаляється. Ім'я і опис такої стрілки може бути використане надалі. Для додавання стрілки необхідно перейти в кінець списку і натиснути правою кнопкою миші по останньому рядку. Виникає новий рядок, в якому потрібно внести ім'я і властивості стрілки.
3.2.7 Створіть нові внутрішні стрілки так, як показано на рисунку 2.8.
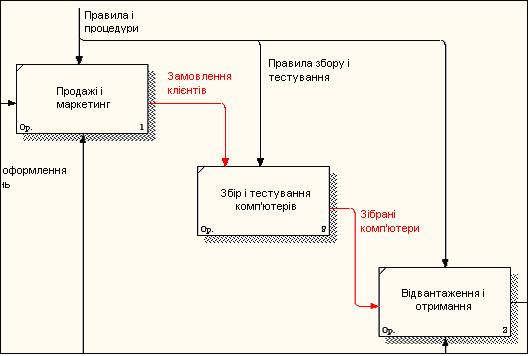
Рисунок 2.8 - Внутрішні стрілки діаграми А0
3.2.8 Створіть стрілку зворотного зв'язку (по управлінню) "Результати збору і тестування", що йде від роботи "Збір і тестування комп'ютерів"до роботи "Продажу і маркетинг".Змініть, при необхідності, стиль стрілки (товщина ліній) і встановіть опцію Extra Arrowhead (Додатковий кінець стрілки) (з контекстного меню). Методом drag&dropперенесіть імена стрілок так, щоб їх було зручніше читати. Якщо необхідно, встановіть з контекстного меню Squiggle (Закарлюку). Результат можливих змін показаний на рисунку 2.9.
|
|
|
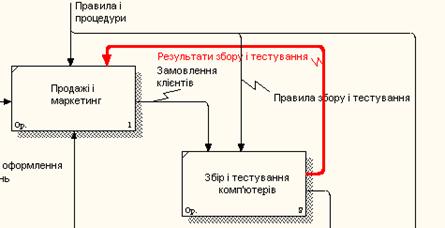
Рисунок 2.9 - Результат редагування стрілок на діаграмі А0
3.2.9 Створіть нову граничну стрілку виходу "Маркетингові матеріали", що виходить з роботи "Продажу і маркетинг".Ця стрілка автоматично не потрапляє на діаграму верхнього рівня і має квадратні дужки на наконечнику  (рисунок 2.10).
(рисунок 2.10).
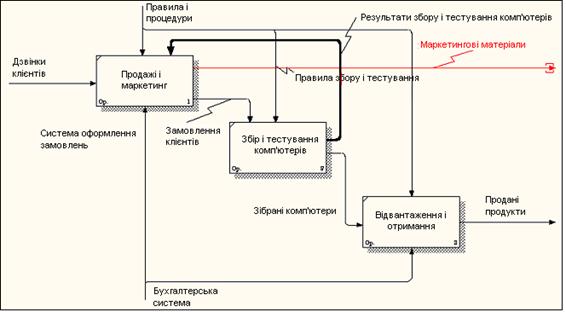
Рисунок 2.10 – Стрілка Маркетингові матеріали
3.2.10 Натисність правою кнопкою миші по квадратних дужках і виберіть пункт меню Arrow Tunnel (рисунок 2.11).
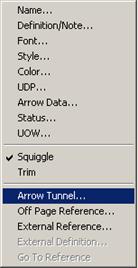
Рисунок 2.11 - Пункт меню Arrow Tunnel
У діалоговому вікні Border Arrow Editor (Редактор Граничних Стрілок) виберіть опцію Resolve it to Border Arrow (Вирішити як Граничну Стрілку) (рисунок 2.13).
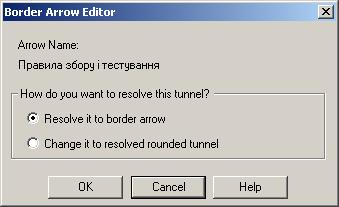
Рисунок 2.12 – Діалогове вікно Border Arrow Editor
Для стрілки "Маркетингові матеріали"виберіть опцію Trim (Упорядкувати) з контекстного меню. Результат виконання вправи 2 показаний на рис. 2.13.
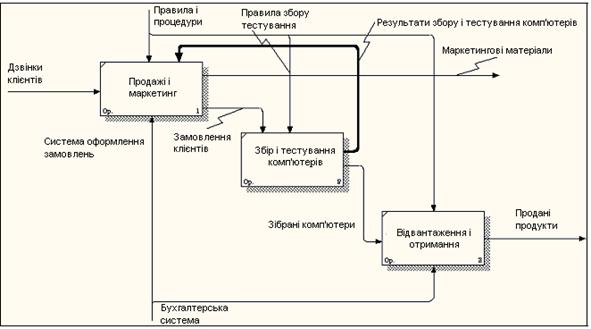
Рисунок 2.13 - Результат виконання вправи 2 - діаграма А0
|
|
|
На цьому виконання вправи 2 вважається завершеним.
Дата добавления: 2018-05-13; просмотров: 1101; Мы поможем в написании вашей работы! |

Мы поможем в написании ваших работ!
