Проектирование пользовательского интерфейса
Данная программа является моделью СМО с отказами. Для проекта разработаем 4 формы, которые будут отражать информацию об исследуемом объекте.
Для реализации задачи необходимо будет ввести следующие входные данные:
1. Количество машин;
2. Отказы машин в час;
3. Время обслуживания.
Разработаем главную форму, которая будет появляться при запуске программы. На форме будут распологаться основные компоненты небходимые для реализации задачи, удобный интерфейс для работы пользователя с программой. На форму будут помещены компоненты MainMenu, Edit, Label, Memo, StringGrid,Button. С помощью которых пользователь сможет ввести данные и решить задачу а также перемещаться по формам. В компоненте MainMenu будет расположен выпадающий список с кнопками «Файл», «Решение задачи», «Помощь», «Выход».
Кроме главной формы программа будет содержать 4дочерних(зависимые) формы. С помощью MainMenu пользователь сможет изменить цветовую палитру форму, которая представлена на рисунке 2, при нажатии на вкладку «Выход из программы » будет реализован выход из данной программы(закрытие). Во все три Edit-а будут вводиться значения для расчетов задачи, а результаты будут выводиться в StingGrid и Memo. Так же на форме будет компонент Label, который будет пояснять пользователю, что и где нужно ввести. Пример формы представлен на рисунке 3.
В программе будет представлена еще одна форма, на которой будет представлен граф СМО с отказами. Доступ к дочерней форме можно будет осуществить после решения поставленной задачи при нажатии на кнопку «Граф состояний». На форме будет расположен компонент Memo, с помощью которого будет просматриваться граф состояний системы. Пример формы представлен на рисунке 4.
|
|
|
Также на главной форме в выпадающем списке будут представлены еще 3формы, с помощью которых пользователь может просмотреть информацию «О программе», «О разработчике», «Формулировку задачи». Примеры форм представлены на рисунках 5,6,7.
Состав и особенности программного продукта
Разработанный программный продукт имеет размер 595КВ. В программе содержатся Unit1,Unit2,Unit3, Unit4, Unit5 и Project1 все они имеют свое расширение. Модуль Unit1 является основным модулем программы, с его помощью можно будет осуществлять доступ к решению задачи.
При реализации данной программы были использованы функции:
1. Power- Возведение с степень;
2. TryStrToInt- Преобразование строки в целое число;
3. FormatFloat- Преобразование формата числа и типа;
4. В компоненте Memo отображется вывод результатов;
5. В компоненте Image было выбрано свойство Picture,для помещения графа на форму;
6. Свойство ShowModal- для связи форм между собой;
|
|
|
7. MessageBox- окно для вывода информации «О разработчике»;
8. Uses Math- модуль для вычисления степени;
9. ColorDialog- для изменения цвета формы;
10. factorial – для вычисления факториала числа;
11. StringGrid-для вывода результатов;
При решении поставленной задачи использовались такие компоненты, как Standard, Additional.
В компоненте Standard использовались кнопки:
· Main Menu  - эта кнопка помогает построить главное меню;
- эта кнопка помогает построить главное меню;
· Button  - простая кнопка;
- простая кнопка;
· Label  - помогает вставить текст в программу;
- помогает вставить текст в программу;
· Group Box  - размещение дочерних компонентов;
- размещение дочерних компонентов;
· Edit  - ввод или отображение достаточно длинных текстовых строк.
- ввод или отображение достаточно длинных текстовых строк.
В компоненте Additional использовались кнопки, такие как:
· Image  - служит для создания рисунка;
- служит для создания рисунка;
· StingGrid – служит для создании матриц.
Полный листинг программы приведен в приложении А.
Организационная часть
Руководство пользователя
Программа разработана для решения СМО с отказами для определения:
· Количество требуемых рабочих.
· Вероятность отказа.
· Пропускная способность.
Для запуска программы необходимо открыть файл смо.exe. После запуска программы появиться окно, которое представлено на рисунке 9.
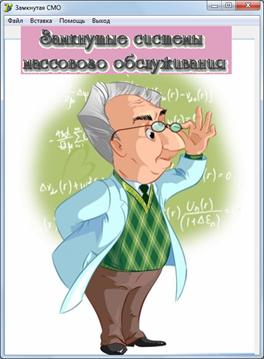
Рисунок 9-«Главная форма»
Для того чтобы приступить к решению задачи необходимо ввести Входные данные задачи: Количество станков; Время выполнения; Время настройки.
|
|
|
Для ввода этих данных необходимо щелкнуть по текстовому полю, ввести необходимое значение нажать кнопку «ОК» Форма представлена на рисунке 10.
Результаты выводятся в окно, которое представлено на рисунке 11.

Рисунок 11-Результаты
Для просмотра графа состояний необходимо нажать кнопку «Граф состояний», который представлен на рисунке 12.
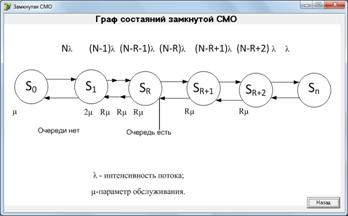
Рисунок 12-Граф состояний системы
Дата добавления: 2018-05-12; просмотров: 345; Мы поможем в написании вашей работы! |

Мы поможем в написании ваших работ!
