Управление и диагностика устройств ввода/вывода
Список устройств, которые разрешено устанавливать в Windows XP Professional, весьма обширен, поэтому излишне приводить его здесь целиком. В следующих разделах описаны наиболее часто применяемые устройства и способы их установки, настройки и управления.
Сканеры и камеры
Большинство цифровых камер, сканеров и других устройств обработки изображений являются устройствами Plug and Play, и при подключении к компьютеру в Windows XP Professional они устанавливаются автоматически. Если устройство обработки изображений не установлено автоматически при подключении или если оно не поддерживает Plug and Play, воспользуйтесь Мастером установки сканера или цифровой камеры (Scanner And Camera Installation Wizard), Чтобы открыть мастер, в Панели управления (Control Panel) щелкните значок компонента Принтеры и другое оборудование (Printers And Other Hardware) а затем — Сканеры и камеры (Scanners And Cameras). В открывшемся окне Сканеры и камеры (Scanners And Cameras) дважды щелкните значок Добавить устройство обработки изображений (Add An Imaging Device) для запуска Мастера установки сканера или цифровой камеры (Scanner And Camera Installation Wizard). Щелкните кнопку Далее (Next) и следуйте инструкциям на экране для установки цифровом камеры, сканера или другого устройства записи изображений.
В Диспетчере устройств (Device Manager) выберите соответствующее устройство и щелкните Свойства (Properties). Стандартным цветовым профилем для Integrated Color Management (ICM 2.0) считается RGB, но вы можете добавить, удалить или выбрать другой цветовой профиль для устройства. Для изменения цветового профиля перейдите на вкладку Управление цветом (Color Management) диалогового окна свойств устройства. Если возникли проблемы со сканером или камерой, щелкните кнопку Диагностика (Troubleshoot) в диалоговом окне Сканеры и камеры (Scanners And Cameras).
|
|
|
Мышь
Щелкните значок Мышь (Mouse) в окне Принтеры и другое оборудование (Printers And Other Hardware) Панели управления (Control Panel) для настройки и диагностики мыши. На вкладке Кнопки мыши (Buttons) (рис. 11-8) вы можете настроить вашу мышь в соответствии с тем, левша вы или правша, а также установить одиночный щелчок нопкой мыши для выделения или открытия документа и настроить скорость двойного щелчка.
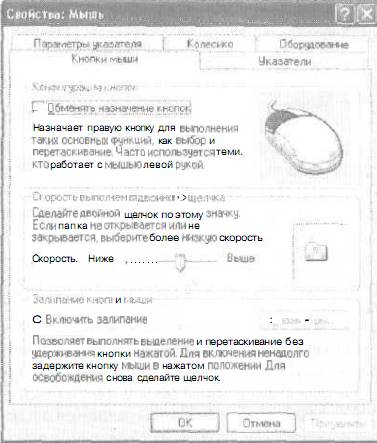
Рис. 11-8. Вкладка Кнопки мыши (Buttons) диалогового окна Свойства мыши (Mouse Properties)
На вкладке Указатели (Pointers) можно выбрать существующую или создать собственную схему работы указателя. На вкладке Параметры указателя (Pointer Options) предусмотрены возможности для изменения скорости движения указателя. Если вы установите флажок На кнопке выбираемой по умолчанию (Snap To Default) на этой вкладке, то указатель автоматически будет перемещен к кнопке по умолчанию в диалоговых окнах. На вкладке Оборудование (Hardware) имеется доступ к средству диагностики в случае возникновения проблем с мышью. Кнопка Свойства (Properties) этой вкладки позволяет указать дополнительные параметры для вашей мыши, в том числе удаление и обновление драйверов, просмотр и изменение ресурсов, выделенных для мыши, увеличение или уменьшение чувствительности мыши с помощью изменения частоты определения положения мыши в Windows XP Professional.
|
|
|
Модемы
Щелкните значок Телефон и модем (Phone And Modem Options) в окне Принтеры и другое оборудование (Printers And Other Hardware) на Панели управления (Control Panel) для установки, настройки или диаг ностики модема, Для установки нового модема на вкладке Модемы
(Modems) щелкните кнопку Добавить (Add). При этом начнет работу Мастер установки оборудоиания (Add Hardware Wizard), который поможет вам выполнить установку. Для настройки уже установленного модема перейдите на вкладку Модемы (Modems), выберите модем в соответствующем списке и щелкните кнопку Свойства (Properties), Перейдите на соответствующую вкладку, чтобы откорректировать параметры; например, перейдите на вкладку Модемы (Modems), что бы задать максимальную скорость порта для модема и время ожидания сигнала «Линия свободна» до начала набора номера. На вкладке Диагностика (Diagnostics) вы можете опросить модем и просмотреть урнал модема. Для получения дополнительной помощи при диагностике модема воспользуйтесь вкладкой Общие (General), где можно запустить мастер диагностики.
|
|
|
В диалоговом окне Телефон и модем (Phone And Modem Options) имеются еще две вкладки: Набор номера (Dialing Rules) и Дополнительно (Advanced). На первой указаны все размещения, которые вы
настроили на компьютере. Выберите Создать (Add) для создания нового размещения или выберите Изменить (Edit) для изменения существующего размещения. На вкладке Дополнительно (Advanced) показаны службы доступа, установленные на вашем компьютере. Здесь вы также можете добавлять или удалять службы доступа и настраивать уже установленные службы.
Игровые устройства
Выберите Игровые устройства (Game Controllers) в окне Принтеры и другое оборудование (Printers And Other Hardware) на Панели управления (Control Panel) для установки, настройки или диагностики ваших игровых устройств. Подключите игровое устройство к компьютеру (например, если это игровое устройство использует шину USB, то подключите его к порту USB). Ели оно установлено некорректно, в Диспетчере устройств (Device Manager) обратитесь к вкладке Звуковые, видео и игровые устройства (Human Interface Devices). Если устройство не включено в список, убедитесь, что поддержка USB включена в BIOS. При запросе в ходе загрузки системы войдите в программу установки BIOS и включите поддержку USB. Если поддержка LSB не включена в BIOS, свяжитесь с производителем или продавцом вашего компьютера и получше текущую версию BIOS. Для настройки контроллера выберите устройство и щелкните Свойства (Properties). Для диагностики устройства выберите его и щелкните Диагностика (Troubleshoot).
Дата добавления: 2018-05-12; просмотров: 583; Мы поможем в написании вашей работы! |

Мы поможем в написании ваших работ!
