Использование Диспетчера устройств
Диспетчер устройств (Device Manager) позволяет получить представление об оборудовании, установленном на вашем компьютере. Кроме того, его применяют для управления и диагностики компьютера, а также для отключения, удаления и обновления драйверов устройств.
Средствами Диспетчера устройств (Device Manager) вы можете выяснить, правильно ли работает оборудование вашего компьютера. В окне Диспетчер устройств (Device Manager) отображен список устройств, при работе которых возникли проблемы; при этом о каждом устройстве, выделенным особым значком, выведена соответствующая информация о состоянии.
Совет. В Windows XP Professional также предусмотрен компонент Устранение неполадок с оборудованием (Hardware Troubleshooter), помогающий устранять проблемы в работе оборудования. Для доступа к компоненту Устранение неполадок (Hardware Troubleshooter) в меню Пуск (Start) щелкните значок Справка и поддержка (Help And Support). В окне Центр справки и поддержки (Help And Support Center), в разделе Раздел справки (Pick A Help Topic), выберите пункт Оборудование (Hardware). В открывшемся списке Оборудование (Hardware) щелкните Устранение неполадок оборудования (Fixing A Hardware Problem). В компоненте Устранение неполадок оборудования (Fixing A Hardware Problem) выберите Устранение неполадок с оборудованием (Hardware Troubleshooter).
Настройка и диагностика устройств
При изменении параметров устройств вручную, вы можете воспользоваться Диспетчером устройств (Device Manager), что позволит вам избежать некоторых проблем. Компонент Диспетчер устройств (Device Manager) поможет определить свободные ресурсы, назначить их определенному устройству, отключить отдельные устройства для высвобождения ресурсов и перераспределить ресурсы, используемые устройствами, для высвобождения требуемых ресурсов. Для изменения параметров распределения ресурсов следует войти в систему под учетной записью, входящей в группу Администраторы (Administrators), Однако даже в этом случае системные правила сети могут не позволить вам изменить ресурсы.
|
|
|
Внимание! Неправильное изменение ресурсов устройств иногда вызывает отключение оборудования и к прекращение работы компьютера. В Windows XP Professional устройства Plug and Play автоматически распознаются и их ресурсы распределяются. Однако распределение ресурсов на этой стадии для устройств Plug and Play не является неизменным. Если другому устройству Plug and Play потребуются уже задействованные ресурсы, то в Windows XP Professional произойдет соответствующее перераспределение ресурсов для обеспечения нормальной работы.
Не рекомендуется изменять параметры ресурсов для устройств Plug and Play вручную, так как при этом в Windows XP Professional в случае запроса устройством Plug and Play уже назначенных ресурсов
|
|
|
система не сможет перераспределить ресурсы. В компоненте Диспетчер устройств (Device Manager) для управления устройствами Plug and Play можно воспользоваться вкладкой Ресурсы (Resources) в диалоговом окне свойств соответствующего устройства. Для изменения параметров с целью высвобождения ресурсов, назначенных вами вручную, и для активизации опции распределения ресурсов установите флажок Автоматическая настройка (Use Automatic Settings) на вкладке
Ресурсы (Resources).
Примечание. Параметры устройств, поддерживаемых в Microsoft Windows NT 4, не изменяются. Они обычно определяются в процессе обновления системы от Windows NT 4 до Windows XP Professional, но вы также можете определить их, используя Мастер установки нового оборудования (Add New Hardware Wizard) в Панели инструментов (Control Panel).
Для настройки или диагностики устройства с помощью Диспетчера устройств (Device Manager) выполните действия, описанные далее:
1. Щелкните Пуск (Start), щелкните правой кнопкой мыши значок Мой компьютер (My Computer) и выберите пункт меню Управление (Manage). Откроется консоль Управление компьютером (Computer Management), показанная на рис. 11-5.
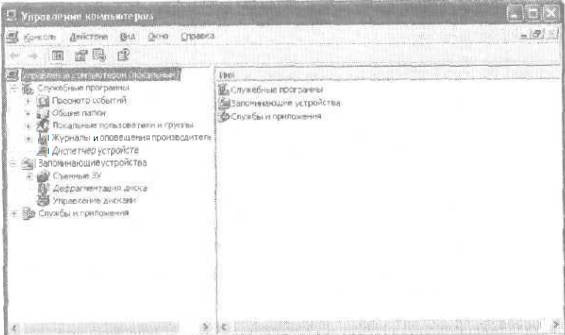
Рис. 11-5. Консоль Управление компьютером (Computer Management)
2. В группе Служебные программы (System Tools) выберите Диспетчер устройств (Device Manager).
|
|
|
3. В правой панели дважды щелкните правой кнопкой мыши значок соответствующего типа устройства и затем дважды щелкните правой кнопкой мыши значок устройства, параметры которого вы хотите изменить. Откроется диалоговое окно свойств устройства (рис. 11-6).
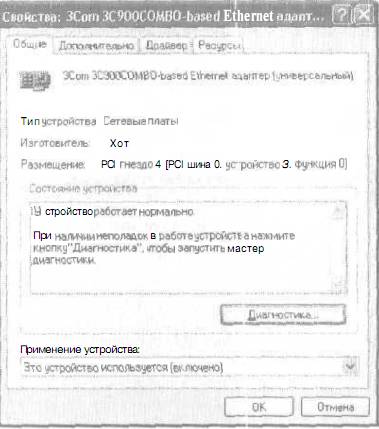
Рис. 11-6. Диалоговое окно свойств контроллера 3 Com 3C900COMBO-based Ethernet
Вкладки диалогового окна свойств различаются для каждого устройства, но, как правило, содержат некоторые вкладки, описанные в таблице 11-3.
Таблица 11-3. Вкладки диалогового окна свойств устройства
| Вкладка | Функции |
| Дополнительно (Advanced или Advanced Properties) | Указанные свойства зависят от выбранного устройства |
| Общие (General) | Показан тип устройства, производитель и расположение. Также отображается состояние устройства и предоставлен доступ к средству устранения неполадок, позволяющему устранить большинство проблем с устройством. После запуска мастера устранения неполадок следует ответить на несколько вопросов, что поможет диагностировать проблемы и найти решение |
| Свойства устройства (Device Properties) | Указанные свойства зависят от выбранного устройства |
| Драйвер (Driver) | Показаны изготовитель, дата, версия и цифровая подпись драйвера. На этой вкладке также расположены три дополнительные кнопки: Сведения {Driver Details), Удалить (Uninstall) и Обновить (Driver Update). Они позволяют получить дополнительную информацию о драйвере, удалить драйвер или обновить драйвер с помощью установки новой версии |
| Параметры порта (Port Settings) | В диалоговом окне свойств коммуникационного порта (СОМ1) показаны параметры, которые вы можете изменить: скорость (бит/с), биты данных, четность, стоповые биты и управление потоком |
| Свойства (Properties) | Определяет метол использования устройства в Windows. Например, для CD-ROM определены такие параметры, как громкость и цифровое воспроизведение компакт-диска, которые позволяют выбрать цифровое, а не аналоговое воспроизведение. Эти параметры определяют, как Windows использует привод CD-ROM для воспроизведения музыкальных компакт-дисков |
| Ресурсы (Resources) | Показан тип и параметры ресурса, наличие конфликтов ресурсов и возможность изменения параметров ресурсов |
4. Для настройки устройства перейдите на соответствующую вкладку. Для устранения неполадок щелкните кнопку Диагностика (Тгоubleshooter) на вкладке Общие (General).
|
|
|
Просмотр скрытых устройств
По умолчанию в Диспетчере устройств (Device Manager) для просмотра открыты не все устройства. Некоторые, такие, как устройства, несовместимые с Plug and Play, и устройства, которые в данный момент не подключены к компьютеру, скрыты.
Для просмотра скрытых устройств не Plug and Play в окне Диспетчер устройств (Device Manager) щелкните пункт Показать скрытые устройства (Show Hidden Devices) меню Вид (View).
Для просмотра скрытых устройств выполните действия, описанные далее.
1. Щелкните Пуск (Start) и выберите Выполнить (Run). В текстовом поле Открыть (Open) вредите cmd и щелкните ОК.
2. В командной строке введите set DEVMGR_SHO\V_NONPRESENT_DEVICES=I
3. Нажмите Enter.
4. Запустите Диспетчер устройств (Device Manager).
5. В командной строке введите start devmgmt.msc.
Примечание Для настройки Диспетчера устройств (Device Manager) таким образом, чтобы отобразить скрытые устройства, добавьте следующую системную переменную среды; set DEVMGR_SHOW_NONPRESENT_DEV1CES=1. (глава 10 из (3)).
Дата добавления: 2018-05-12; просмотров: 819; Мы поможем в написании вашей работы! |

Мы поможем в написании ваших работ!
