Вставка математических структур общего пользования
На вкладке Вставка в группе Символы щёлкните по стрелке на кнопке Формула, а затем в открывшемся списке выберите командуВставить новую формулу. На вкладке Конструктор в группе Структуры выберите необходимый тип структуры (например, дробь или радикал), а затем щёлкните значок необходимой структуры.
Если структура содержит местозаполнители, щёлкните местозаполнитель и введите нужные числа или символы.
Местозаполнители формулы – это небольшие пунктирные поля в формуле (  ).
).
Лабораторная работа № 3
Использование изображений в документе. Редактор формул
Цель работы: изучить возможности процессора Word для создания рисунков и формул.
Задание
1. Создайте новый документ Word и сохраните его в своей рабочей папке под именем Word_lab_3.docx.
2. Используя кнопку справки  , находящуюся в правом верхнем углу окна редактора Word 2010 или клавишу F1, загрузите окно справки Word. В окне справки Word, используя оглавление, откройте содержимое какой-нибудь главы и скопируйте это содержимое в файл лабораторной работы.
, находящуюся в правом верхнем углу окна редактора Word 2010 или клавишу F1, загрузите окно справки Word. В окне справки Word, используя оглавление, откройте содержимое какой-нибудь главы и скопируйте это содержимое в файл лабораторной работы.
3. Текстом справки заполните три страницы вашего документа. Для всего текста документа установите выравнивание по ширине.
4. На первую страницу документа вставьте рисунок, выполнив следующие действия:
- скопируйте изображение поискового браузера Яндекс в буфер обмена, а затем вставьте на первую страницу документа;
- обрежьте изображение до размера логотипа;
|
|
|
- увеличьте размер полученного изображения в 2 раза;
- сделайте прозрачным фон рисунка;
- создайте рамку вокруг рисунка толщиной 9 пт с градиентной заливкой из нескольких цветов;
- для рисунка установите обтекание текстом такое, чтобы текст документа проходил насквозь рисунок, но изображение на рисунке выходило на передний план (как показано на рисунке 3.8 ниже);
- рисунок переместите в центр страницы.

Рисунок 3.8 – Образец первой страницы
5. На вторую страницу вашего документа вставьте рисунок-метафайл, выбрав на вкладке Вставка, в группе Иллюстрации кнопку Картинка. Над вставленным рисунком выполните следующие действия:
- скопируйте рисунок;
- разгруппируйте копию на составляющие его элементы и отредактируйте его, перекрасив в другой цвет какие-либо элементы, а ненужные удалив;
- добавьте стрелку и отредактируйте ее на свое усмотрение;
- сгруппируйте все составляющие элементы: исходную картинку, отредактированную копию и стрелку – в единый рисунок;
- установите обтекание текста вокруг рисункаВокруг рамки;
- рисунок переместите в центр второй страницы документа.
В результате вы должны получить вторую страницу вашего документа приблизительно такого вида, как показано на рисунке 3.9.
|
|
|

Рисунок 3.9 – Образец второй страницы
6. На третьей странице документа создайте собственный рисунок виноградной грозди (как показано на рисунке 3.10), используя для этого галерею фигур, открывающуюся кнопкой Фигуры на вкладке Вставка. Для этого выполните следующие действия:
- для создания рисунка в одном слое установите создание полотна рисунка (Вкладка Файл/Параметры/Дополнительно/флажок «Автоматически создавать полотно для вставки автофигур»;
- при помощи кнопки Овал нарисуйте окружность (если вы хотите получить виноградину правильной круглой формы, то при рисовании фигуры держите нажатой клавишу Shift), автоматически создастся полотно автофигуры, в котором рисуются все остальные элементы рисунка;
- закрасьте окружность в фиолетовый цвет, используя градиентную заливку;
- скопируйте полученную окружность несколько раз, меняя её размер и направление градиентной заливки;
- расположите окружности в виде виноградной грозди;
- при помощи кнопки Кривая нарисуйте виноградный лист и закрасьте его;
- нарисуйте веточку, закрасьте её;
- расположите виноградный лист и веточку под виноградной гроздью, используя для этого кнопкуНа задний план;
|
|
|
- переместите полученный рисунок в верхнюю часть третьей страницы и задайте ему обтеканиеЗа текстом.

Рисунок 3.10 – Образец третьей страницы
7. В нижнюю часть третьей страницы документа вставьте объект WordArt с текстом «Мои рисунки» и форматированием на ваше усмотрение. Для вставленного объекта WordArt добавьте любой эффект тени и установите обтекание текстомВокруг рамки. Поверните объект WordArt на 45 градусов.
8. Установите нумерацию всех страниц документа в правом верхнем углу страницы.
9. Создайте первую формулу, показанную на рисунке 3.11. Для её создания используйте структуры верхнего и нижнего индексов (кнопка Индекс), структуру интеграла с двумя пределами (кнопка Интеграл), структуру вертикальной простой дроби (кнопка Дробь) и для вертикальной черты используйте структуру отдельная скобка, где черта вертикальная слева, а местозаполнитель справа (кнопка Скобка) вместе со структурой стопка объектов (кнопки Скобка). Греческие буквы, точку для умножения выберите в группе Символы. Дляdxиспользуйте структуру дифференциал для dx (кнопка Интеграл).

Рисунок 3.11 – Образец формулы 1
10. Создайте вторую формулу, показанную на рисунке 3.12. После символа жирной точки вставьте структуру формула в рамке (с заполнителем) (кнопка Диакритические знаки).
|
|
|
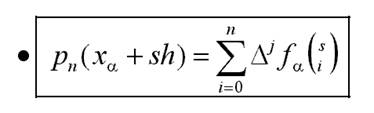
Рисунок 4.12 – Образец формулы 2
11. Результаты вашей работы продемонстрируйте преподавателю.
Дата добавления: 2018-04-15; просмотров: 228; Мы поможем в написании вашей работы! |

Мы поможем в написании ваших работ!
