Группировка и разгруппировка. Изменение порядка размещения
Рисунок-метафайл можно разбить (разгруппировать) на составляющие части. И наоборот, несколько рисунков можно объединить (сгруппировать) в одну цельную картинку.
Для разгруппировки рисунка-метафайла необходимо щёлкнуть правой кнопкой мыши по рисунку и в контекстном меню выбрать командуГруппировать/Разгруппировать.После чего картинка разобьется на составляющие объекты с маркерами, с помощью которых эти части можно перемещать и изменять их размеры.
Для группировки нескольких картинок в одну необходимо выделить каждую картинку (щёлкая мышью по каждой картинке, удерживая при этом нажатой клавишу Shift).Затем щёлкнуть правой кнопкой мыши по любой из выделенных картинок и в контекстном меню выбрать командыГруппировать/Группировать. В результате группировки сформируется одна фигура с маркерами вокруг неё.
В случае, если кнопка Группировать неактивна, задайте для параметра Обтекание текстом было задано любое значение, кроме В тексте.
Использование фигур
В документ MSWord можно вставлять различные фигуры: линии, основные геометрические фигуры, стрелки, фигуры для формул, блок-схемы, звезды, ленты и выноски. Можно добавить в документ одну фигуру или скомбинировать несколько фигур, чтобы создать рисунок или более сложную фигуру. После добавления одной или нескольких фигур к ним можно добавить текст, маркеры, нумерацию и экспресс-стили.
|
|
|
Для добавления фигуры в документ на вкладке Вставка в группе Иллюстрации щёлкните по кнопке Фигуры. В открывшейся галерее фигур (рисунок 3.5) выберите щелчком мыши необходимую фигуру, а затем, нажав левую клавишу мыши и не отпуская ее, нарисуйте выбранную фигуру в нужном месте документа.
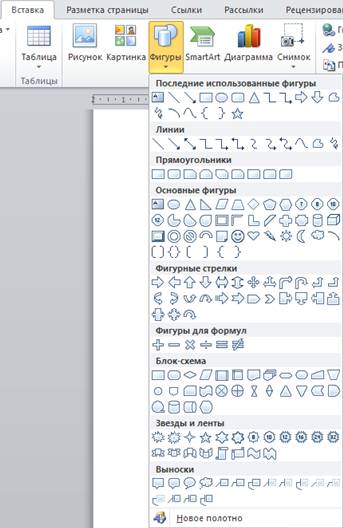
Рисунок 3.5 – Открытие галереи фигур
Используя маркеры вокруг фигуры можно изменять её размеры.
Если установить курсор мыши на фигуру, то он должен принять вид четырёхнаправленной стрелки, после чего фигуру можно перемещать в нужное место документа.
Для создания правильного квадрата или круга (или ограничения размеров других фигур), нажмите и удерживайте нажатой клавишу Shift, при рисовании выбранной из галереи фигуры в документе.
Для изменения цвета, контура, обтекания текстом и других эффектов для созданной фигуры необходимо выделить её и на вкладке Формат использовать соответствующие кнопки.
Вставка объектов WordArt
WordArt – это текстовые объекты, созданные с помощью готовых эффектов, к которым можно применить дополнительные параметры форматирования.
Для вставки объекта WordArt в документ выберите вкладку Вставка/в группе Текст кнопку Объект WordArt. В открывшейся коллекции стилей текста WordArt (рисунок 3.6) выберите щелчком мыши требуемый образец. В открывшемся окне Изменение текста WordArtв поле Текст введите нужный текст, при необходимости отформатируйте его, задав необходимый шрифт, размер и начертание для текста и нажмите кнопку ОК.
|
|
|

Рисунок 3.6 – Открытие коллекции WordArt
Вставка объектов с экрана
Чтобы вставить в документ объект с экрана (таблицу, открытое окно, изображение Рабочего стола экрана), следует выполнить следующие действия:
1) открыть нужное диалоговое окно или отобразить на экране Рабочий стол;
2) скопировать в буфер обмена изображение с экрана с помощью комбинации клавиш Alt+PrintScreen или кнопки PrintScreen. Комбинация клавиш Alt+PrintScreen позволяет скопировать в буфер обмена активное окно (т.е. окно, в котором выполняются операции, например, окно Word или Рабочий стол). Кнопка на клавиатуре PrintScreen позволяет скопировать весь экран;
3) вставить скопированное изображение в документ Word (вкладка Главная/кнопкаВставить или комбинация клавиш Ctrl+V);
4) щелчком мыши выделить вставленный графический объект;
5) используя кнопку Обрезка вкладки Формат, передвигая мышью черные маркеры выделения, обрезать объект до нужных размеров;
6) для установки прозрачного фона полученного изображения нужно щелчком мыши выделить его. Затем выбрать щёлкнуть по кнопке  . В результате курсор мыши примет такой вид как показано на кнопке Установить прозрачный цвет. Полученным курсором мыши нужно щёлкнуть по области фона рисунка, чтобы сделать его прозрачным.
. В результате курсор мыши примет такой вид как показано на кнопке Установить прозрачный цвет. Полученным курсором мыши нужно щёлкнуть по области фона рисунка, чтобы сделать его прозрачным.
|
|
|
Работа с редактором формул
Во многих статьях и монографиях доказательства и выводы научных расчётов представляются в математической форме. MSWord 2010 оснащён специальным встроенным модулем MicrosoftEquation (редактором формул), который помогает создавать на экране математические уравнения, а в дальнейшем обеспечивает их печать на принтере. Если формула создана с помощью надстройки MicrosoftEquation 3.0 в более ранней версии MicrosoftWord, изменить эту формулу можно только в Equation 3.0.
Создание и вставка формулы
Ввести или вставить формулу в документ можно следующими способами:
- выбрать из списка часто используемых или предварительно форматированных формул;
- вставить или ввести символы;
- вставить математические структуры общего пользования.
Для ввода формулы можно использовать коды символов Юникода и математические элементы автозамены для замены текста символами.
При вводе формулы приложение MSWord 2010 может автоматически преобразовать формулу в профессионально-форматированную формулу.
|
|
|
Для вставки формулы необходимо на вкладке Вставка в группе Символы щёлкнуть по стрелке на кнопке Формула  , а затем в открывшемся списке выбрать командуВставить новую формулу
, а затем в открывшемся списке выбрать командуВставить новую формулу  . В результате появится вкладка Конструктор (рисунок 3.7), на которой находятся кнопки для создания формул.
. В результате появится вкладка Конструктор (рисунок 3.7), на которой находятся кнопки для создания формул.

Рисунок 3.7 – Вкладка, предназначенная для создания формул
Дата добавления: 2018-04-15; просмотров: 274; Мы поможем в написании вашей работы! |

Мы поможем в написании ваших работ!
