Повышение резкости и размывание
Чтобы фотография стала более выразительной, привлечем внимание к цветам и сделаем немного размытым задний план.


было стало
Для этого применим два фильтра: Повышение резкости и Гауссово размывание.
19. Откройте файл flowers.jpg.
20. Выберите инструмент  Эллипс, включите режим растушевки краев с радиусом 100 пикселей. Выделите цветы на фотографии.
Эллипс, включите режим растушевки краев с радиусом 100 пикселей. Выделите цветы на фотографии.
21. Примените фильтр Улучшение – Повышение резкости, его настройки подберите экспериментально.
22. Сделайте инверсию выделения, чтобы выделить все, кроме цветов (клавиши Ctrl+I).
23. Примените фильтр Размывание – Гауссово размывание с радиусом 8-10 пикселей. Это позволит размыть задний план, чтобы не отвлекать внимание от цветов.
24. Сохраните результат с именем flowers-ready.jpg.
Практическая работа № 4.
Многослойные изображений
Рисунок со слоями
 Построим многослойный рисунок, в котором человечек стоит на фоне озера Байкал. Фоновый рисунок, фигура человечка, его футболка, кепка и шорты – это отдельные слои. Мы научимся добавлять надписи (текстовые слои) и в конце работы поместим человечка за скалу. При этом никаких необратимых изменения (типа удаления частей рисунка) мы делать не будем.
Построим многослойный рисунок, в котором человечек стоит на фоне озера Байкал. Фоновый рисунок, фигура человечка, его футболка, кепка и шорты – это отдельные слои. Мы научимся добавлять надписи (текстовые слои) и в конце работы поместим человечка за скалу. При этом никаких необратимых изменения (типа удаления частей рисунка) мы делать не будем.
1. Перейдите в папку work-4 и откройте файл layers.xcf.
2. Измените порядок слоев так, чтобы слой Тело оказался сверху.
3. С помощью инструмента  Перемещение установите человечка там, где вам нравится.
Перемещение установите человечка там, где вам нравится.
|
|
|
4. Используя команду Файл – Открыть как слои, откройте файлы shorts.png и
t-shirt.png. Переместите слои так, чтобы человечек оказался одетым. Сделайте так, чтобы новые слои назывались Шорты и Футболка.
5. Откройте файл cap.png. Из окна Слои перетащите слой Фон в окно файла layers.xcf. назовите добавленный слой Кепка.
6. Выделите слой Футболка и измените её цвет на красный, применив тонирование (Цвет – Тонирование).
7. Включите инструмент  Текст, на панели свойств инструмента выберите на свой вкус название и размер шрифта, установите белый цвет. Добавьте новый текстовый слой так, чтобы на футболке появился номер вашей школы.
Текст, на панели свойств инструмента выберите на свой вкус название и размер шрифта, установите белый цвет. Добавьте новый текстовый слой так, чтобы на футболке появился номер вашей школы.
8. Свяжите все слои, из которых состоит фигура человечка. Для этого нужно щелкнуть мышкой справа от значка  в строке каждого из этих слоёв в окне Слои. Попробуйте перемещать человечка.
в строке каждого из этих слоёв в окне Слои. Попробуйте перемещать человечка.
9. Теперь мы сделаем так, что человечек будет выглядывать из-за скалы. Отключите все слои, из которых состоит человечек, щелкнув по значкам  .
.
10.  Используя
Используя  Умные ножницы и режим быстрой маски, выделите скалу в нижней части рисунка. Скопируйте ее в буфер обмена (клавиши Ctrl+C) и вставьте выделение как новый слой (меню Правка – Вставить как – Новый слой). Переместите вставленное на свое место. Назовите новый слой Скала и сделайте его самым верхним.
Умные ножницы и режим быстрой маски, выделите скалу в нижней части рисунка. Скопируйте ее в буфер обмена (клавиши Ctrl+C) и вставьте выделение как новый слой (меню Правка – Вставить как – Новый слой). Переместите вставленное на свое место. Назовите новый слой Скала и сделайте его самым верхним.
|
|
|
11. Включите все слои, из которых состоит человечек. Переместите человечка так, как показано на рисунке. Сохраните работу под именем layers-ready.xcf.
 Рельефный фон (дополнительное задание)
Рельефный фон (дополнительное задание)
Построим рельефный фон, который можно использовать, например, для оформления веб-страниц. Применим фильтр из группы «Шум» и слои, накладывая их друг на друга различными способами.
12. Создайте новый рисунок произвольного размера и залейте его серым цветом.
13. Создайте копию слоя и примените к нему фильтр Шум – Шум RGB. Чтобы шум не был цветным, в окне настройки снимите флажок Независимые каналы RGB. Уровень шума настройте помощью движков.
14. Назовите новый слой Шум и установите для него режим наложения Экран.
15.  Создайте копию слоя Шум, назовите ее Шум-2. Выполните инверсию цвета (черный меняется на белый и наоборот) помощью команды меню Цвет – Инвертировать. Установите режим наложения слоя Умножение.
Создайте копию слоя Шум, назовите ее Шум-2. Выполните инверсию цвета (черный меняется на белый и наоборот) помощью команды меню Цвет – Инвертировать. Установите режим наложения слоя Умножение.
16. Для того, чтобы создать эффект рельефа, с помощью инструмента
 Перемещение сместите слой Шум-2 на 1 пиксель вправо и на 1 пиксель вниз.
Перемещение сместите слой Шум-2 на 1 пиксель вправо и на 1 пиксель вниз.
17. Установите непрозрачность слоев Шум и Шум-2 около 20%.
18. Создайте новый слой выше всех существующих слоев и залейте его каким-нибудь цветом или градиентом. Установите для этого слоя режим наложения Рассеянный цвет. Сохраните результат.
|
|
|
Практическая работа № 5.
Векторная графика. Примитивы
В этой работе вы научитесь рисовать и настраивать графические примитивы – элементарные фигуры, из которых строится векторный рисунок. Для выполнения работы используйте векторный графический редактор, например, Inkscape.
- Нарисуйте два любых флага государств:

Сгруппируйте элементы каждого флага. Сохраните рисунок под именем flags.svg.
Экспортируйте один из флагов в растровый рисунок формата PNG.
2. Нарисуйте звёздочку с «глазами». В Inkscape для создания тени можно применить фильтр из меню Фильтры – Свет и тень – Отбрасываемая тень.

Дополнительные задания
3. *Нарисуйте кубик, состоящий из трёх прямоугольников и фона.

Сохраните файл под именем кубик.svg. Выполните экспорт изображения в растровый формат PNG.
4. *Нарисуйте изображение любого животного (или робота!), используя прямоугольники, окружности (эллипсы), звёзды и другие фигуры (на ваш выбор).
Сохраните файл под именем animal.svg. Выполните экспорт изображения в растровый формат PNG.
|
|
|
Практическая работа № 6.
Векторные кривые
1. Нарисуйте изображение сердечка, используя контуры:

Если вам сложно сделать это самостоятельно, можно воспользоваться инструкцией по адресу http://inkscape.paint-net.ru/?id=25.
2. Нарисуйте листик. Если потребуется, используйте инструкцию по адресу http://stockers.ru/inkscape_tutorials/leaves/ . Затем нарисуйте веточку с несколькими листиками.


Дополнительные задания
3. *Постройте рисунки в векторном редакторе, используя контуры:







Практическая работа № 7.
3D-моделирование (Blender)
1. Запустите программу Blender. На экране появится кубик в центре сцены. Нажав на правую кнопку мыши (ПКМ) и удерживая её нажатой, покрутите кубик, посмотрите его с разных сторон.
2. Добавьте ещё один кубик, выбрав из верхнего меню пункт Добавить – Полисетка – Куб. Он добавится в центр сцены и совпадёт с первым кубиком.
3. Нажав левую кнопку мыши (ЛКМ) на синей оси, вытащите второй кубик наверх:

4. Включите цифровую клавиатуру (проверьте, чтобы горела лампочка NumLock). Нажмите кнопку 1 на цифровой клавиатуре (будем обозначать её как Num1) – включите вид спереди. Нажмите кнопку 5 на цифровой клавиатуре (Num5)– включите ортогональную проекцию (при которой размеры не искажаются).
5. Схватив синюю ось левой кнопкой мыши, установите второй кубик прямо на первый:

6. Нажмите клавишу S и измените размеры второго кубика мышкой так, чтобы он был несколько больше первого. Покрутите полученную фигуру (зажав ПКМ), посмотрите, что получилось.


7. Выделите верхний кубик и перейдите в режим редактирования сетки, нажав клавишу Tab. Отмените выделение, нажав клавишу A.
8. Нажмите клавишу B (включите режим выделения прямоугольником) и обведите 4 верхних вершины.


9. С помощью меню в левой части экрана объедините выделенные вершины в центре. Затем удалите двойные вершины.

10. Выделите верхнюю вершину (нажав на ней ПКМ) и уменьшите высоту крыши с помощью синей направляющей стрелки.

11. Вернитесь в режим работы с объектом, нажав клавишу Tab.
12. Добавьте шарик (меню Добавить – Полисетка – UVсфера) отрегулируйте его размеры и установите на вершину крыши. Используйте проекции сверху (клавиша Num7), спереди (Num1), справа (Num3).

13. Раскрасьте части домика в разные цвета, например, стены – в коричневый, крышу – в зелёный, шарик на верху крыши – в жёлтый. Для этого:
а) Выделите кубик, нажав на нём ПКМ.
б) Найдите панель свойств в правой части окна программы, перейдите на страницу Материаы (Material) и щёлкните по кнопке Создать.

в) Щелкните по цветовому полю под словом Диффузный (Diffuse) – этот так называемый диффузный цвет и есть цвет предмета в нашем понимании, и выберите цвет:

Попробуйте менять составляющие цвета в модели RGB: щелчок мыши переводит поле в режим редактирования. Кроме того, можно «схватить» поле (нажать ЛКМ и не отпускать её) и перетащить значение влево или вправо (соответственно уменьшая или увеличивая его).
г) Аналогично добавьте новые материалы для крыши и шарику на верху крыши, задайте их цвета.

14. Найдите в правой части экрана Инспектор объектов, в списке объектов – Лампу (Lamp) и выделите её.

15. На странице свойств лампы выберите режим Полусфера (рассеянный свет)

16. Нажав клавишу Num0, переключитесь на вид с камеры. Нажмите клавиши Shift+F, чтобы перевести камеру в режим «полёта» (англ. fly mode). Теперь, перемещая мышку, вы можете настроить вид в камере так, чтобы хорошо видеть весь домик. Для изменения масштаба используйте колёсико мыши. Когда найден нужный вид, нажмите левую кнопку мыши (ЛКМ).
17. Выполните рендеринг (F12) и сохраните рисунок под именем house.png (клавиша F3).

Практическая работа № 8.
Обработка звуковой информации
18. Запустите программу Audacity и загрузите проект mouse_click.aup. из папки work-8.
а) увеличивайте масштаб шкалы до тех пор, пока не будут видны отдельные отсчёты (точки);
б) включите инструмент Карандаш  и удалите щелчок, проводя в обоих каналах ровную линию около нулевой амплитуды;
и удалите щелчок, проводя в обоих каналах ровную линию около нулевой амплитуды;
в) экспортируйте полученный файл в формате WAV;
г) закройте проект, не сохраняя его.
19. Создайте новый проект и импортируйте файл tsvetaeva.mp3 (Ольга Остроумова читает стихотворение Марины Цветаевой).
а) выделите отрезок записи в начале дорожки, где нет голоса (только шум) и постройте модель шума (Эффекты – Удаление шума)
б) выделите всю дорожку и удалите шум, используя только что построенную модель с параметрами по умолчанию;
в) удалите пустой интервал в начале записи и аплодисменты в конце дорожки;
г) преобразуйте дорожку из стерео в моно (Дорожки – Стерео в моно);
д) выполните нормализацию (Эффекты – Нормализация или в другой версии программы Эффекты – Нормировка сигнала) с максимальной амплитудой -1 дБ.
20. Импортируйте на вторую дорожку шум морского прибоя из файла sea-surf.mp3.
а) для того чтобы при прослушивании слышать только эту дорожку, включите для неё режим Соло;
б) удалите лишние части второй дорожки, оставив примерно на 30 секунд больше, чем на первой дорожке;
в) включите инструмент Перемещение  и переместите звук на первой дорожке примерно на середину второй дорожки;
и переместите звук на первой дорожке примерно на середину второй дорожки;
г) включите инструмент Изменение огибающей  , установите на огибающей второй дорожки контрольные точки слева и справа от обеих границ первой дорожки и заглушите шум прибоя на время звучания стихотворения:
, установите на огибающей второй дорожки контрольные точки слева и справа от обеих границ первой дорожки и заглушите шум прибоя на время звучания стихотворения:

д) примените к началу второй дорожки эффект Плавное нарастание, а к концу этой дорожки – эффект Плавное затухание;
е) экспортируйте полученный звук в файл tsvetaeva128.mp3 (формат MP3 с битрейтом 128 Кбит/с); заполните тэги:
- Исполнитель: Ольга Остроумова
- Название дорожки: «Никто ничего не отнял!»
- Название альбома: Стихи Марины Цветаевой
- Год: 2011
ж) экспортируйте полученный звук в файл tsvetaeva32.mp3 (формат MP3 с битрейтом 32 Кбит/с); сравните размеры и качество полученных файлов; сделайте выводы;
з) экспортируйте полученный звук в форматы WAV и Ogg (с параметрами по умолчанию) и сравните размеры полученных файлов; прослушайте их и сравните качество звучания; сделайте выводы;
и) по результатам выполнения работы заполните таблицу:
| Формат | Битрейт | Размер файла, Кбайт | Качество (от 1 до 5) |
| MP3 | 128 Кбит/c | ||
| MP3 | 32 Кбит/c | ||
| WAV | по умолчанию | ||
| Ogg | по умолчанию |
Дополнительные материалы:
· Учебник по программе Audacity http://audacity.ru/p1aa1.html
· Как пользоваться Audacity http://itandlife.ru/technology/rabota-so-zvukom/kak-polzovatsya-audacity-gde-skachat-kak-nastroit-i-nachat-ispolzovat/
Практическая работа № 9.
Обработка видеоинформации
Задания сформулированы в самой общей форме и рассчитаны на видеоредакторы с возможностью нелинейного монтажа. В операционной системе Windows можно использовать онлайн-видеоредактор FileLab (https://www.filelab.com/video-editor).
Часть 1. Слайд-фильм
1. Домашнее задание: подготовьте 10-15 фотографий и звуковое сопровождение для слайд-фильма длительностью 1 минуту.
2. Используя видеоредактор, постройте слайд-фильм:
· добавьте титульный и заключительный слайды;
· выберите переходы между слайдами;
· добавьте звуковую дорожку;
· добавьте титры в конец фильма;
· экспортируйте фильм в разные видеоформаты (WMV, AVI, MPG или др.) и сравните размер файлов.
| Формат | Размер файла, Кбайт |
| WMV | |
| AVI | |
| MPG | |
| MOV | |
| … |
Часть 2. Клип
1. Домашнее задание: подготовьте несколько видеороликов на выбранную вами тему (можно отснять их самостоятельно, например, с помощью цифрового фотоаппарата или видеокамеры); подберите звуковое сопровождение длительностью около 1 минуты.
2. Используя видеоредактор, создайте клип на выбранную тему:
· обрежьте фрагменты и расположите их нужным образом;
· добавьте титульный и заключительный слайды;
· выберите переходы между фрагментами;
· добавьте звуковую дорожку;
· добавьте титры в конец фильма;
· экспортируйте фильм в разные видеоформаты (WMV, AVI, MPG или др.) и сравните размер файлов.
| Формат | Размер файла, Кбайт |
| WMV | |
| AVI | |
| MPG | |
| MOV | |
| … |
Практическая работа № 10.
Разработка слайда
Самостоятельно или в составе группы (не более 2-3 человек) разработайте один слайд с рекламой компании, которую вы хотели бы создать в будущем.
1) выберите цвета фона и текста;
2) определите, какие тестовые блоки вам нужны для рассказа о компании;
3) если нужно оформите текстовую информацию в виде списков;
4) если нужно добавьте иллюстрации.
Обсудите сделанные вами презентации в классе.
Практическая работа № 11.
Презентация с несколькими слайдами (проект)
1) Самостоятельно или в составе группы создайте презентацию из нескольких слайдов на выбранную тему. Обсудите в классе результаты вашей работы. Исправьте обнаруженные недостатки.
2) Сделайте слайд-шоу из своих фотографий (например, сделанных во время каникул). Презентация должна работать в автоматическом режиме.
Практическая работа № 12.
GIF-анимация
 Простая анимация (замена)
Простая анимация (замена)
В этой работе мы научимся строить простые анимированные файлы. Каждый кадр анимации – это отдельный слой.
1. В редакторе GIMP выберите команду Файл – Открыть как слои из верхнего меню и выберите файлы pause.png, letter-m.png, letter-i.png, и letter-r.png из папки work-13.
2. Переставьте слои так, чтобы слой с буквой М стояли в самом низу, далее – слой с буквой И, затем – слой с буквой Р, и в самом верху – слой «пауза». Сохраните получившийся файл с 4 слоями под именем message.xcf (Файл – Сохранить как).
3. Откройте окно фильтра Анимация – Воспроизведение и запустите анимацию, щелкнув по кнопке Воспроизвести. Вы увидите, что анимация выполняется очень быстро (кадры по умолчанию сменяются через 0,1 с).
4. Чтобы увеличить интервал до 1 с, измените названия всех слоев, добавив в конец названий текст «(1000ms)» (без пробела, латинские буквы «m» и «s»). Проверьте, как это влияет на скорость анимации.
5. Используя копирование слоев, добейтесь того, чтобы сигнальщик передавал сообщение:
МИР <пауза> РИМ <пауза>
причем каждая пауза должно длиться 2 с.
6. Сохраните результат под именем message.gif, выбрав вариант Сохранить как анимацию. В окне параметров выберите в списке Расположение кадров режим Один кадр на слой (замена).
 Анимация с объединением слоев
Анимация с объединением слоев
Второй вид анимации использует наложение слоев друг на друга (объединение).
7. Откройте файл house.psd (это файл со слоями, сделанный в редакторе Adobe Photoshop).
8. Расставьте слои в таком порядке, в котором обычно происходит строительство дома (снизу вверх).
9. Постройте анимацию, в которой смена кадров происходит через 1 с.
10. Сохраните анимацию в формате GIF, указав, что используется режим Наложение слоев.
Практическая работа № 13.
Анимация в презентациях
1) Сделайте (самостоятельно или в паре) анимированный ролик на любую тему на одном слайде. Примените разные эффекты анимации. Обсудите достоинства и недостатки вашей работы с напарником или в классе.
Практическая работа № 14.
Службы Интернета
Перейдите в каталог work-14. Загрузите документ service.doc (или service.rtf). Выполняйте задания прямо в этом файле.
1) Добавьте в верхний колонтитул свою фамилию и имя.
2) Используя поисковую систему www.filesearch.ru, найдите на FTP-серверах файлы
syntrace.zip и minimax.ps, определите их адреса и размер (задание 40 в рабочей тетради).
3) Используя материалы Интернета, постройте круговую диаграмму, которая сравнивает количество пользователей различных программ-мессенджеров для мобильных устройств.
4) Используя материалы Интернета, составьте список наиболее популярных облачных сервисов для хранения данных и сравните объём хранилища, который предоставляется бесплатно.
Практическая работа № 15.
Информационные системы в Интернете
Перейдите в каталог work-15. Загрузите документ info.doc (или info.rtf).
1) Добавьте в верхний колонтитул свою фамилию и имя.
2) Используя несколько сервисов прогноза погоды, сравните прогноз на сегодняшний день в вашем городе (посёлке).
3) Варфоломей планирует лететь на самолете из Нижнего Новгорода в Анапу 25 июля, так чтобы 26 июля начать культурный отдых на море. Используя информационные системы в Интернете, предложите ему возможные варианты перелёта.
4) Используя сервисы для работы с картами, проложите маршрут из школы домой и определите его длину.
5) Юные моряки решили пройти на шлюпках по Волге от Ульяновска до Волгограда. Через какие крупные города они будут проходить? Каково расстояние между этими городами? Заполните таблицу:
| Город | Расстояние от предыдущего города |
| Ульяновск | |
6) Узнайте, по какому адресу расположена школа № 146 г. Перми с углублённым изучением математики, физики и информатики. Кто является директором школы? Как выглядит вход в школу (вставьте скриншот с сервиса Яндекс-панорамы).
7) Что нарисовано на торце дома под адресу: г. Уфа, ул. Гагарина, д. 14/1? Вставьте скриншот с сервиса Яндекс-панорамы.
Практическая работа № 16.
Администрирование сети
1) Откройте окно командного процессора (в операционной системе Windows запустите программу cmd.exe, в Linux – программу Терминал).
2) С помощью команды ipconfig /all (в Linux – ifconfig) выясните настройки вашего компьютера и заполните таблицу:
| Сетевое имя компьютера | |
| Рабочая группа | |
| IP-адрес | |
| Маска подсети | |
| Номер сети | |
| Номер компьютера в сети | |
| Шлюз | |
| Основной DNS-сервер |
3) С помощью команды ping можно проверить связь с каким-либо узлом локальной сети или Интернета. После названия команды нужно указать IP-адрес или доменное имя нужного узла сети. Например так:
ping 192.168.104.1
или так:
ping www.mail.ru
Если в ответ вы увидите примерно такой результат:
Обмен пакетами с 192.168.104.1 по 32 байт:
Ответ от 192.168.104.1: число байт=32 время=5мс
Ответ от 192.168.104.1: число байт=32 время<1мс
Ответ от 192.168.104.1: число байт=32 время<1мс
Ответ от 192.168.104.1: число байт=32 время<1мс
узел доступен, если пакеты не доходят, то узел недоступен.
Проверьте есть ли связь со следующими узлами (адреса узлов локальной сети укажет учитель):
| 192.168.104.254 | o Да o Нет |
| 192.168.104.1 | o Да o Нет |
| 192.168.102.100 | o Да o Нет |
| www.mail.ru | o Да o Нет |
| kpolyakov.spb.ru | o Да o Нет |
| абвгд.рф | o Да o Нет |
4) Наверное, вы заметили, что команда ping позволяет определить IP-адрес сайта, для которого известно доменное имя. Определите IP-адреса следующих сайтов:
| Сайт | IP-адрес |
| www.lenta.ru | |
| www.google.ru | |
| www.yale.edu | |
| kpolyakov.spb.ru | |
| spb.edu |
5) С помощью команды tracert (в Linux – traceroute) определите, через какие узлы проходят пакеты от вашего компьютера до узла www.yandex.ru:
| Доменное имя | IP-адрес | |
| 1 | ||
| 2 | ||
| 3 | ||
| 4 | ||
| 5 | ||
| 6 | ||
| 7 | ||
| 8 | ||
| 9 | ||
| 10 |
Практическая работа № 17.
Поиск информации в Интернете
1) Используя все известные вам приёмы, узнайте доменные имена и IP-адреса сайтов двух университетов России (по вашему выбору):
| Университет | Доменное имя | IP-адрес |
2) Найдите с помощью поисковых систем ответы на следующие вопросы о Санкт-Петербурге:
а) Как раньше назывался Большеохтинский мост?
| Ответ | |
| Ссылка |
б) Кто автор слов гимна Санкт-Петербурга?
| Ответ | |
| Ссылка |
в) Что символизируют фигуры у подножия Ростральных колонн?
| Ответ | |
| Ссылка |
г) Когда были открыты фонтаны у Финляндского вокзала?
| Ответ | |
| Ссылка |
д) Где находится памятный знак «Послание через века»?
| Ответ | |
| Ссылка |
е) Какая станция метро находится ближе всего к Речному вокзалу в Санкт-Петербурге?
| Ответ | |
| Ссылка |
ж) В какие годы Петербургский университет возглавлял М.В. Ломоносов?
| Ответ | |
| Ссылка |
з) В каком году князь А. Г. Гагарин был назначен директором Политехнического института?
| Ответ | |
| Ссылка |
и) В папке work-17 находится фотография памятника:

Заполните таблицу:
| Кому установлен этот памятник? | |
| Кто это? | |
| Где установлен памятник? | |
| Когда установлен памятник? | |
| Кто авторы памятника (скульптор, архитектор)? | |
| Ссылка |
Практическая работа № 18.
Язык поисковых запросов
1) Найдите на сайте yandex.ru страницу, где описывается язык поисковых запросов системы Яндекс:
| Ссылка |
2) Изучите правила построения следующих запросов и определите, какие страницы будут найдены:
| Запрос | Объяснение | Найдено страниц |
| кошки | ||
| альпинизм | ||
| кошки альпинизм | ||
| кошки +альпинизм | ||
| кошки –альпинизм | ||
| кошки & альпинизм | ||
| кошки | альпинизм | ||
| кошка у окошка | ||
| "кошка у окошка" |
3) Постройте запрос, который ищет словосочетание «яблочный пирог» в файлах с расширением PDF:
Запишите URL файла, который выдает поисковая система по первой ссылке на такой запрос:
4) Постройте запрос, который ищет словосочетание «яблочный пирог» в файлах с расширением PDF на сайте suliko.ru:
Запишите URL файла, который выдает поисковая система по первой ссылке на такой запрос:
Запишите фразу, в которой встречается словосочетание «яблочный пирог» в этом файле:
5) Постройте запрос, который ищет словосочетание «яблочный пирог» в файлах с расширением PDF в домене.by:
Запишите URL файла, который выдает поисковая система по первой ссылке на такой запрос:
Запишите фразу, в которой встречается словосочетание «яблочный пирог» в этом файле:
Практическая работа № 19.
Ввод и форматирование данных
Перейдите в каталог work-19 и откройте файл excel.xls (или excel.ods). Закончите оформление таблиц на листах 1, 2 и 3 в соответствии с заданиями, записанными далее.
Во всех задачах этой работы выделяйте жёлтым фоном все ячейки, в которых находятся исходные данные; серым фоном – ячейки с промежуточными результатами вычислений и зелёным фоном– ячейки с основными результатами решения задачи.
Уровень A.Перейдите на Лист 1 открытой рабочей книги. Удалите лишние строки и столбцы. Оформите электронную таблицу, которая рассчитывает стоимость покупок в магазине. При печати она должна выглядеть следующим образом:

Уровень B.Перейдите на Лист 2 открытой рабочей книги. Оформите электронную таблицу для расчёта семейного бюджета. При печати она должна выглядеть следующим образом:
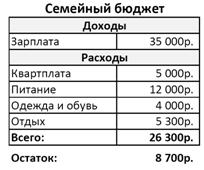
Уровень C.Перейдите на Лист 3 открытой рабочей книги. Постройте электронную таблицу для расчёта оплаты за квартиру:

Практическая работа № 20.
Статистические расчёты
Перейдите в каталог work-20 и откройте файл salary.xls (или salary.ods).
Уровень A.Вычислите суммарную, минимальную, максимальную и среднюю зарплату по каждой группе сотрудников фирмы.
Уровень B.Установите для всех ячеек, содержащих денежные суммы, денежный формат (только рубли, без копеек).
Уровень C.Вычислите суммарную, минимальную, максимальную и среднюю зарплату в целом по предприятию. Используйте вызовы функций с несколькими аргументами-диапазонами.
Практическая работа № 21.
Условные вычисления
Перейдите в каталог work-21 и откройте файл if-calc.xls (или if-calc.ods).
Уровень A.Перейдите на Лист1. Университет набирает две группы по 20 человек. В университет принимаются те абитуриенты, которые набрали по сумме трёх экзаменов не менее проходного балла, записанного в ячейку B1. Заполните формулами ячейки, выделенные жёлтым фоном, и определите какой проходной балл нужно установить администрации университета.
Уровень B.Перейдите на Лист2. Для заказов стоимостью больше 1000 рублей доставка бесплатная, для заказов на сумму больше 500, но не более 1000 рублей стоимость доставки – 10% от стоимости заказа, а для всех остальных заказов доставка стоит 200 рублей. Заполните формулами ячейки, выделенные жёлтым фоном, и определите общую сумму, которую получит интернет-магазин.
Уровень C.Перейдите на Лист3. На городской тур олимпиады проходят те школьники, которые набрали на районном туре (по сумме баллов за решение всех задач) не менее проходного балла, записанного в ячейку B1. Кроме того, на городской тур допускаются все, кто решил полностью хотя бы одну из самых сложных задач – 4 и 5, то есть получил 4 балла за задачу 4 или 5 баллов за задачу 5. Заполните формулами ячейки, выделенные жёлтым фоном, и определите количество прошедших на городскую олимпиаду.
Практическая работа № 22.
Обработка больших массивов данных
Перейдите в каталог work-22 и откройте файл task19.xls (или task19.ods).
На основании данных, содержащихся в этой таблице, ответьте на два вопроса.
1) Сколько продуктов в таблице содержат меньше 50 г углеводов и меньше 50 г белков? Запишите число этих продуктов в ячейку H2 таблицы.
2) Какова средняя калорийность продуктов с содержанием жиров менее 1 г? Ответ на этот вопрос запишите в ячейку H3 таблицы с точностью не менее двух знаков после запятой.
Практическая работа № 23.
Построение диаграмм
Перейдите в каталог work-23 и откройте файл diagram.xls (или diagram.ods).
Уровень A.В таблице представлены результаты работа автосалона – количество проданных автомобилей разных марок за несколько лет.
| Марка | 2012 | 2013 | 2014 | 2015 |
| Лада | 155 | 178 | 135 | 123 |
| Нива | 125 | 100 | 178 | 120 |
| УАЗ | 55 | 76 | 107 | 151 |
а) Постройте диаграмму, которая показывает, каких машин продавалось больше всех в каждый из этих годов. Добавьте заголовок диаграммы, метки на осях, легенду.
б) Постройте диаграмму, которая сравнивает доли проданных автомобилей разных марок за все годы. Добавьте заголовок диаграммы, легенду, выведите на диаграмму значение каждой доли в процентах.
Уровень B.Перейдите на Лист 2. Используй сайт http://www.education-medelle.com/articles/kachestvo-podgotovki-schkolnikov-pisa-2012.html, составьте таблицу результатов международного исследования PISA (за 2000, 2003, 2006, 2009 и 2012 года), которое проводится среди 15-летних школьников, для любых четырёх стран. Сравните отдельно средние баллы по чтению, математике и естествознанию. Представьте данные в виде диаграмм.
Уровень C.Перейдите на Лист 3. Составьте электронную таблицу, которая позволяет строить графики функций вида  при различных значениях коэффициентов a, b и c. Границы отрезка, на котором строится функция, тоже должны легко изменяться. Отрезок всегда делится на 20 равных частей. Примерный вид таблицы, которая должна получиться, показан на рисунке:
при различных значениях коэффициентов a, b и c. Границы отрезка, на котором строится функция, тоже должны легко изменяться. Отрезок всегда делится на 20 равных частей. Примерный вид таблицы, которая должна получиться, показан на рисунке:

Уровень D.Перейдите на Лист 4. Определите количество учащихся из каждого района и постройте по этим данным столбчатую диаграмму, а затем – круговую диаграмму.
Практическая работа № 24.
Решение уравнений
1) Постройте на одном поле графики функций  и
и  на интервале
на интервале
[-5;5].
2) Найдите все решения уравнения  на интервале [-5;5].
на интервале [-5;5].
Практическая работа № 25.
Оптимизация
Уровень A.При изготовлении бака для воды из углов квадратного листа железа (сторона листа a = 1 м) вырезают четыре одинаковых квадрата со стороной b. Полученную развертку сваривают в углах по швам. Вам надо выбрать величину b так, чтобы объем бака был наибольшим.

Уровень B.Рассчитайте диаметр, высоту и объем цилиндрической консервной банки так, чтобы при ограниченном количестве металла (площадь полной поверхности банки 100 см2) ее объём был максимальным.
Уровень C.Рассчитайте диаметр и высоту цилиндрической консервной банки для упаковки 500 см3 лимонада так, чтобы ее полная поверхность была минимальной.
Уровень D.Фирма Хрюша & Степаша Ltd. решила дать рекламу в газеты о своей продукции. Было выбрано 4 газеты: «Ведомости», «Туризм», «Спорт» и «Правда». В каждой из газет своя цена размещения объявления и свой тираж. Будем считать, что каждый подписчик прочитает объявление, а если увидит его во второй раз, то прочитает его еще соседу, и т.д. То есть количество «охваченных» рекламой равно произведению тиража на количество объявлений, поданных в эту газету.
Задача фирмы — охватить рекламой как можно большее количество людей и сэкономить деньги. Вас пригласили в качестве эксперта-аналитика. Помогите фирме определить, сколько объявлений надо дать в каждую газету в следующих случаях:
Задача А. Надо истратить как можно меньше денег, обеспечив выпуск не менее 2 млн. экземпляров рекламы.
Задача Б.Надо выпустить как можно больше экземпляров, истратив не более 1500 рублей.
Дополнительные ограничения:
1. В каждую газету надо дать хотя бы одно, но не более 6 объявлений.
2. Количество объявлений – целое число.

Практическая работа № 26.
Математическое моделирование
Рулон обоев имеет длину 10 м и ширину 0,7 м. Используя электронные таблицы, рассчитайте, сколько рулонов обоев потребуется для того, чтобы оклеить все стены комнаты (длина комнаты 6 м, ширина 3 м, высота потолка 3,5 м). Материал нужно купить с запасом 10%. Оформите таблицу так, как на образце.

Практическая работа № 27. 
Математические модели в биологии
Перейдите в каталог work-27 и откройте файл rost.xls (или rost.ods), где вы найдете таблицу-заготовку для моделирования роста колонии животных.
Уровень A.Взяв начальную численность  , предельную численность
, предельную численность  и коэффициент прироста
и коэффициент прироста  , определите, как меняется численность в следующие 15 лет согласно модели неограниченного роста (модель Мальтуса):
, определите, как меняется численность в следующие 15 лет согласно модели неограниченного роста (модель Мальтуса):

и модели ограниченного роста (модель Ферхюльста):
 .
.
Постройте оба графика зависимостей численности от года на одном поле.
Уровень B.В отдельном столбце найдите ошибку, которая возникает при использовании модели неограниченного роста (в процентах). Определите период, в течение которого адекватна модель неограниченного роста (с точностью 10%).
Уровень C.Определите, при каком значении L модель неограниченного роста станет неадекватной уже через 5 лет? Используйте подбор параметра.
Практическая работа 27-а.
Модель эпидемии
Перейдите в каталог work-27а и откройте файл gripp.xls (или gripp.ods), где вы найдете таблицу-заготовку для моделирования эпидемии гриппа.
Модель эпидемии описывается следующим образом. Количество больных  в i-ый день с начала эпидемии вычисляется по формуле
в i-ый день с начала эпидемии вычисляется по формуле
 ,
,
где  – число заболевших в этот день:
– число заболевших в этот день:
 ,
,
где  – число выздоровевших в этот день:
– число выздоровевших в этот день:  . Через
. Через  обозначено количество жителей (
обозначено количество жителей (  ), через
), через  – коэффициент распространения болезни (
– коэффициент распространения болезни (  ), а через
), а через  – общее число переболевших и выздоровевших людей, которое определяется моделью
– общее число переболевших и выздоровевших людей, которое определяется моделью
 .
.
Уровень A.Предполагая, что в самом начале заболел один человек, заполните таблицу нужными формулами. Постройте график изменения численности больных по дням (до 40 дней).

Уровень B.Определите общее количество переболевших и число тех, кто вообще не заболел.
Уровень C.Изменяя коэффициент  , определите, когда модель явно перестает быть адекватной.
, определите, когда модель явно перестает быть адекватной.
Уровень D.*Сравните полученные результаты с другой моделью (назовём её «Модель-2»):
 ,
,  .
.
Анализируя результаты моделирования, докажите, что Модель-2 неадекватна. Почему она ошибочна? Сравните поведение двух моделей при  ,
,  и
и  . Сделайте выводы.
. Сделайте выводы.
Практическая работа 27-b.
Модель «хищник-жертва»
Перейдите в каталог work-27b и откройте файл predator.xls (или predator.ods), где вы найдете таблицу-заготовку для моделирования системы «хищник-жертва».
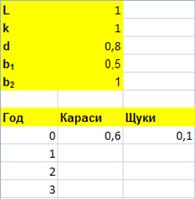 Количество карасей («жертв») описывается моделью ограниченного роста
Количество карасей («жертв») описывается моделью ограниченного роста

в которой последнее слагаемое определяет гибель карасей в результате встречи со щуками. Количество щук («хищников») изменяется в соответствии с моделью:
 .
.
В этой работе предельное число карасей  (в условных единицах), коэффициент прироста карасей
(в условных единицах), коэффициент прироста карасей  , коэффициент смертности щук
, коэффициент смертности щук  , остальные коэффициенты:
, остальные коэффициенты:  .
.
1) Предполагая, что в самом начале количество карасей и щук равно соответственно  и
и  (в некоторых условных единицах, например, в тоннах), заполните таблицу нужными формулами на период 50 лет.
(в некоторых условных единицах, например, в тоннах), заполните таблицу нужными формулами на период 50 лет.
2) Постройте график изменения численности карасей и щук.
3) Уменьшите коэффициент  до значения
до значения  и посмотрите, как меняются графики. Объясните этот результат.
и посмотрите, как меняются графики. Объясните этот результат.
4) *Увеличьте коэффициент  до значения
до значения  и посмотрите, как меняются графики. Объясните этот результат.
и посмотрите, как меняются графики. Объясните этот результат.
Практическая работа № 28.
Создание таблицы
1. Создайте новую базу данных Футбол.
2. Создайте таблицу Футбол. В конструкторе добавьте следующие поля:
• Команда (ключевое поле, размер поля – 20 символов)
• Выигрыши
• Ничьи
• Проигрыши
• Зарплата
Определите правильный тип данных для каждого поля.
Ответ:
3. Введите следующие данные:
| Команда | Выигрыши | Ничьи | Проигрыши | Зарплата |
| Аметист | 10 | 7 | 3 | 13 290 р. |
| Бирюза | 5 | 8 | 7 | 12 500 р. |
| Восход | 13 | 5 | 2 | 22 000 р. |
| Закат | 7 | 8 | 5 | 18 780 р. |
| Коллектор | 11 | 6 | 3 | 20 200 р. |
| Кубань | 6 | 12 | 2 | 14 000 р. |
| Малахит | 12 | 3 | 5 | 17 340 р. |
| Ротор | 8 | 12 | 0 | 15 820 р. |
| Статор | 9 | 10 | 1 | 19 300 р. |
| Финиш | 12 | 0 | 8 | 12 950 р. |
4. Отсортируйте записи по убыванию количества выигрышей.
5. Примените фильтр, который отбирает только команды, имеющие более 10 побед и меньше 5 проигрышей. Сколько команд отобрано с помощью этого фильтра?
Ответ:
Практическая работа № 29.
Построение запросов
При выполнении этой работы используются база данных Футбол, с которой вы работали на предыдущем уроке.
1. Постройте запрос с именем ЗапросЛучшие, который выводит все поля таблицы Футбол для всех команд, имеющих более 8 побед и меньше 5 проигрышей. Команды должны быть расставлены по убыванию числа побед. Сколько команд осталось в результатах запроса?
Ответ:
Как выглядит этот запрос на языке SQL?
Ответ:
2. Постройте запрос с именем ЗапросОчки, который отбирает все поля из таблицы, кроме поля Зарплата. Как выглядит этот запрос на языке SQL?
Ответ:
3. Добавьте в этот запрос вычисляемое поле Очки (за каждую победу команда получает 3 очка, за ничью – 1 очко).
Как выглядит этот запрос на языке SQL?
Ответ:
4. Отсортируйте записи (с помощью запроса) так, чтобы на 1-ом месте стоял победитель (команда, набравшая наибольшее количество очков). Какая команда оказалась на первом месте и сколько очков она набрала?
Ответ:
5. Постройте запрос с именем ЗапросЗарплата, который отбирает команды, где зарплата игроков не меньше суммы, введенной пользователем; команды должны быть расставлены по убыванию зарплаты.
Как выглядит этот запрос на язык SQL?
Ответ:
Практическая работа № 30.
Форма
При выполнении этой работы используются база данных Футбол, с которой вы работали на предыдущих уроках.
1.  Постройте форму на основе таблицы Футбол с помощью мастера.
Постройте форму на основе таблицы Футбол с помощью мастера.
2. Добавьте на форму изображение футбольного мяча (файл ball.jpg).
3. Удалите надпись «Команда» и выделите название команды жирным шрифтом увеличенного размера. Внешний вид формы должен получиться примерно такой, как на рисунке справа.
4. С помощью этой формы добавьте в таблицу еще три записи:
| Команда | Выигрыши | Ничьи | Проигрыши | Зарплата |
| Зубр | 8 | 5 | 7 | 15 900 р. |
| Тур | 10 | 5 | 6 | 12 300 р. |
| Бизон | 15 | 3 | 3 | 18 700 р. |
5. Проверьте, появились и эти записи в таблице Футбол.
6. Выполните запрос ЗапросОчки и посмотрите, как изменилась ситуация в турнирной таблице. Какая команда теперь на первом месте и сколько у неё очков?
Ответ:
Практическая работа № 31.
Отчёт
При выполнении этой работы используются база данных Футбол, с которой вы работали на предыдущих уроках.
1. Постройте отчет Результаты на основе запроса ЗапросОчки с помощью мастера. Расположите команды по убыванию количества набранных очков.
2. Измените внешний вид отчета так, как показано на рисунке. При редактировании отчёта в OpenOffice Writer нужно добавить новый столбец Место и установить для ячейки стиль нумерованного списка.

Практическая работа № 32.
Многотабличные базы данных
Перейдите в каталог work-32 и откройте файл music.xls (или music.ods), где вы найдете данные для занесения в базу.
1. Создайте базу данных Музыка в своей папке.
2. Создайте таблицу Группы:

Добавьте в эту таблицу информацию о группах из файла music.xls.
3. В конструкторе таблицы сделайте все поля обязательными для заполнения. Для поля Год создания установите ограничение, не позволяющее вводить год меньше 1950 (В случае ошибки должно появляться сообщение «Год не может быть меньше 1950!»).
4. Создайте таблицу Типы записи, включающую поля:

Добавьте в эту таблицу две записи: MP3 и CD.
5. Создайте таблицу Альбомы:

С помощью мастера подстановок свяжите поле Код группы с ключевым полем таблицы Группы, а поле Тип записи – с ключевым полем таблицы Типы записи.

Добавьте в эту таблицу информацию об альбомах из файла music.xls.Тип записи выберите произвольно, но так, чтобы у каждой группы были альбомы в форматах MP3 и CD.
6. *Для MS Access: используя мастер подстановок, сделайте так, чтобы город в таблице Группы можно было выбрать из выпадающего списка.
Практическая работа № 32а.
Запросы к многотабличным базам данных
1. Откройте базу данных Музыка, которую вы создали при выполнении предыдущей работы.
2. Создайте запрос с именем ЗапросMP3, который выводит информацию обо всех дисках с записями в формате MP3. Альбомы должны быть отсортированы по названию группы:
| Альбом | Группа | Год | Тип записи |
| Мир | Lumen | 2009 | MP3 |
| Правда | Lumen | 2007 | MP3 |
3. Создайте запрос с именем ЗапросГруппа, который выводит информацию обо всех дисках с записями заданной группы (название группы вводит пользователь). Альбомы должны быть отсортированы от новых к старым:
| Группа | Альбом | Год |
| Ария | Армагеддон | 2006 |
| Ария | Крещение огнем | 2003 |
4. *Создайте запрос с именем ЗапросЛидер, который предлагает пользователю ввести фамилию лидера группы и выводит количество альбомов этой группы и общее число песен в них:
| Группа | Лидер | Количество альбомов | Всего песен |
| Кино | Цой | 5 | 57 |
Практическая работа № 33.
Простейшая программа
Уровень A.Напишите программу, которая вводит с клавиатуры три целых числа, найти их сумму, произведение и среднее арифметическое. Пример:
Введите три целых числа:
5 7 8
5+7+8=20
5*7*8=280
(5+7+8)/3=6.667
Уровень B.Напишите программу, которая вводит с клавиатуры координаты двух точек (A и B) на плоскости (вещественные числа). Вычислить длину отрезка AB. Пример:
Введите координаты точки A:
5.5 3.5
Введите координаты точки B:
1.5 2
Длина отрезка AB = 4.272
Уровень C.Напишите программу, которая получает случайное трехзначное число и выводит через запятую его цифры (каждую отдельно, начиная с первой). Пример:
Получено число 123.
Его цифры 1, 2, 3.
Практическая работа № 34.
Ветвления
Уровень A.Напишите программу, которая вводит три целых числа и находит максимальное из них. Пример:
Введите три целых числа:
1 5 4
Максимальное число 5
Уровень B.Напишите программу, которая вводит четыре целых числа и находит максимальное из них. Пример:
Введите четыре целых числа:
1 5 4 3
Максимальное число 5
Уровень C.Напишите программу, которая вводит пять целых чисел и находит максимальное из них. Пример:
Введите пять целых чисел:
1 5 4 3 2
Максимальное число 5
Уровень D.Напишите программу, которая вводит номер месяца и выводит соответствующее ему время года или сообщение об ошибке.
Пример:
Введите номер месяца:
5
Весна.
Пример:
Введите номер месяца:
15
Неверный номер месяца.
Практическая работа № 35.
Циклы с условием
Уровень A.Напишите программу, которая получает два целых числа A и B (0 < A < B) и выводит квадраты всех натуральных чисел в интервале от A до B.
Пример:
Введите два целых числа:
10 12
10*10=100
11*11=121
12*12=144
Уровень B.Напишите программу, которая получает два натуральных числа и находит их произведение, не используя операцию умножения.
Пример:
Введите два числа:
10 15
10*15=150
Уровень C.Напишите программу, которая получает два целых числа и находит их произведение, не используя операцию умножения. Учтите, что числа могут быть отрицательными.
Пример:
Введите два числа:
10 -15
10*(-15)=-150
Уровень D.Напишите программу, которая вводит натуральное число N и вычисляет сумму всех чисел Фибоначчи, меньших N.
Пример:
Введите число N:
10000
Сумма 17710
Практическая работа № 36.
Циклы по переменной
Уровень A.Найдите все пятизначные числа, которые при делении на 133 дают в остатке 125, а при делении на 134 дают в остатке 111.
Уровень B.Натуральное число называется числом Армстронга, если сумма цифр числа, возведенных в N-ную степень (где N – количество цифр в числе) равна самому числу. Например,
153 = 13 + 53 + 33. Найдите все трёхзначные Армстронга.
Уровень C.Натуральное число называется автоморфным, если оно равно последним цифрам своего квадрата. Например, 252 = 625. Напишите программу, которая получает натуральное число N и выводит на экран все автоморфные числа, не превосходящие N.
Пример:
Введите N:
1000
1*1=1
5*5=25
6*6=36
25*25=625
76*76=5776
Практическая работа № 37.
Функции
Уровень A.Напишите функцию, которая определяет сумму цифр переданного ей числа.
Пример:
Введите натуральное число:
123
Сумма цифр числа 123 равна 6.
Уровень B.Напишите функцию, которая находит наибольший общий делитель двух натуральных чисел.
Пример:
Введите два натуральных числа:
7006652 112307574
НОД(7006652,112307574) = 1234.
Уровень C.Напишите функцию, которая «переворачивает» число, то есть возвращает число, в котором цифры стоят в обратном порядке.
Пример:
Введите натуральное число:
1234
После переворота: 4321.
Практическая работа № 38.
Обработка массивов
Уровень A.Заполните массив случайными числами в интервале [0,100] и найдите среднее арифметическое его значений.
Пример:
Массив:
1 2 3 4 5
Среднее арифметическое 3.000
Уровень B.Заполните массив случайными числами в интервале [0,100] и подсчитайте отдельно среднее значение всех элементов, которые <50, и среднее значение всех элементов, которые ≥50.
Пример:
Массив:
3 2 52 4 60
Среднее арифметическое элементов [0,50): 3.000
Среднее арифметическое элементов [50,100): 56.000
Уровень C.Заполните массив случайными числами и найти два максимальных элемента массива и их номера.
Пример:
Массив:
5 5 3 4 1
Максимальный элемент: A[1]=5
Второй максимум: A[2]=5
Уровень D.Введите массив с клавиатуры и найдите (за один проход) количество элементов, имеющих максимальное значение.
Пример:
Массив:
3 4 5 5 3 4 5
Максимальное значение 5
Количество элементов 3
Дата добавления: 2018-04-15; просмотров: 2440; Мы поможем в написании вашей работы! |

Мы поможем в написании ваших работ!
