Практическая работа № 3а (дополнительная).
Работа с областями-2
Быстрая маска
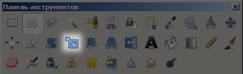 Сделаем так, чтобы одна область рисунка оказалась подсвеченной, а остальные были затемнены.
Сделаем так, чтобы одна область рисунка оказалась подсвеченной, а остальные были затемнены.
1. Перейдите в папку work-3а и откройте файл gimp-tools.png.
2. Переключитесь в режим быстрой маски (меню Выделение – Переключить быструю маску).
3. Установите серый основной цвет и залейте весь рисунок (Правка – Залить цветом переднего плана). Таким образом, все пиксели оказываются наполовину выделенными.
4. Выберите инструмент  Прямоугольник и установите радиус растушевки около 15 пикселей. Выделите любую кнопку. Установите черный основной цвет и залейте им выделенную область. При этом мы отменяем выделение этой кнопки, размывая границу.
Прямоугольник и установите радиус растушевки около 15 пикселей. Выделите любую кнопку. Установите черный основной цвет и залейте им выделенную область. При этом мы отменяем выделение этой кнопки, размывая границу.
5. Отключите режим быстрой маски (меню Выделение – Переключить быструю маску).
6. Установите черный основной цвет и залейте им выделенную область.
Умные ножницы + быстрая маска
Нужно отделить объект (бабочку) от фона. Это может понадобиться, например, для того, чтобы заменить фон фотографии.
7. Откройте файл butterfly.jpg. В этом задании мы отделим бабочку от фона, используя инструмент  Умные ножницы и режим быстрой маски.
Умные ножницы и режим быстрой маски.
8. Включите инструмент  Умные ножницы и выделите бабочку, щелкая в опорных точках вдоль контура. Замкните контур, щелкнув на первой опорной точке, и превратите его в выделение, щелкнув внутри контура.
Умные ножницы и выделите бабочку, щелкая в опорных точках вдоль контура. Замкните контур, щелкнув на первой опорной точке, и превратите его в выделение, щелкнув внутри контура.
9. Переключитесь в режим быстрой маски (меню Выделение – Переключить быструю маску).
|
|
|
10. Включите инструмент  Кисть и выберите кисть с размытыми границами, например,
Кисть и выберите кисть с размытыми границами, например,  Circle Fuzzy (19). Отрегулируйте размер кисти с помощью движка Масштаб в свойствах инструмента.
Circle Fuzzy (19). Отрегулируйте размер кисти с помощью движка Масштаб в свойствах инструмента.
11.  Подправьте маску, используя черный и белый цвета. Рисование белым цветом выделяет область, черным – отменяет выделение. Для переключения между черным и белым цветами можно использовать клавишу X.
Подправьте маску, используя черный и белый цвета. Рисование белым цветом выделяет область, черным – отменяет выделение. Для переключения между черным и белым цветами можно использовать клавишу X.
12. Аккуратно выделите усики бабочки. Для этого нужно уменьшить размер кисти и увеличить масштаб рисунка.
13. Отключите режим быстрой маски (меню Выделение – Переключить быструю маску).
14. Сделайте инверсию выделения, чтобы выделить все, кроме бабочки (клавиши Ctrl+I).
15. Выберите серый основной цвет и черный цвет фона, затем залейте выделенную область с помощью инструмента  Градиент, который дает плавный переход от одного цвета к другому.
Градиент, который дает плавный переход от одного цвета к другому.
16. Обрежьте лишние части изображения и сохраните окончательный результат под именем butterfly-ready.jpg.
Убираем «красные глаза»
Уберем «эффект красных глаз», который возникает при фотосъемке со вспышкой.
17. Откройте файл red-eyes.jpg.
18. Выделите область глаз и, используя окно Цвет – Тонирование, исправьте «красные глаза» на фотографии.
Дата добавления: 2018-04-15; просмотров: 1185; Мы поможем в написании вашей работы! |

Мы поможем в написании ваших работ!
