Показать результат преподавателю.
Установки отступа для абзаца.
Нерастяжимый (неразрывный) пробел [Shift+Ctrl+Пробел] не позволяет слова между которыми он вставлен располагать на разных строчках и сохраняет этот пробел фиксированным (по ширине) при любом выравнивании абзаца.
Принудительный конец строки [Shift+Enter] употребляется в том случае, когда вам самим нужно определить конец строки внутри абзаца.
Задайте параметры страницы с помощью командыФайл Þ Параметры страницы.Выполните установку полей, размера бумаги А4 (210х297мм) на вкладке Размер бумаги и ориентацию листа Книжная.
5. Использование интервалов перед абзацами, задание отступов.
Задание №3.
Наберите стихотворение, представленное ниже.
• Начните с набора текста от левого края страницы. Выравнивание влево, в конце каждой строки "отбит" абзац.
• Стихотворные тексты иногда подразделяются автором на строфы — группы строк, объединенные и ритмически, и по содержанию. В наборе строфы отделяются друг от друга интервалами в пределах 1—2 строк размеpa основного шрифта. Чтобы задать соответствующий интервал, установите курсор в ту строку, перед которой должен быть интервал, выполните командуФормат Þ Абзац и на вкладке Отступы и интервалы в поле ввода Интервал перед установите размер интервала в 10 пт.
• Следующим этапом должно стать расположение стихотворения на странице. Чаще всего используют расположение стихов по центральной оси полосы набора (симметричное расположение — выравнивание текста влево, но расположение по центру листа), которое создает равномерную зрительную нагрузку. Делают это при помощи абзацного отступа слева. Самое главное правильно определить величину этого отступа.
|
|
|
• Выберите строку стихотворения средней длины (не арифметически, а зрительно), выровняйте ее по центру и посмотрите по горизонтальной линейке, насколько нужно отступить слева.
• Затем обратно выровняйте эту строку влево, выделите все стихотворение и задайте для него отступ слева, определенный при помощи средней строки.
• Отрегулируйте этот отступ таким образом, чтобы зрительно стихотворение располагалось по центру полосы набора. Можно вместо всех этих операций выделить стихотворение целиком и отодвигать его слева, пока не придете к желаемому результату.
• Строку с заголовком выравнивают по центру безо всякого отступа.
• Строке с фамилией автора задайте такой отступ, чтобы она выровнялась по зрительному правому краю стихотворения.
Показать результат преподавателю.

III. Форматирование таблиц
 ТаблицаÞДобавить таблицу... или можно воспользоваться соответствующей кнопкой Добавить таблицу панели инструментов Нажав кнопку, выделите, не отпуская клавиши мыши, нужное число ячеек в раскрывающемся поле.
ТаблицаÞДобавить таблицу... или можно воспользоваться соответствующей кнопкой Добавить таблицу панели инструментов Нажав кнопку, выделите, не отпуская клавиши мыши, нужное число ячеек в раскрывающемся поле.
|
|
|
Основные операции, связанные с созданием и форматированием таблиц
1.1. Вставка таблицы.
Вставьте nаблицу, содержащую 3 столбца и 3 строки.
При работе с таблицами обязательно должен быть включен режим Разметки страницы (ВидÞРазметка страницы) и в окне, открытом с помощью команды меню СервисÞПараметры… на закладке Вид в группе Показывать активизирован переключатель Границы области текста.
1.2. Выравнивание текста и формирование шрифта в ячейке таблицы.
Выравнивание текста и форматирование шрифта в ячейке таблицы производится традиционным способом с использованием кнопок выравнивания абзацев на панели инструментов. Внесите в одну из ячеек таблицы свое имя, в другую – фамилию, в третью – номер группы и выровняйте текст так, как показано на рис.
| Борисенко | Наталья | М-1-6 |
1.3. Изменение ширины столбца.
Нужно подвести указатель мыши к линии, разделяющей два столбца и в тот момент, когда указатель примет вид двойной стрелки, нажать левую клавишу мыши и перенести границу столбца в сторону.
|
|
|
1.4. Перемещение столбца таблицы.
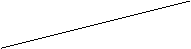



 |
Для перемещения столбцов таблицы воспользуйтесь горизонтальной линейкой. Для этого щелкните мышью в любом месте над таблицей. При этом на горизонтальной линейке появляются метки границ столбцов таблицы. Установите курсор на самую первую левую метку и когда появятся стрелки изменения размеров нажмите левую кнопку мыши и удерживая ее переместите таблицу на центр страницы.
Метки границ столбцов
1.5. Вставка строки/столбца/ячейки.
Вставка строки/столбца в имеющуюся таблицу (выделив строку или столбец, воспользуйтесь командой менюТаблица или кнопкой Добавить таблицу  панели инструментов. Добавьте новый столбец, выделив столбец с именем и нажав кнопку
панели инструментов. Добавьте новый столбец, выделив столбец с именем и нажав кнопку  Аналогично вставьте строку.
Аналогично вставьте строку.
Для вставки отдельной ячейки выделите ячейку и нажмите кнопку Добавить таблицу  на панели инструментов. После этого появится окно Добавление ячеек, в котором можно выбрать параметры вставки. Добавить целую строку в конец таблицы с сохранением формата ячеек можно, если нажать клавишу [Tab], когда курсор стоит на нижней правой кнопке таблицы.
на панели инструментов. После этого появится окно Добавление ячеек, в котором можно выбрать параметры вставки. Добавить целую строку в конец таблицы с сохранением формата ячеек можно, если нажать клавишу [Tab], когда курсор стоит на нижней правой кнопке таблицы.
1.6. Выделение таблицы целиком.
|
|
|
Можно предложить несколько способов.
1. Установите курсор в любую ячейку и выполните командуТаблицаÞВыделить таблицу.
2. Выделите крайний столбец при помощи мыши и, не отпуская левой клавиши, протащите выделение до другого края таблицы.
3. Выделите крайнюю строку при помощи мыши и, не отпуская левой клавиши, протащите выделение до другого края таблицы.
1.7. Удаление таблицы.
Чтобы удалить таблицу, выделите ее и выполните командуТаблицаÞУдалить столбцы(строки).
Дата добавления: 2018-04-15; просмотров: 196; Мы поможем в написании вашей работы! |

Мы поможем в написании ваших работ!
