Копирование и перенос с помощью мыши
Для переноса содержимого с помощью мыши выполните следующее:
1. Выделите содержимое, которое вы хотите скопировать.
2. Поместите курсор мыши в любое место выделенного фрагмента, после чего нажмите и удерживайте левую кнопку мыши.
3. Перетаскивайте выделенный фрагмент. При этом курсор мыши превратится в вертикальную пунктирную линию. Поместите эту линию в место, где должен располагаться выделенный фрагмент.
4. Отпустите левую кнопку мыши. Word сотрет выделенный фрагмент с того места, где он стоял раньше, и поместит его в указанное вами место.
Для копирования содержимого с помощью мыши выполните следующее:
1. Выделите содержимое, которое вы хотите скопировать.
2. Поместите курсор мыши в любое место выделенного фрагмента, после чего при нажатой клавише [Ctrl] нажмите и удерживайте левую кнопку мыши.
3. Перетаскивайте выделенный фрагмент. При этом курсор мыши превратится в вертикальную пунктирную линию. Поместите эту линию в место, где должен располагаться выделенный фрагмент.
4. Отпустите левую кнопку мыши. Копия изображения появится в новом месте, тогда как оригинал останется там же, где и был.
Задание №1.
1. Наберите фразу: «Я изучаю Microsoft Word успешно».
2. Скопируйте данную фразу и вставьте еще 6 таких же.
3. Выделив предварительно каждую строчку, измените размер шрифта(Формат->Шрифт).
Выбирайте шрифты в порядке увеличения (для каждой следующей строчки увеличьте размер шрифта).
|
|
|
4. Оформите первую строчку курсивом, вторуюполужирным стилем, а третью и полужирным, и курсивом.
Показать результат преподавателю.
Выравнивание абзацев. Установка красной строки
Выравнивание выделенных абзацев осуществляется:
 • при помощи менюФормат Þ Абзац, если на вкладке Отступы и интервалы выбрать нужную строку раскрывающегося списка Выравнивание или нажатием соответствующей кнопки панели инструментов
• при помощи менюФормат Þ Абзац, если на вкладке Отступы и интервалы выбрать нужную строку раскрывающегося списка Выравнивание или нажатием соответствующей кнопки панели инструментов
Задание №2.
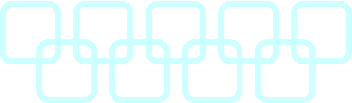

Наберите текс как показано на рисунке.
Чтобы задать красную строку, выполните командуФормат Þ Абзац и на вкладке Отступы и интервалы в раскрывающемся списке Первая строка выберите - Красная, установив ее величину 0,5 см (при размере шрифта 10 пт).

 Для создания "водяных знаков" выполните следующие действия.
Для создания "водяных знаков" выполните следующие действия.
• Включите панель Рисование (кнопка Рисование) .
• Выберите нужную фигуру и, при помощи мыши, растяните ее на листе текста рецепта.
 • Выделив фигуру, воспользуйтесь кнопками Цвет линии и Тип линии
• Выделив фигуру, воспользуйтесь кнопками Цвет линии и Тип линии  на панели Рисование, выберите цвет и толщину линии.
на панели Рисование, выберите цвет и толщину линии.
 • Для тиражирования фигуры выделите ее, скопируйте Правка Þ Копировать и вставьтеПравка Þ Вставить необходимое число раз.
• Для тиражирования фигуры выделите ее, скопируйте Правка Þ Копировать и вставьтеПравка Þ Вставить необходимое число раз.
|
|
|
• Создайте орнамент.
3. Сгруппируйте элементы орнамента для того, чтобы весь рисунок воспринимался как единый графический объект (щелкните правой кнопкой над рисунком и в контекстном меню выполните команду Группировка Þ Группировать).
• переместите узор и поместите его поверх текста;
• не снимая выделения с рисунка, щелкните правую кнопку мыши и в контекстном меню выполните команду Порядок Þ Поместить за текстом).
Символы символьного шрифта можно набирать с помощью вставки символов.
Для этого сделайте следующее:
1.  Установите курсор в то место, где должен располагаться вставляемый символ.
Установите курсор в то место, где должен располагаться вставляемый символ.
2. Выполните команду Вставка Þ Символ или нажмите клавишу на панели инструментов. После этого появится окно Символ.
3. В списке Шрифт установите Wingdings.
4. Выберите нужный вам символ и нажмите кнопку Вставить.
5. Увеличьте размер символа, оформите его полужирным стилем.
Чтобы создать маркерованный список.
1. Выделите текст.
2. Включите режим работы Маркеры, с помощью кнопки  на панели инструментов.
на панели инструментов.
3. Если хотите, то измените маркер. Выполните командуФорматÞСписок, в окне Список поберите подходящий вид.
|
|
|
Дата добавления: 2018-04-15; просмотров: 233; Мы поможем в написании вашей работы! |

Мы поможем в написании ваших работ!
