Относительная и абсолютная адресация
МИНИСТЕРСТВО ОБРАЗОВАНИЯ И НАУКИ РОССИЙСКОЙ ФЕДЕРАЦИИ
федеральное государственное бюджетное образовательное учреждение высшего профессионального образования
«Курганский государственный университет»
Кафедра «Информатика»
ВВЕДЕНИЕ В ИНФОРМАТИКУ И ИНФОРМАЦИОННЫЕ ТЕХНОЛОГИИ
Часть 2
Методические указания к выполнению лабораторных работ по дисциплинам «Информатика», «Информационные технологии» для студентов очной и заочной формы обучения направлений 040400.62, 030900.62, 040100.62, 190700.62, 140400.62, 190600.62, 190109.65, 190110.65, 151900.62, 150700.62, 220700.62, 220400.62, 280700.62, 221700.62
Курган 2014
Кафедра: «Информатика»
Дисциплина: «Информатика», «Информационные технологии»
(направления 030900.62 150700.62
140400.62 220400.62
190700.62 220700.62
190600.62 040400.62
190109.65 040100.62
190110.65
151900.62
280700.62
221700.62)
Составили: ст. преподаватель Соколова Н.Н., ст. преподаватель Бекишева М.Б.
Утверждены на заседании кафедры «19» ноября 2013 г.
Рекомендованы методическим советом университета «18» апреля2014 г.
Microsoft Excel 2010
Программа Microsoft Excel 2010 является деловым приложением, входящим в пакет Microsoft Office 2010. Данное приложение предназначено для создания и обработки табличных данных.
С помощью Excel можно построить таблицу любой сложности, провести расчеты с помощью стандартных функций, которые охватывают практически все научные и прикладные направления, а также выполнить анализ этих расчетов, провести поиск и упорядочение данных в таблицах, построить графики, ввести иллюстративный материал в листы таблицы и решить множество других задач.
|
|
|
Знакомство с программой Microsoft Excel 2010
Для запуска Excel выполните команду Пуск – Все программы – Microsoft Office – Microsoft Office Excel 2010. Главное меню представлено в виде вкладок, на ленте которых находятся группы инструментов, предназначенных для форматирования ячеек и обработки данных. Рассмотрим структуру окна Excel.
Электронная таблица состоит из ячеек, которые образуют строки и столбцы. Файл электронной таблицы называется книгой. По умолчанию новый файл Excel (книга) имеет три электронные таблицы – три листа(так принято называть рабочие области в Excel). Переключаться между листами можно с помощью ярлыков в нижней части окна.
В каждую ячейку можно ввести данные трех типов: текст, число, которое может быть представлено в разных форматах, и формулу. По формуле выполняется расчет, результат которого отображается в содержащей ее ячейке.
Строка формул – это уникальный элемент интерфейса Excel, расположенный под лентой. Слева в строке выводится адрес активной ячейки (той, которая выделена черной рамкой), а справа – ее содержимое, которое можно редактировать. Кроме того, строка формул содержит кнопку вызова Мастера функций  , которые используются для создания математических, логических и другого типа выражений.
, которые используются для создания математических, логических и другого типа выражений.
|
|
|
Ввод и редактирование данных в ячейках
Данные всегда вводятся в активную ячейку, на которой находится черная рамка. При первом запуске программы Excel по умолчанию активная ячейка А1 (рисунок 1.1). Для активизации другой ячейки необходимо поместить на нее рамку выделения. Это можно сделать, щелкнув на ней кнопкой мыши или переместив рамку к нужной ячейке с помощью клавиш управления курсором.
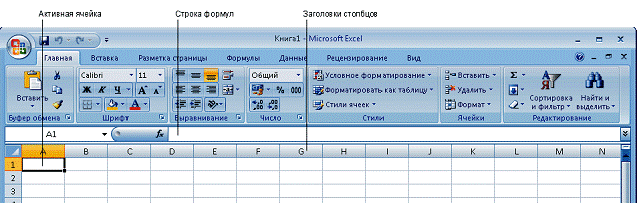

Рисунок 1.1–Окно Microsoft Excel 2010
Выбрав ячейку, надо набрать в ней текст, число или формулу (о вводе сложных формул с использованием встроенных функций Excel будет рассказано ниже).
При вводе десятичных дробей используется запятая. Числа, содержащие точку, дефис или слэш, Excel воспринимает как даты. Так, если набрать в ячейке 1.5, 1/5 или 1-5, система распознает эту запись как первое мая текущего года, трансформировав ее в 01.май. Полную дату (в формате «число.месяц.год» 01.05.2013) можно увидеть в строке формул, выделив ячейку.
|
|
|
Для завершения ввода и перемещения к следующей нижней ячейке надо нажать клавишу Enter или же использовать мышь или клавиши управления курсором для перехода к другим ячейкам.
В случае если ширина вводимого текста превышает ширину ячейки, он будет накладываться на пустые ячейки справа, но не заполнять их. Изменить ширину столбца можно наведя указатель мыши на правую границу заголовка столбца и, когда он примет вид  , щелкнуть кнопкой мыши и протащить границу вправо до тех пор, пока не отобразится весь текст. Визуализировать текст, не умещающийся по ширине ячейки, можно переносом по словам за счет увеличения высоты строки. Выделить щелчком кнопки мыши нужную ячейку и на вкладке Главная в группе Выравнивание, нажать кнопку
, щелкнуть кнопкой мыши и протащить границу вправо до тех пор, пока не отобразится весь текст. Визуализировать текст, не умещающийся по ширине ячейки, можно переносом по словам за счет увеличения высоты строки. Выделить щелчком кнопки мыши нужную ячейку и на вкладке Главная в группе Выравнивание, нажать кнопку  (Перенос текста). При этом высота строки, в которой находится ячейка, будет увеличена так, чтобы ее скрытое содержимое полностью отобразилось. Для переноса текста по словам высоту ячейки можно менять и вручную: протаскиванием за границу заголовка, как и в случае столбца.
(Перенос текста). При этом высота строки, в которой находится ячейка, будет увеличена так, чтобы ее скрытое содержимое полностью отобразилось. Для переноса текста по словам высоту ячейки можно менять и вручную: протаскиванием за границу заголовка, как и в случае столбца.
Для ввода простых формул, содержащих только арифметические знаки (+, −, *, /), нужно выполнить следующие действия:
• выделить щелчком ячейку, в которую нужно поместить формулу;
|
|
|
• ввести знак равенства = (это нужно делать всегда при наборе формул);
• ввести адреса ячеек, значения которых будут принимать участие в расчете. Для этого щелкнуть на первой из них. При этом ячейка будет выделена бегущей рамкой, а ее адрес появится в ячейке ввода (рисунок 1.2);
• набрать с клавиатуры арифметический знак и щелчком выделить вторую ячейку для вставки ее адреса или же набрать адрес с клавиатуры, переключившись на английскую раскладку. Нажать Enter для завершения ввода. В итоге в ячейке отобразится результат вычисления.
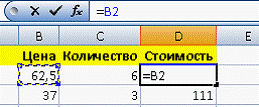
Рисунок 1.2 –Ввод простейшей формулы
Можно комбинировать в одной формуле несколько арифметических операций. Например: =(В2+С2)/D2.
Для удаления содержимого ячейки необходимо выделить ее щелчком мыши и нажать клавишу Delete; если нужно набрать в заполненной ячейке новые данные, предыдущие удалять не обязательно: просто выделить ее и начать ввод. Старые данные будут автоматически заменены.
Для редактирования следует дважды щелкнуть кнопкой мыши на ячейке, установить курсор в нужное место, внести необходимые изменения и нажать Enter. Можно отказаться от редактирования ячейки, нажав клавишу Esc. При этом в ячейке будут восстановлены исходные данные. Для отмены уже совершенного действия надо нажать стандартное сочетание клавиш Ctrl+Z или кнопку Отменить на Панели быстрого доступа.
При изменении значений в ячейках, на которые ссылается формула, результат вычислений в ячейке, содержащей формулу, будет автоматически пересчитан.
Автозаполнение
Excel позволяет вводить некоторые последовательности автоматически, если удается в них выделить какую-либо закономерность.
Для того, чтобы автоматически заполнить ряд чисел, дат, перечисляемых названий нужно:
- ввести первое значение (или два значения, для чисел обязательно два, в соседние клетки);
- выделить клетку (две клетки), справа внизу появится маркер копирования – черный квадратик (рисунок 1.3);
- установить курсор в правый нижний угол выделенной клетки или выделенных клеток (на маркер), маркер превращается в «+»;
- захватить этот маркер мышкой и протянуть ее в сторону или вниз (шаг определяется автоматически).
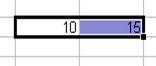
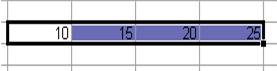
Рисунок 1.3 – Пример автозаполнения
Маркер автозаполнения так же используется при копирование формул в соседние ячейки.
Работа с ячейками
К ячейкам Excel применимы стандартные операции копирования, перемещения, удаления. Многие действия в Excel удобнее проводить не с каждой ячейкой по отдельности, а с их группой.
Работа с листами
Выше упоминалось о том, что каждый новый файл Excel (книга) по умолчанию содержит три листа, переключаться между которыми можно, щелкая на ярлыках в нижней части окна. С листами можно выполнять стандартные операции: копировать, переименовывать, добавлять, удалять, перемещать.
Форматирование ячеек
К таблицам, созданным в Excel, можно применять все известные приемы форматирования, а также некоторые специфические для Excel приемы.
Кнопки задания определенных параметров шрифтов, заливки ячеек и визуализации границ (которые по умолчанию скрыты) находятся в группе Шрифт на вкладке Главная.
Изменить формат числа можно при помощи специальных инструментов. За числовые форматы ячеек отвечают параметры, находящиеся в группе Число на вкладке Главная. В раскрывающемся списке Числовой формат  можно выбрать формат чисел для выделенной ячейки или диапазона ячеек. Кнопка
можно выбрать формат чисел для выделенной ячейки или диапазона ячеек. Кнопка  позволяет быстро перевести содержимое ячейки в финансовый формат.
позволяет быстро перевести содержимое ячейки в финансовый формат.
Кнопка  переводит содержимое выделенных ячеек в процентный формат.
переводит содержимое выделенных ячеек в процентный формат.
Проведение расчетов
Основное назначение Excel – выполнение расчетов с данными. Обработка данных происходит в ячейках, содержащих формулы.
Ввод любой формулы всегда нужно начинать со знака равенства =. В формуле могут находиться:
· знаки арифметических действий: +, −, *, /, ^ (знак возведения числа в степень), знак %;
· числа, строки (они берутся в кавычки);
· ссылки на ячейки или диапазоны ячеек (как на текущем листе, так и на других листах книги) для определения порядка вычислений, скобки;
· встроенные функции.
В Excel имеется большое количество функций, с помощью которых можно проводить вычисления и другие действия, относящиеся к разным областям знаний. При использовании встроенной функции после знака = следует ввести ее имя, а затем в скобках аргументы функции – данные, которые используются в расчетах. Аргументами функции могут быть числа, ссылки на ячейки или диапазоны ячеек, а также другие встроенные функции (они называются вложенными).
Параметры вставки в документ встроенных функций находятся на вкладке Формулы в группе Библиотека функций. Функции распределены по категориям в зависимости от типов задач, для решения которых они нужны. Название встроенной функции можно ввести с клавиатуры, вставить из соответствующего меню кнопок, расположенных в группе Библиотека функций на вкладке Формулы, или же из окна Мастера функций. Часто применяемые на практике функции вынесены в меню кнопки  , которая находится в группе Редактирование на вкладке Главная.
, которая находится в группе Редактирование на вкладке Главная.
Функция суммирования данных является самой востребованной, именно поэтому задействовать ее в Excel проще всего, щелкнув на кнопку  .
.
Пример
Пусть фирме, торгующей офисными товарами, необходимо вычислить стоимость каждого вида товара и общую стоимость всех товаров (рисунок 1.4).
1 Ввести в таблицу текстовые и числовые данные.
2 В ячейку D3 ввести формулу =B3*C3 (показано в строке формул).
3 Скопировать формулу для других товаров с помощью маркера автозаполнения.
4 Вычислить количество товаров с помощью функции Автосуммирования. Для этого выделить диапазон ячеек С3:С5, щелкнуть по знаку Автосуммы. Результат отразится в ячейке С6.
5 Вычислить общую стоимость всех товаров аналогично.
6 Сделать границы для таблицы. Выделить диапазон ячеек A2:D6. Щелкнуть по кнопке  .
.
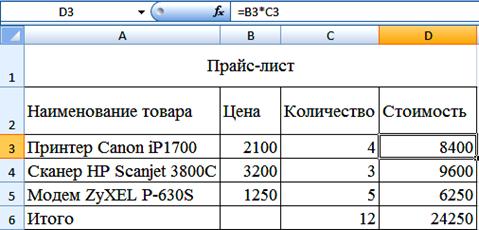
Рисунок 1.4 – Простейший пример таблицы, созданной в Еxcel
Относительная и абсолютная адресация
Адреса ячеек и диапазонов в Excel могут быть относительнымии абсолютными. Относительные ссылки на ячейки состоят из номера строки и буквы столбца, например, B3 или С3:С5. Преимущество относительной адресации состоит в том, что при копировании ячеек и использовании автозаполнения ссылки в скопированных формулах меняются автоматически (относятся к ячейкам текущей, а не исходной строки), поэтому нет необходимости набирать вручную каждую формулу.
На практике встречаются ситуации, когда адрес ячейки или диапазона необходимо зафиксировать, чтобы он не изменялся при копировании или автозаполнении ячеек. Для этого необходимо добавить перед номером строки и буквой столбца знак $. Так, если сделать адрес ячейки В2 абсолютным, он будет выглядеть как $B$2.
Кроме того, можно зафиксировать в ссылке адрес только столбца ($B2) или только строки (B$2). Это называется смешанной адресацией. Для быстрого изменения адресации в готовой формуле надо дважды щелкнуть на ней, установить курсор на нужную ссылку, и последовательно нажимать клавишу F4 для изменения типа адреса. Знак $ можно добавлять в формулы и вручную с клавиатуры.
Рассмотрим использование абсолютной адресации на конкретном примере.
Пример
Имеется список сотрудников и окладов. Каждому сотруднику нужно начислить премию в размере 30% оклада. На рисунке 1.5 в строке формул показана формула, занесенная в ячейку D4.
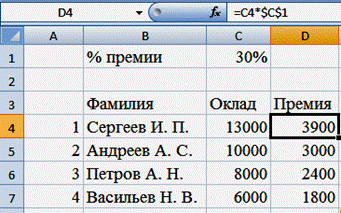
Рисунок 1.5 – Использование относительной и абсолютной адресации
Дата добавления: 2018-04-05; просмотров: 350; Мы поможем в написании вашей работы! |

Мы поможем в написании ваших работ!
