Контекстно-зависимая справка
Справочная система фирмы Microsoft является, наверное, лучшей среди аналогичных программ как для новичков, так и для опытных пользователей. Access дает возможность использовать контекстно-зависимую справку, для получения которой достаточно нажать правую клавишу мыши. Какие бы вы ни испытывали затруднения при работе с системой, вам поможет появляющаяся на экране справка по интересующей вас теме. Помимо этого справочная система Access имеет удобные и простые в использовании содержание, предметный указатель, систему поиска, журнал хронологии и закладки.
Структура таблицы и типы данных
Все составляющие базы данных, такие, как таблицы, отчеты, запросы, формы и объекты, в Access хранятся в едином дисковом файле. Основным структурным компонентом базы данных является таблица. В таблицах хранятся вводимые нами данные. Внешне каждая таблица Access похожа на таблицы, с которыми мы привыкли работать на бумаге, - она состоит из столбцов, называемых полями, и строк, называемых записями. Каждая запись таблицы содержит всю необходимую информацию об отдельном элементе базы данных. Например, запись о преподавателе может содержать фамилию, имя, отчество, дату рождения, должность и т.п.
При разработке структуры таблицы, прежде всего, необходимо определить названия полей, из которых она должна состоять, типы полей и их размеры. Каждому полю таблицы присваивается уникальное имя, которое не может содержать более 64 символов. Имя желательно делать таким, чтобы функция поля узнавалась по его имени. Далее надо решить, данные какого типа будут содержаться в каждом поле. В Access можно выбирать любые из основных типов данных. Один из этих типов данных должен быть присвоен каждому полю. Значение типа поля может быть задано только в режиме конструктора. Ниже представлены типы данных Access и их описание.
|
|
|
| Тип данных | Описание |
| Текстовый (Значение по умолчанию) | Текст или числа, не требующие проведения расчетов, например номера телефонов (до 255 знаков) |
| Числовой | Числовые данные различных форматов, используемые для проведения расчетов |
| Дата/время | Для хранения информации о дате и времени с 100 по 9999 год включительно |
| Денежный | Денежные значения и числовые данные, используемые в математических расчетах, проводящихся с точностью до 15 знаков в целой и до 4 знаков в дробной части |
| Поле MEMO | Для хранения комментариев; до 65535 символов |
| Счетчик | Специальное числовое поле, в котором Access автоматически присваивает уникальный порядковый номер каждой записи. Значения полей типа счетчика обновлять нельзя |
| Логический | Может иметь только одно из двух возможных значений (TrueFalse, Да/Нет) |
| Поле объекта OLE | Объект (например, электронная таблица Microsoft Excel, документ Microsoft Word, рисунок, звукозапись или другие данные в двоичном формате), связанный или внедренный в таблицу Access |
| Гиперссылка | Строка, состоящая из букв и цифр и представляющая адрес гиперссылки. Адрес гиперссылки может состоять максимум из трех частей: текст, выводимый в поле или в элементе управления; путь к файлу (в формате пути UNC) или к странице (адрес URL). Чтобы вставить адрес гиперссылки в поле или в элемент управления, выполните команду Вставка, Гиперссылка |
| Мастер подстановок | Создает поле, в котором предлагается выбор значений из списка или из поля со списком, содержащего набор постоянных значений или значений из другой таблицы. Это в действительности не тип поля, а способ хранения поля |
В Access существует четыре способа создания пустой таблицы:
|
|
|
· использование мастера баз данных для создания всей базы данных, содержащей все требуемые отчеты, таблицы и формы, за одну операцию. Мастер баз данных создает новую базу данных, его нельзя использовать для добавления новых таблиц, форм, отчетов в уже существующую базу данных;
· мастер таблиц позволяет выбрать поля для данной таблицы из множества определенных ранее таблиц, таких, как деловые контакты, список личного имущества или рецепты;
|
|
|
· ввод данных непосредственно в пустую таблицу в режиме таблицы. При сохранении новой таблицы в Access данные анализируются, и каждому полю присваивается необходимый тип данных и формат;
· определение всех параметров макета таблицы в режиме конструктора.
Независимо от метода, примененного для создания таблицы, всегда имеется возможность использовать режим конструктора для дальнейшего изменения макета таблицы, например для добавления новых полей, установки значений по умолчанию или для создания масок ввода. Однако только четвертый метод позволяет сразу задать ту структуру таблицы, которая вам нужна, и поэтому далее рассмотрим именно этот метод.
Ввод данных в ячейки таблицы
Ввод данных в ячейки таблицы производится обычным образом - вы переводите курсор в нужную ячейку, т.е. делаете ее активной, и вводите в нее данные (вводить данные в ячейки для поля с типом данных Счетчик не требуется, так как значения в этом поле появляются автоматически при вводе данных в любую другую ячейку данной записи). Особенности ввода следующие: при нажатии клавиши <Del> ячейка очищается; если ввод данных в ячейку прервать, нажав клавишу <Esc>, то восстанавливается старое значение, а если нажать клавиши <Enter> или <Таb>, то в ячейку заносится новое значение. Можно редактировать текущее значение, меняя в нем отдельные символы. Для этого надо в ячейке таблицы дважды щелкнуть мышью или нажать клавишу <F2>. Однако есть одна важная особенность при вводе данных - для некоторых типов данных (числовой, денежный, дата/время, логический) Access автоматически проверяет правильность их ввода. Например, если вы введете букву в ячейку с числовым типом, то Access выдаст сообщение о неправильно введенном значении и не позволит перейти к другой ячейке, пока не будут введены правильные данные.
|
|
|
Для всех типов полей (кроме типов Счетчик и поле объекта OLE) можно самостоятельно задавать ограничения для вводимых данных. Для этого в режиме конструктора надо выбрать вкладку Общие, перевести курсор в поле с именем "Условия на значение" и ввести ограничение на данные. Например, стаж работы вряд ли может быть более 70 лет, и ограничение будет следующее: <70. Ограничение можно вводить и на текстовое поле, Обычно в этом случае задаются слова, которые могут присутствовать в данном поле.
Примечание. Вводить ограничения можно не только вручную, но и с помощью Построителя выражений. При появлении курсора в строке параметра Условия на значение справа от нее появится кнопка с тремя точками. При щелчке по этой кнопке появляется окно построителя выражений (рис.1). Обычно им пользуются для построения сложных выражений, но разобраться в его работе довольно просто при помощи справки, расположенной в этом же окне.
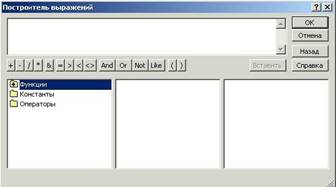
Рис. 1. Окно построителя выражений
Можно использовать еще один удобный инструмент при вводе данных - параметр Значение по умолчанию (находится также на вкладке Общие). Здесь можно задать данные, которые Access будет вводить по умолчанию при заполнении таблицы. Это удобно использовать, когда большинство значений данного поля одинаковы и лишь некоторые отличаются. Например, должность большинства преподавателей - доцент. Если ввести это слово в строку параметра Значение по умолчанию, то все ячейки поля "Должность" примут значение Доцент и надо будет лишь изменить значения ячеек для преподавателей с другими должностями. Данные можно вводить и копированием их из одной ячейки в другую стандартными средствами Windows.
Для каждого типа данных (кроме типа данных Счетчик) предусмотрено пустое (нулевое) значение. Различают два типа пустых значений: пустые (Null) значения и пустые строки, Если пустое поле имеет пустое (Null) значение, то это означает, что данные для него существуют, но пока не известны. Если же введена пустая строка (два знака прямых кавычек (" ")), то это означает, что данные не существуют вовсе. Access позволяет обрабатывать такие пустые значения.
Редактирование данных.
Редактирование данных производится очень просто - курсор переводится в нужную ячейку, старые данные удаляются (клавишами <Del> или <Backspasе>) и вводятся новые данные. Удалять можно не только данные в ячейках, но и целиком строки, предварительно их выделив. Но если таблица большая, то редактируемые данные надо сначала найти. Это делается следующим образом; переводят курсор в любую ячейку поля, начиная с которой будет вестись поиск, затем открывают пункт меню Правка и выполняют команду Найти. В появившемся окне вводят образец искомых данных и щелкают по кнопке <Найти>. Если значение найдено, курсор перейдет в эту ячейку. Иногда требуется большое количество одинаковых данных заменить на другое значение. Для этого надо открыть пункт меню Правка и выполнить команду Заменить. В появившемся окне ввести образцы того, что надо найти и на что заменить. Затем надо решить, будете ли вы просматривать каждое заменяемое значение или нет. Если будете, то надо щелкнуть по кнопке <3аменить>, а если нет - один раз щелкнуть по кнопке <3аменить все>.
Сортировка данных
Дня удобства просмотра можно сортировать записи в таблице в определенной последовательности, например, в таблице Преподаватели записи можно отсортировать в порядке убывания стажа преподавателей. Кнопки сортировки на панели инструментов (или команды меню Записи, Сортировка, Сортировка по возрастанию (сортировка по убыванию) ) позволяют сортировать столбцы по возрастанию или по убыванию. Прежде чем щелкнуть по кнопке сортировки, следует выбрать поля, используемые для сортировки. Для выбора поля достаточно поместить курсор в любую его запись. После этого щелкните по кнопке сортировки - и данные отобразятся в отсортированном порядке, В режиме таблицы можно выделить сразу два или несколько соседних столбцов, а затем выполнить по ним сортировку. По умолчанию в Access сортировка записей начинается с крайнего левого выделенного столбца. При этом записи таблицы будут отсортированы сначала по крайнему левому выделенному столбцу, затем (для одинаковых значений в первом сортируемом столбце) - по второму и т.д. Если вы хотите восстановить порядок отображения записей, используйте команду Записи, Удалить фильтр.
Примечание. Современные СУБД такие, как Access, никогда не сортируют таблицы физически, как это делалось раньше. Средства сортировки данных (а также фильтрации, поиска и замены) реализованы в Access как автоматически создаваемые запросы. Записи таблицы всегда располагаются в файле базы данных в том порядке, в котором они были добавлены в таблицу.
Дата добавления: 2018-04-05; просмотров: 274; Мы поможем в написании вашей работы! |

Мы поможем в написании ваших работ!
