Лабораторная работа № 2. Ввод и редактирование данных в таблице
СОДЕРЖАНИЕ
Лабораторная работа № 1. Работа с книгами и листами. 2
Лабораторная работа № 2. Ввод и редактирование данных в таблице. 5
Лабораторная работа № 3. Форматирование текстовых и числовых данных. 7
Лабораторная работа № 4. Вычисления в табличном процессоре Excel. 10
Лабораторная работа № 5. Построение диаграмм.. 13
Лабораторная работа №6. Работа со списками. 15
Лабораторная работа № 7. Фильтрация данных, организованных в списки. 17
Лабораторная работа № 8. Связывание таблиц. 19
Лабораторная работа № 9. Консолидация табличных данных. 22
Лабораторная работа №10. Сводные таблицы.. 25
Лабораторная работа № 11. Создание и использование макросов. 29
Приложение 1. 33
Лабораторная работа № 1. Работа с книгами и листами
 Цель:Первоначальное знакомство с табличным процессором Excel. Структура документа Excel. Работа с таблицами.
Цель:Первоначальное знакомство с табличным процессором Excel. Структура документа Excel. Работа с таблицами.
1. Создать на доступном диске (локальном или сетевом) папку для хранения созданных Вами файлов.
2. Пользуясь средствами операционной системы, запустить программу табличного процессора Excel.
3. Просмотреть назначение всех элементов управления окном, пользуясь манипулятором Мышь и командой "Что это такое?" в пункте меню "?" панели инструментов, а именно:
· строки формул; · заголовков столбцов;
· заголовков строк; · строки состояния (cм. пункт меню "Вид");
· панели ярлычков листов; · кнопок прокрутки ярлычков листов;
|
|
|
· полосы прокрутки; · кнопки выделения листа.
· поля имени;
4. Создание и сохранение таблиц.
4.1. Ввести таблицу, представленную на рис.1.1, на первыйлист открытой книги.

Рис.1.1 Рис.1.2
4.2. Сохранить документ под именем Ваше_Имя_1_1, как книгу Excel, предварительно заполнив всю учетно-справочную информацию о документе (пункт меню Файл-Свойства-Документ). В поле Автор введите свою фамилию на английском языке.
4.3. Ввести таблицу, представленную на рис.1.2, на второй лист открытой книги. Сохранить документ под именем Ваше_Имя_1_2. Просмотрите "Свойства" (меню "Файл") этой книги и измените имя автора, записав его по-русски, задайте ключевые слова "Типы данных". Вновь сохраните книгу под тем же именем.
5. Работа с листами книги.
5.1. Открыть новое окно для создания новой книги (меню "Файл-Создать").
5.2. Ввести на первый лист книги таблицу, приведенную на рис.1.3, и сохранить книгу под именем Ваше_Имя_1_3. В свойствах книги определите имя автора - свое имя, ключевые слова "Клавишные сочетания". Вновь сохраните книгу и закройте все окна, не закрывая окна Excel.
|
|
|
5.3. Открыть книги Ваше_Имя_1_1и Ваше_Имя_1_3,но не используя в окне "Открыть документ" имя файла, а осуществив поиск (кнопка "Отбор") по свойствам "Автор" и "Ключевые слова".

Рис.1.3
5.4. Скопировать в книгу Ваше_Имя_1_3, первыйлист книги Ваше_Имя_1_1, разместив его в начале книги.
Для копирования (переноса) листов таблицы из книги в книгу использовать пункт меню "Правка-Переместить/Скопировать Лист".
6. Выделение ячеек и областей.
Научиться выделять области таблицы (ячейку, строки, столбцы, диапазоны и произвольные комбинации ячеек), пользуясь как мышью, так и комбинациями управляющих клавиш (см. рис.1.3) при удерживании клавиши Shift.
6.1. Для контроля выделить:
·-всю таблицу (заполненные клетки);
·-весь лист;
·-область ячеек от ячейки B6 до верхнего левого угла рабочего листа (клетка А1) в таблице на рис.1.3;
·-две произвольные строки, три смежных столбца;
·-несмежные области таблицы.
Закрыть все книги, не закрывая окно Excel.
7. Перемещение, копирование, именование листов книги.
Открыть книгу Ваше_Имя_1_2,не используя в окне "Открыть документ" его имя, а осуществив "отбор" файлов по свойству "Автор" (Ваша фамилия на русском языке).
|
|
|
7.1. Скопировать Лист1 этой книги в новую книгу.
Для копирования, а в дальнейшем и для переноса листов таблицы из книги в книгу использовать контекстное меню ярлычков листов. В окне диалога "Переместить или копировать" в поле раскрывающегося списка "Переместить или копировать в книгу:" выбрать "(в новую книгу)" и установить флажок "Создавать копию".
7.2. Познакомиться с содержимым меню "Окно". Расположить рядом окна двух документов: исходного и нового и проверить правильность выполненного копирования.
7.3. Перенести с помощью мыши второй лист исходного документа (с Таблицей 2) в новый документ и разместить его после листа с Таблицей 1. Сохранить новую книгу под именем Ваше_Имя_1_4.
7.4. "Вернуть" лист с Таблицей 2 в книгу Ваше_Имя_1_2,скопировав его из книги Ваше_Имя_1_4. При перемещении ярлычка листа удерживать клавишу Ctrl.
7.5. Дать всем листам документа Ваше_Имя_1_2краткие содержательные имена, раскрывающие содержание таблиц. Для именования листов книги использовать контекстное меню или пункт меню Формат-Лист-Переименовать.
7.6. Переименовать листы в книге Ваше_Имя_1_4,вызывая режим переименования двойным щелчком мыши по ярлычку соответствующего листа. Сохранить все документы.
|
|
|
8. Удаление листов.
8.1. Открыть все четыре книги в многооконном режиме, расположив их "слева направо".
8.2. Путем копирования и переноса листов добиться, чтобы в каждой книге были листы с Таблицами 1, 2, 3.
8.3. Развернуть книгу Ваше_Имя_1_1 на полный экран и удалить в ней все листы, кроме листа с Таблицей 1. Восстановить расположение окон.
8.4. Манипулируя окнами, выполнить удаление листов в остальных книгах так, чтобы в книге Ваше_Имя_1_2 остался только лист с Таблицей 2, в книге Ваше_Имя_1_3 - только лист с Таблицей 3, а в книге Ваше_Имя_1_4 должны присутствовать все три таблицы.
9. Расположить все четыре книги в многооконном режиме, расположив их "слева направо". Результат предъявить преподавателю.
10. Оформить отчет (приложение 1).
Лабораторная работа № 2. Ввод и редактирование данных в таблице
 Цель: Знакомство с базовыми командами работы с данными ("Копировать", "Вырезать", "Вставить", "Очистить") и приемами конструирования таблиц (команды "Удаление" и "Вставка").
Цель: Знакомство с базовыми командами работы с данными ("Копировать", "Вырезать", "Вставить", "Очистить") и приемами конструирования таблиц (команды "Удаление" и "Вставка").
1. Ввод данных и формул в таблицы.
1.1. 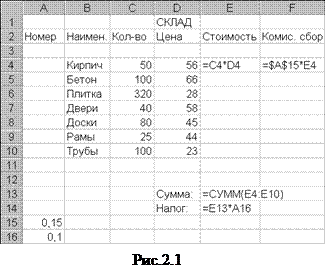 Создать таблицу по образцу, приведенному на рис.2.1, и сохранить ее в книге Имя_2_1.
Создать таблицу по образцу, приведенному на рис.2.1, и сохранить ее в книге Имя_2_1.
1.2. Ввести заголовок таблицы (D1), названия столбцов (Строка 2) и данные, расположенные в столбцах B, C, D.
1.3. Записать в клетки Е4, F4, E13, E14 соответствующие формулы, представленные на рис.2.1. Для задания абсолютной адресации (символ $) использовать функциональную клавишу F4.
1.4. Научиться просматривать записи формул (в строке формул) и результаты вычислений (значения) в ячейках таблицы.
Примечание. Просматривать записи формул можно не только в строке формул, но и в самих ячейках после нажатия комбинации клавиш Ctrl + ` (левая кавычка), или сделав соответствующую пометку в пункте меню "Сервис"-"Параметры"-"Вид"-"Параметры окна-формулы".
1.5. Скопировать формулы в диапазоны Е5:Е10, F5:F10 и проследить за модификацией адресов при копировании.
2. Модифицировать созданную таблицу.
2.1. Вставить новый столбец "Коэфф." между столбцами "Цена" и "Стоимость". Заполнить его данными (значения 0,5, 0,6 и т.д. до 1,1).
2.2. Отредактировать формулу в столбце "Стоимость" так, чтобы она учитывала значения столбца "Коэфф.", например, для четвертой строки =C4*D4*E4.
2.3. Перенести две первые значащие строки таблицы (строки 4 и 5 листа) в конец списка изделий. Для выполнения переноса использовать прием буксировки выделенного диапазона правой кнопкой мыши. В контекстном меню выбрать пункт "Сдвинуть вниз и переместить".
2.4. Вставить перед 8-й строкой листа ("Доски") две новые строки и заполнить их аналогично исходным строкам подходящими данными.
2.5. Сохранить таблицу в книге Имя_2_2.
3. Копирование таблицы.
3.1. На этом же листе, начиная с ячейки С20, сформировать из исходной таблицы новую таблицу, состоящую из столбцов "Номер", "Наименование" и "Цена", пользуясь командами: a) " Копирование", б)"Очистка" и в)"Удаление". Отметить различие в результатах работы последних двух команд.
3.2. В новой таблице сформировать столбец номеров, пользуясь автозаполнением.
3.3. Скопировать таблицу на второй лист книги, начиная с ячейки А1. Переименовать лист в "СКЛАД 2". Сохранить книгу под тем же именем.
4. Для клеток B4, B5 Листа1 создать примечания, поясняющие, какие именно изделия (размер, сорт, цвет) приведены в таблице. Просмотреть, каким образом отмечаются ячейки, имеющие примечания.
5. Просмотреть логические связи между ячейками.
5.1. Установить курсор в ячейку А15 (значение коэффициента для вычисления комиссионного сбора). Просмотреть, какие ячейки "зависят" от нее. Для этого обратиться к меню "Сервис-Зависимости-Зависимые ячейки".
5.2. Сделать активной ячейку E4 и с помощью этого же меню просмотреть, какие ячейки "влияют" на нее.
5.3. Отобразить Панель Зависимостей (через меню "Сервис-Зависимости"), познакомиться с ее составом и провести исследование логических связей между ячейками.
6. Предъявить результаты преподавателю.
7. Оформить отчет (приложение 1).
Дата добавления: 2018-04-05; просмотров: 685; Мы поможем в написании вашей работы! |

Мы поможем в написании ваших работ!
