ОБЧИСЛЕННЯ МАТЕМАТИЧНИХ І ТРИГОНОМЕТРИЧНИХ ФУНКЦІЙ В ЕТ
55. Питання. Як обчислити функцію  у комірці A16, якщо значення
у комірці A16, якщо значення  міститься у комірці A15, а значення
міститься у комірці A15, а значення  - у комірці B15?
- у комірці B15?
Відповідь. <A16 
 > Þ <Enter>.
> Þ <Enter>.
Зауваження. Зверніть увагу, що в MS Excel перед формулою завжди вказується символ =. Без даного символу MS Excel сприймає формулу як текст. Часто в MS Excel недоцільно набирати в формулі адресу комірки по символах, а краще її активізувати в ЕТ. Наприклад, формулу у приведеній відповіді можна набирати в рядку формул так: <Набрати символ => Þ <Активізувати комірку A15> Þ <Набрати символи  > Þ <Активізувати комірку B15> Þ <Набрати символ ) > Þ <Enter>.
> Þ <Активізувати комірку B15> Þ <Набрати символ ) > Þ <Enter>.
56. Питання. Як згідно із значеннями  і
і  у комірках A15 і B15 обчислити функцію
у комірках A15 і B15 обчислити функцію  у комірці B16?
у комірці B16?
Відповідь. Варіант 1. <B16 
 > Þ <Enter>.
> Þ <Enter>.
Варіант 2. <B16 
 або
або  > Þ <Enter>.
> Þ <Enter>.
Зауваження. Зверніть увагу, що у приведених формулах варіанта 2 в круглих дужках першим аргументом вказано адресу комірки, значення якої потрібно піднести до степеня, а другим аргументом - значення степеня.
57. Питання. Як згідно із значеннями  і
і  у комірках A15 і B15 обчислити: а) у комірці C16 - функцію
у комірках A15 і B15 обчислити: а) у комірці C16 - функцію  ?
?
б) у D16 - функцію  ? в) у E16 - функцію
? в) у E16 - функцію  ?
?
Відповідь.
а) <C16 
 > Þ<Клавіша
> Þ<Клавіша  >.
>.
Зауваження. Зверніть увагу, що чисельник  і знаменник
і знаменник  є многочленами, а тому при записі формули як чисельник, так і знаменник потрібно брати в дужки;
є многочленами, а тому при записі формули як чисельник, так і знаменник потрібно брати в дужки;
б) <D16 

 > Þ <Клавіша
> Þ <Клавіша  >.
>.
|
|
|
Зауваження. Зверніть увагу при записі формули на неодноразовий запис многочленів у знаменнику і на кількість дужок;
в) <E16 
 > Þ <Enter>.
> Þ <Enter>.
Зауваження. Зверніть увагу, що знаменник  є добутком, а тому при записі формули такий знаменник потрібно брати в дужки.
є добутком, а тому при записі формули такий знаменник потрібно брати в дужки.
58. Питання. Як згідно із значеннями  і
і  у комірках A15 і B15 обчислити: а) у комірці F16 - функцію
у комірках A15 і B15 обчислити: а) у комірці F16 - функцію  ?
?
б) у комірці G16 - функцію  ?
?
Відповідь. а) <F16 
 або
або  > Þ <Клавіша
> Þ <Клавіша  >.
>.
Зауваження. Ще раз зверніть увагу, що як в англомовній, так і в російськомовній версіях MS Excel при наборі адрес комірок A15 і B15 потрібно використовувати тільки англійську мову.
б) <G16 

 > Þ <Enter>.
> Þ <Enter>.
Зауваження. Зверніть увагу, що математичному записові  відповідає в MS Excel запис вигляду
відповідає в MS Excel запис вигляду  , записові
, записові  - запис
- запис  , а записові
, а записові  -
-  . При введенні формули у комірку G16 дробові степені
. При введенні формули у комірку G16 дробові степені  і
і  обов’язково повинні бути записані в круглих дужках, а функцію
обов’язково повинні бути записані в круглих дужках, а функцію  нераціонально брати в круглі дужки при піднесенні до степеня
нераціонально брати в круглі дужки при піднесенні до степеня  .
.
59. Питання. Як згідно із значеннями  і
і  у комірках A15 і B15 обчислити функцію
у комірках A15 і B15 обчислити функцію  у комірці H16?
у комірці H16?
Відповідь. <H16 

 > Þ <Enter>.
> Þ <Enter>.
Зауваження.  . Помилкою є запис формули у вигляді
. Помилкою є запис формули у вигляді  . Зверніть увагу, що матема-тичному записові
. Зверніть увагу, що матема-тичному записові  відповідає в MS Excel запис вигляду
відповідає в MS Excel запис вигляду  , записові
, записові  - запис
- запис  ,
,  -
-  ,
,  -
-  , а
, а  -
-  .
.
|
|
|
60. Питання. Як згідно із значеннями  і
і  , які задані в радіанах і містяться у комірках A15 і B15, обчислити функцію
, які задані в радіанах і містяться у комірках A15 і B15, обчислити функцію 
 у комірці A17?
у комірці A17?
Відповідь. <A17 


 > Þ <Enter>.
> Þ <Enter>.
Зауваження. Зверніть увагу, що математичному записові  відповідає в MS Excel запис вигляду
відповідає в MS Excel запис вигляду  , записові
, записові  - запис
- запис  ,
,  -
-  , а
, а  -
-  .
.
61. Питання. Як значення  , яке задане в радіанах і міститься у комірці A15, відобразити у комірці C15 в градусах?
, яке задане в радіанах і міститься у комірці A15, відобразити у комірці C15 в градусах?
Відповідь. <C15 
 або
або  > Þ <Enter>.
> Þ <Enter>.
62. Питання. Як значення  , яке задане в градусах і міститься у комірці C15, відобразити у комірці D15 в радіанах?
, яке задане в градусах і міститься у комірці C15, відобразити у комірці D15 в радіанах?
Відповідь. <D15 
 або
або  > Þ <Enter>.
> Þ <Enter>.
Зауваження. Звірте ідентичність значень  в комірках A15 і D15.
в комірках A15 і D15.
63. Питання. Як згідно із значеннями  і
і  , які задані в радіанах і містяться у комірках A15 і B15, обчислити:
, які задані в радіанах і містяться у комірках A15 і B15, обчислити:
а) у комірці B17 функцію 
 ?
?
б) у комірці C17 – функцію 
 ?
?
в) у комірці D17 - функцію 
 ?
?
Відповідь. а) <B17 

 > Þ <Клавіша
> Þ <Клавіша  >.
>.
Зауваження. Зверніть увагу, що математичному записові  відповідає в MS Excel запис вигляду
відповідає в MS Excel запис вигляду  , записові
, записові  - запис
- запис  ,
,  -
-  , а
, а  -
-  .
.
б) <C17 

 > Þ <Клавіша
> Þ <Клавіша  >.
>.
Зауваження. Зверніть увагу, що математичному записові  відповідає в MS Excel запис вигляду
відповідає в MS Excel запис вигляду  , записові
, записові  - запис
- запис  ,
,  -
-  , а
, а  -
-  .
.
в) <D17 


 >Þ <Enter>.
>Þ <Enter>.
|
|
|
Зауваження. Зверніть увагу, що математичному записові 
 відповідає в MS Excel запис вигляду
відповідає в MS Excel запис вигляду  , записові
, записові  - запис
- запис  ,
,  -
-  , а
, а  -
-  .
.
64. Питання. Як обчислити значення  у комірці E15?
у комірці E15?
Відповідь. <E15 
 або
або  > Þ <Enter>.
> Þ <Enter>.
65. Питання. Як згідно із значеннями  і
і  у комірках A15 і B15 обчислити: а) у комірці E17 функцію
у комірках A15 і B15 обчислити: а) у комірці E17 функцію  ?
?
б) у комірці F17 - функцію  ?
?
Відповідь. а) <E17 

 > Þ <Клавіша
> Þ <Клавіша  >.
>.
Зауваження. Зверніть увагу, що математичному записові  відповідає в MS Excel запис вигляду
відповідає в MS Excel запис вигляду  , записові
, записові  - запис
- запис  ,
,  -
-  , а
, а  -
-  .
.
б) <F17 

 > Þ <Enter>.
> Þ <Enter>.
Зауваження. Зверніть увагу, що математичному записові  відповідає в MS Excel запис вигляду
відповідає в MS Excel запис вигляду  , записові
, записові  - запис
- запис  ,
,  -
-  , а
, а  -
-  .
.
66. Питання. Як згідно із значеннями  і
і  у комірках A15 і B15 обчислити функцію
у комірках A15 і B15 обчислити функцію  у комірці G17?
у комірці G17?
Відповідь. Варіант 1. <G17 


 > Þ <Enter>.
> Þ <Enter>.
Зауваження. Зверніть увагу, що математичному записові  відповідає в MS Excel запис вигляду
відповідає в MS Excel запис вигляду  , записові
, записові  - запис
- запис 
 ,
,  -
-  , а
, а 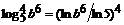 -
-  >.
>.
Варіант 2. <G17 

 або
або 
 >.
>.
Зауваження. Зверніть увагу, що у приведених формулах варіанта 2 в круглих дужках першим аргументом вказано адресу комірки, логарифм значення якої потрібно обчислити при основі 5, а другим аргументом – основу логарифмів у даному прикладі (число 5)>.
67. Питання. Як обчислити у комірці A18 суму згідно із значеннями у діапазоні комірок B3:B7?
|
|
|
Відповідь. <A18 
 або
або  > Þ <Enter>.
> Þ <Enter>.
68. Питання. Як обчислити у комірці B18 суму згідно із значеннями у діапазонах комірок B3:B7 і D3:D7?
Відповідь. <B18 
 або
або 

 > Þ <Enter>.
> Þ <Enter>.
69. Питання. Як згідно із значеннями у діапазоні комірок B3:B7 обчислити у комірці C18 суму тільки від’ємних чисел?
Відповідь. <C18 
 або
або 
 > Þ <Enter>.
> Þ <Enter>.
70. Питання. Як згідно із значеннями діапазону комірок B3:B7 обчислити у комірці D18 суму тільки додатніх чисел діапазону комірок A3:A7?
Відповідь. <D18 
 або
або 
 > Þ <Enter>.
> Þ <Enter>.
Зауваження. Зверніть увагу, що у приведених формулах в круглих дужках вказано: першим аргументом B3:B7 діапазон комірок, вміст яких повинен бути відібраний по певному критерію; другим аргументом “>0” – критерій вибірки, а третім аргументом A3:A7 – діапазон комірок, значення яких потрібно просумувати у випадку, коли виконується даний критерій. Аналогічно можна обчислити: суму тільки від’ємних чисел; суму чисел, рівних нулю чи іншому значенню. З метою розуміння функції  (
( ) потрібно змінювати довільно значення у діапазоні комірок B3:B7 при незмінних значеннях у діапазоні комірок A3:A7 і проаналізувати отримані у комірці D18 результати.
) потрібно змінювати довільно значення у діапазоні комірок B3:B7 при незмінних значеннях у діапазоні комірок A3:A7 і проаналізувати отримані у комірці D18 результати.
71 Питання. Як обчислити у комірці E18 піднесену до четвертого степеня суму згідно із значеннями у діапазоні комірок A3:A7?
Відповідь. <E18 
 або
або  > Þ <Enter>.
> Þ <Enter>.
Зауваження. Зверніть увагу, що функція

 .
.
72. Питання. Як обчислити у комірці F18 суму квадратів значень згідно із значеннями діапазону комірок A3:A7?
Відповідь. <F18 
 або
або  > Þ <Enter>.
> Þ <Enter>.
Зауваження. Зверніть увагу, що в даному випадку обчислюється функція  >.
>.
15
ОСНОВИ ПОБУДОВИ ДІАГРАМ
73. Питання. Що таке діаграма?
Відповідь. Це спосіб наглядного (графічного) представлення інформації, заданої у вигляді таблиці чисел.
74. Питання. Яка ефективність використання діаграм?
Відповідь. Демонстрація даних за допомогою всесторонньо продуманої діаграми допомагає краще зрозуміти таблиці чисел і часто може прискорити роботу. Зокрема, діаграми дуже корисні для отримання наглядного представлення про великі набори чисел і про те, як ці набори позв’язані між собою. Швидко створивши діаграму, можна визначити тенденцію і структуру процесу, що практично неможливо зробити, маючи лише набори чисел.
75. Питання. На основі чого створюються діаграми?
Відповідь. На основі чисел, що містяться в сторінці робочої таблиці. Тому перед створенням діаграм потрібно ввести декілька чисел. Дані, використовувані для діаграми, розміщені на одній сторінці або в декількох файлах. Однак діаграми можуть використовувати дані з будь-якої кількості сторінок і навіть з будь-якої кількості робочих книг.
76. Питання. Які два варіанти розміщення діаграми використовуються при її створенні в MS Excel?
Відповідь. Варіант 1. Вставка діаграми безпосередньо в сторінку як один з її об’єктів. Її називають впровадженою (embedded) діаграмою.
Варіант 2. Створення діаграми на новій сторінці діаграми робочої книги. Сторінка діаграми відрізняється від сторінки робочої книги тим, що містить тільки одну діаграму і не має комірок. Якщо активізувати сторінку діаграми, то меню MS Excel зміниться відповідним чином для роботи з нею.
77. Питання. Які типи діаграм використовуються в MS Excel?
Відповідь. Area (С областями), Bar (Линейчатая), Column (Гистограмма), Combination (Смешанная), Line (График), Pie (Круговая), Doughnut (Кольцевая), Radar (Лепестковая) і т.д.
78. Питання. Як створити діаграму на окремій сторінці діаграми одним натисненням клавіші згідно з даними табл. 1 (виконувати на комп’ютері)?
Відповідь. 1. Введіть дані для діаграми в діапазон комірок A30:G34сторінки робочої таблиці.
2. Виберіть діапазон введених даних B31:G34.
3. Натисніть клавішу <F11>.
Табл. 1
Діапазон комірок A30:H34 до питання 113 (а.в)
| A | B | C | D | E | F | G | H | |
| 30 | Номер | Кількість по місяцях, шт. | ||||||
| 31 | деталі | I | II | III | IV | V | VI | |
| 32 | 2541 | 300 | 290 | 280 | 290 | 300 | 310 | |
| 33 | 2542 | 240 | 250 | 240 | 260 | 250 | 270 | |
| 34 | 2544 | 400 | 390 | 370 | 380 | 390 | 410 | |
79. Питання. Скільки осей можуть мати діаграми?
Відповідь. 1. Звичайні діаграми, такі як гістограма, графіки і діаграми з областями, мають вісь категорій та вісь значень. Вісь категорій є, звичайно, горизонтальна, а вісь значень – вертикальна (для лінійчатих діаграм, навпаки, смуги прохолять зліва направо, а не знизу вверх).
2 Кругові і кільцеві діаграми не мають осей. На круговій діаграмі може бути представлений тільки один набір даних, а на кільцевій – декілька наборів.
3 Пелюсткова діаграма особлива, у неї для кожної точки набору даних передбачена своя вісь. Осі беруть початок з центра діаграми.
4 Дійсні об’ємні діаграми мають три осі: вісь категорій, вісь значень та вісь набору даних, яка направлена в третьому вимірі.
80. Питання. Чи можна змінювати діаграму після її створення?
Відповідь. Так. Можна: змінити її тип; добавити атрибути форматування; доповнити її новим набором даних; змінити набори даних так, щоб використовувались комірки інших діапазонів.
81. Питання. Де розміщуються впроваджені діаграми?
Відповідь. На верхньому рівні листка робочої таблиці, який ще називають графічним.
Зауваження. Як і інші графічні об’єкти (текстове вікно, прямокутник), діаграму можна рухати, можна змінювати її розміри і пропорції, підганяти границі і виконувати над нею інші операції.
82. Питання. Як вибрати дані табл. 1 перед запуском Chart Wizard (Мастера диаграмм)?
Відповідь. Відмітьте діапазон комірок B31:G34.
Зауваження. Якщо Ви не відмітите дані перед запуском Chart Wizard (Мастера диаграмм), то їх можна відмітити в другому д.в. Chart Wizard (Мастера диаграмм).
83. Питання. Як запустити Chart Wizard (Мастер диаграмм)?
Відповідь. Клацніть “мишкою” на кнопці  Chart Wizard (Мастер диаграмм), яка розміщена на стандартній панелі інструментів.
Chart Wizard (Мастер диаграмм), яка розміщена на стандартній панелі інструментів.
84. Питання. Як використовувати Chart Wizard – Step 1 of 4 – Chart Type (Мастер диаграмм [шаг 1 из 4]: тип диаграммы)?
Відповідь. На цьому етапі Chart Wizard (Мастера діаграмм) визначається тип створюваної діаграми. На Ваш вибір представлено 15 видів різних діаграм, які умовно позначені піктограмами. Щоб перейти до наступного д.в., клацніть “мишкою” на кнопці Next (Далее) або двічі клацніть на піктограмі потрібного типу діаграми.
85. Питання. Як використовувати Chart Wizard – Step 2 of 4 – Chart Sourse Data (Мастер диаграмм [шаг 2 из 4]: источник данных диаграммы)?
Відповідь. Якщо перед запуском Chart Wizard (Мастера диаграмм) було відмічено діапазон комірок, то адреса цього діапазону з’явиться в полі Range (Діапазон). В іншому випадку Вам необхідно задати діапазон комірок, що містить дані для діаграми. Можна ввести посилання на діапазон вручну або вказати його безпосередньо на сторінці. Після вибірки (або зміни) посилання на діапазон клацніть “мишкою” на кнопці Next (Далее).
Зауваження. В будь-який момент роботи з Chart Wizard (Мастером диаграмм) можна повернутись до попереднього етапу, клацнувши “мишкою” на кнопці Back (Назад). Для негайного завершення роботи з Chart Wizard (Мастером диаграмм) клацніть “мишкою” на кнопці Finish (Готово). Якщо Ви закриваєте Chart Wizard (Мастер диаграмм) раніше часу, MS Excel створить діаграму, використовуючи інформацію, яка представлена до цього моменту.
86. Питання. Як використовувати Chart Wizard – Step 3 of 4 – Chart Options (Мастер диаграмм [шаг 3 из 4]: параметры диаграммы)?
Дата добавления: 2018-04-05; просмотров: 310; Мы поможем в написании вашей работы! |

Мы поможем в написании ваших работ!
