Использование шаблонов в Excel
Создайте шаблон счета-фактуры на товары и, используя его, создайте счет.
- Запустите Excel и создайте бланк счета, в который введите тексты и формулы, отформатируйте данные в ячейках, как показано в таблице.
| A | B | C | D | |
| 1 | Счет № | от | =СЕГОДНЯ() | |
| 2 | ||||
| 3 | Наименование | Количество | Цена | Сумма |
| 4 | =В4*С4 | |||
| 5 | =В5*С5 | |||
| 6 | =В6*С6 | |||
| 7 | =В7*С7 | |||
| 8 | =В8*С8 | |||
| 9 | ИТОГО: | =CУMM(D4:D8) | ||
| 10 | ||||
| 11 | Подпись: |
Основа таблицы при создании шаблона счета
- Выключите защиту ячеек, в которые в последующем нужно будет вводить данные: А4:С8; B1; D1, для чего, выделив диапазон ячеек, выберите команду Ячейки в меню Формат. Выбрав вкладку Защита на окне Формат ячеек, выключите опцию Защищаемая ячейка.
- Защитите лист от изменений, выбрав команду Защита вменю Сервис, затем выберите опцию Защитить лист и щелкните кнопку «ОК».
- Сохраните созданную таблицу в качестве шаблона, для чего выберите команду Сохранить какв меню Файл. В открывшемся диалоговом окне Сохранение документа, укажите имя типового документа Счет и в поле Тип файла выберите вариант Шаблон.
Обратите внимание, что Microsoft Excel для сохранения шаблона предлагает директорию Шаблоны. Вы можете согласиться или выбрать другую директорию, где будет храниться созданный шаблон. Затем щелкните кнопку «Сохранить».
|
|
|
Этот документ получит расширение .XLT, которое присваивается шаблонам.
- Закройте окно шаблона Счет.
- Для модификации шаблона Счет вызовите команду Открыть из меню Файл. В окне Открытие документа в поле Тип файла выберите вариант Шаблоны и откройте папку, содержащую шаблон. После этого в окне списка файлов будет выведен список имеющихся шаблонов, в котором нужно выбрать шаблон Счет и щелкнуть кнопку «Открыть». Для внесения изменений сначала следует отменить защиту листа (Сервис-Защита-Снять защиту листа). Изменив шаблон, включите защиту листа и сохраните файл шаблона обычным образом (например, щелкнув кнопку «Сохранить» в панели инструментов Стандартная). Закройте окно шаблона Счет.
- Для создания книги Excel на основе созданного шаблона выберите в меню Файлкоманду Создать. В панели задачи Создание книги щелкните ссылку Общие шаблоны, затем в окне Шаблоны на вкладке Общие выберите шаблон Счет и щелкните кнопку «ОК». После этого в окне Excel откроется окно документа, имя которого задано по шаблону Счет1.
- В окне документа введите данные в незащищенные ячейки. Обратите внимание, что во вновь создаваемом документе при вводе данных автоматически выполняются все вычисления. Сохраните документ под именем Счет на комплектующие изделия и закройте окно документа.
- Командой Создать в меню Файл создайте на основе шаблона Счет новый документ. Обратите внимание, что изменения, внесенные при создании документа в прошлом сеансе, не внесены в шаблон.
- Закройте окно Excel без сохранения документа.
|
|
|
Лабораторная работа 10.
Использование макрокоманд в Excel
Выполните следующие действия.
- Запустите программу Excel, откройте справку Excel, на вкладке Содержание выберите раздел Автоматизация задач, тему Работа с макросами. Изучите справочную информацию о назначении, порядке создания, изменения и применения макрокоманд в Excel и закройте окно справки.
- Создайте макрос M1, который вызывается нажатием клавиш Ctrl+A и выполняет создание на листе таблицы Счет на товары следующего вида:
| А | В | С | D | |
| 1 | Счет на товары | |||
| 2 | Наименование | Количество | Цена | Сумма |
| 3 | =ВЗ*СЗ | |||
| 4 | =В4*С4 | |||
| 5 | =В5*С5 | |||
| 6 | =В6*С6 | |||
| 7 | =В7*С7 | |||
| 8 | =В8*С8 | |||
| 9 | ИТОГО | =СУММ(D3:D8) | ||
| 10 | ||||
- Для создания макроса методом записи следует выбрать подменю Макрос в меню Сервис, а затем - команду Запись. В окне Запись макроса задайте имя макроса и сочетание клавиш Ctrl+Shift+A, в поле Сохранить в оставьте по умолчанию книгу, в которой должен быть сохранен макрос.
Примечание. Помните, чтобы макрос был доступен независимо от того, используется ли в данный момент Microsoft Excel, его следует сохранить в личной книге в папке XLStart. В поле Описание можно ввести краткое описание макроса. Щелкнув кнопку «ОК», перейти в записи макроса.
|
|
|
После этого в окне Excel появится панель инструментов записи макроса, на которой расположены кнопки «Остановить запись» и включения/выключения относительной ссылки.
- Выполните макрокоманды, которые нужно записать.
Примечание. Перед тем как записать или написать макрос, необходимо тщательно спланировать шаги и команды, которые он будет выполнять. Если при записи макроса была допущена ошибка, ее исправление будет также записано. Каждый раз при записи макроса он сохраняется в новом модуле, присоединенном к книге.
- После создания таблицы завершите создание макроса, нажав кнопку «Остановить запись» на панели инструментов записи макроса.
Для запуска макроса можно назначить кнопку, рисованный объект или элемент управления графического объекта на листе.
|
|
|
- Чтобы назначить кнопку для запуска макроса, выберите в меню Сервис команду Настройка, затем в окне Настройка выберите вкладку Команды. Выбрав в списке Категории команду Макросы, в списке команд этой категории выберите команду Настраиваемая кнопка и отбуксируйте ее на панель инструментов Стандартная.
Не закрывая окно Настройка, для назначения вновь созданной кнопке макроса M1 щелкните правой кнопкой мыши по настраиваемой кнопке и в контекстном меню выберите команду Назначить макрос. В окне Назначить макрос в поле Имя макроса введите имя макроса M1 и щелкните кнопку «ОК». Используя команду Выбрать значок для кнопки в контекстном меню, выберите значок для созданной кнопки и закройте окно Настройка. Теперь макрос может быть запущен щелчком созданной кнопки.
- Для запуска макроса M1 установите указатель на пункт Макрос в меню Сервис и выберите команду Макросы. В поле Имя макроса введите имя макроса M1, который нужно выполнить, и нажмите кнопку «Выполнить».
Установите текущим другой лист и запустите макрос, нажав назначенную ему комбинацию клавиш Ctrl+Shift+A или щелкнув мышью по настраиваемой кнопке, которой назначен макрос M1.
Примечание. Для прерывания выполнения макроса нажмите кнопку «Esc».
- Для изменения макроса M1 установите указатель на пункт Макрос в меню Сервис и выберите команду Макросы. Выберите макрос M1 в списке макросов и нажмите кнопку «Изменить». После этого текст модуля макроса откроется в окне Microsoft Visual Basic. Изменив макрос, вернитесь в окно Excel, выбрав в меню Файл в окне Visual Basic команду Закрыть и вернитесь в Microsoft Excel (Close).
- Проверьте действие отредактированного макроса, вызывая его любым из изученных способов.
- Закройте окно Excel, сохранив изменения в файле под именем Таблица с макросом.
Лабораторная работа 11.
Настройки и параметры Excel
Выполните следующие действия.
- Запустите Excel. Открыв справку и открыв вкладку Содержание, изучите тему Настройка Microsoft Excel. После изучения справочного материала закройте окно справки.
- Измените состав панелей инструментов, включив отображение панели инструментов Диаграммы, для чего в меню Вид выберите команду Панели инструментов. В списке панелей инструментов щелкните мышью на строке Диаграммы, установив флажок слева от слова Диаграммы.
- Щелкнув заголовок панели инструментов, переместите ее на новое место окна. Установите панель инструментов Диаграммы в качестве закрепленной панели инструментов, для чего подведите панель инструментов к краю окна программы.
- Откройте книгу Таблица с макросом. Измените палитру цветов книги Excel, для этого в меню Сервис выберите команду Параметры, а затем - вкладку Цвет. В списке стандартных цветов выберите базовый цвет и, щелкнув кнопку «Изменить», измените цвет. Чтобы заменить выделенный цвет одним из цветов стандартной палитры, откройте вкладку Обычные и выберите нужный цвет. Чтобы изменить оттенок цвета, выберите вкладку Спектр, а затем измените соответствующие параметры. Щелкнув кнопку «ОК», завершите выбор цвета. Чтобы восстановить используемую по умолчанию палитру цветов, нажмите кнопку «Сброс» на вкладке Цвет. Аналогичным образом измените палитру цветов заливки и линий диаграмм. Закройте окно Параметры, щелкнув кнопку «ОК».
- Добавьте меню Фильтр на панель инструментов Стандартная. Используя команду Панели инструментовменю Вид, отобразите панель инструментов Стандартная. Выберите команду Настройка в меню Сервис, а затем - вкладку Команды. В списке Категории выберите категорию Встроенные меню, а затем перетащите меню Фильтр из списка Команды на панель инструментов Стандартная и, указав ее положение, отпустите левую кнопку мыши. Убедитесь, что на панели инструментов Стандартная появилось меню Фильтр.
- Измените состав меню Microsoft Excel, для чего выберите вменю Сервис команду Настройка. В окне Настройка на вкладке Команды выберите в списке Категории вариант Встроенные меню. Для того чтобы удалить из списка меню Файл, следует взять мышью в меню пункт Файли оттащить его на окно Настройка. Закройте окно Настройка, щелкнув кнопку «Закрыть». После данной операции в меню Excel будет отсутствовать пункт Файл.
- Вставьте в меню пункт Файл между командами Окно и Справка. Для этого, выбрав в меню Сервис команду Настройка, откройте в окне Настройка вкладку Команды, затем в списке Категории и выберите вариант Встроенные меню. Захватив мышью команду Файл в окне Команды, оттащите ее на панель меню. Установив курсор мыши в панели меню между командами Окно и Справка, отпустите кнопку мыши. После данной операции в меню Excel между командами Окно и Справка будет присутствовать пункт Файл.
- Измените состав команд в меню Файл, вставленном между командами Окно и Справка, удалив команду Сохранить и добавив команду Копировать из категории Правка. Для удаления команды Сохранить из списка команд меню Файл, вставленного при выполнении п. 7, выбрав в меню Сервис команду Настройка, откройте меню Файл, захватите мышью команду Сохранить и перетащите ее в окно Настройка. Для добавления команды Копировать в меню Файл откройте в окне Настройка вкладку Команды, в списке Категории выберите вариант Правка, затем выделите в списке команд данной категории команду Копировать и оттащите ее в меню Файл в позицию под командой Закрыть. Выбрав в меню пункт Файл, проверьте наличие вставленной команды Копировать. Переместите меню Файл в крайнюю левую позицию в строке меню, открыв окно Настройка и оттащив его в крайнюю левую позицию в строке меню.
- Добавьте команду Диаграмма в меню Сервис над командой Доступ к книге. Для этого выберите команду Настройка в меню Сервис, а затем - вкладку Команды. Выбрав в списке категорию Диаграмма, в списке Команды выберите команду Параметры диаграммы и перетащите ее в меню Сервис. Указав ее положение над командой Доступ к книге, отпустите кнопку мыши. Закройте окно Настройка. Выбрав меню Сервис, убедитесь, что в нем появилась команда Параметрыдиаграммы.
- Переименуйте команду Параметры диаграммы; для этого нужно выбрать команду Настройка в меню Сервис. Диалоговое окно Настройка должно оставаться открытым. Если оно будет мешать, переместите его в другую часть экрана. Щелкнув меню Сервис, укажите команду Параметры диаграммы, затем, щелкнув правой кнопкой мыши, вызовите контекстное меню и в поле Имя измените текст «Параметры диаграммы...», задав, например, текст «Установки диаграммы». Закройте окно Настройка. Выбрав меню Сервис, убедитесь, что команда Установки диаграммы вставлена в это меню.
- Удалите команду Установки диаграммыиз меню Сервис, для чего выберите команду Настройка в меню Сервис. Диалоговое окно Настройка должно оставаться открытым. Открыв меню Сервис, оттащите команду Установки диаграммы из меню Сервис за пределы панелей инструментов и закройте окно Настройка. Выбрав меню Сервис, убедитесь, что команда Установки диаграммы удалена из этого меню.
- Задайте автоматическое открытие книги Зарплата при запуске Microsoft Excel. Запустите приложение Проводник и создайте ярлык для книги Зарплата. Указав созданный ярлык, в контекстном меню выберите команду Вырезать. Открыв папку C:\Program Files\Microsoft Office\Office\XLStart, вставьте в нее ярлык книги Зарплата из буфера обмена.
Закройте окно приложений Проводник и Excel. Запустив приложение Excel, убедитесь, что при его запуске открывается книга Зарплата.
Запустите приложение Проводник и, открыв папку C:\Program Files\Microsoft Office\Office\XLStart, удалите из нее ярлык книги Зарплата. Закройте окна приложений Проводник и Excel. Запустите приложение Excel и убедитесь, что теперь при его запуске не открывается книга Зарплата.
- Откройте окно изменения параметров настройки Excel, для чего выберите команду Параметры в меню Сервис. В окне Параметры, выбирая разные вкладки и используя всплывающую подсказку, можно изучить назначение опций настройки параметров, как показано на рис. 5.
Изменяя параметры, старайтесь запомнить, а лучше записать вносимые вами изменения, чтобы при необходимости их можно было легко отменить.

Рис. 5. Окно изменения параметров настройки Excel
Выбрав вкладку Общие, задайте число листов в новой книге 4 шт., шрифт Times New Roman размером 13 п., в качестве рабочего каталога задайте C:\TEMP. Выбрав вкладку Вид, выключите отображение в окне Excel строки формул и вертикальной полосы прокрутки. Выбрав вкладку Правка, включите фиксированный десятичный формат при вводе десятичных разрядов с тремя цифрами в дробной части. Выбрав вкладку Списки в поле Списки, выберите вариант НОВЫЙ СПИСОК и задайте элементы списка предметов: алгебра, иностранный язык, информатика, история, литература, математика, русский язык, физика, физкультура, химия, - и щелкните кнопку «Добавить» для сохранения нового списка.
Закройте окно Параметры, щелкнув «ОК». Просмотрите действие внесенных вами изменений в настройке Excel. Если они вас не устраивают, то, вызвав окно Параметры, верните прежние значения параметров настройки.
- Закройте приложение Excel.
Практикум № 1
«Назначение и интерфейс MS Excel 2003»
Выполнив задания этой темы, вы научитесь:
1. Запускать электронные таблицы;
2. Основные понятия: ячейка, строка, столбец, адрес ячейки;
3. Ввод данных в ячейку;
4. Строка формул;
5. Выделение целиком строки, столбца, нескольких ячеек, расположенных рядом, выделение таблицы целиком.
Задание: Познакомиться практически с основными элементами окна MS Excel 2003. выполнить отчет в рабочей тетради по поставленным вопросам.
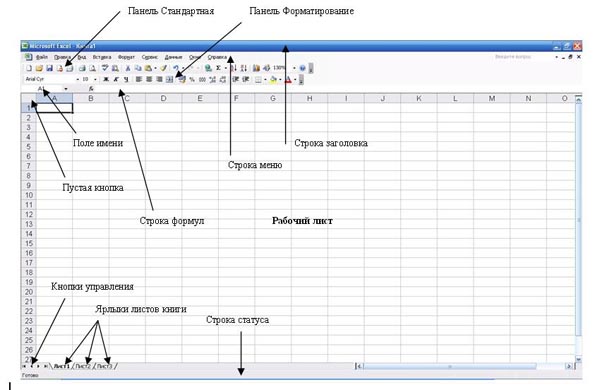
Технология выполнения задания:
1. Запустите программу Microsoft Excel 2003. Внимательно рассмотрите окно программы.
Одна из ячеек выделена (обрамлена черной рамкой). Как выделить другую ячейку? Достаточно щелкнуть по ней мышью, причем указатель мыши в это время должен иметь вид светлого креста. Попробуйте выделить различные ячейки таблицы. Для перемещения по таблице воспользуйтесь полосами прокрутки.
2. Для того чтобы ввести текст в одну из ячеек таблицы, необходимо ее выделить и сразу же (не дожидаясь появления столь необходимого нам в процессоре Word текстового курсора) «писать».
Введите в любую выделенную (активную) ячейку сегодняшний день недели, например: Среда.
Выделите целиком ту строку таблицы, в которой расположено название дня недели.
Щелкните мышью по заголовку строки (ее номеру).
Выделите целиком тот столбец таблицы, в котором расположено название дня недели.
Щелкните мышью по заголовку столбца (его имени).
3. Основным отличием работы электронных таблиц от текстового процессора является то, что после ввода данных в ячейку, их необходимо зафиксировать, т.е. дать понять программе, что вы закончили вводить информацию в эту конкретную ячейку.
Зафиксировать данные можно одним из способов:
o нажать клавишу {Enter};
o щелкнуть мышью по другой ячейке;
o воспользоваться кнопками управления курсором на клавиатуре (перейти к другой ячейке).
Зафиксируйте введенные вами данные. Выделите ячейку таблицы, содержащую день недели, и воспользуйтесь кнопками выравнивания абзацев  . Каким образом происходит выравнивание? Сделайте вывод!
. Каким образом происходит выравнивание? Сделайте вывод!
4. Вы уже заметили, что таблица состоит из столбцов и строк, причем у каждого из столбцов есть свой заголовок (А, В, С...), и все строки пронумерованы (1, 2, 3...). Для того, чтобы выделить столбец целиком, достаточно щелкнуть мышью по его заголовку, чтобы выделить строку целиком, нужно щелкнуть мышью по ее заголовку.
Выделите целиком тот столбец таблицы, в котором расположено введенное вами название дня недели.
Каков заголовок этого столбца?
Выделите целиком ту строку таблицы, в которой расположено введенное вами название дня недели.
Какой заголовок имеет эта строка?
Определите сколько всего в таблице строк и столбцов?
Воспользуйтесь полосами прокрутки для того, чтобы определить сколько строк имеет таблица и каково имя последнего столбца.
Внимание!!! Чтобы достичь быстр конца таблицы по горизонтали или вертикали, необходимо нажать комбинации клавиш: Ctrl+→ - конец столбцов или Ctrl+↓ - конец строк. Быстрый возврат в начало таблицы - Ctrl+Home.
Выделите всю таблицу.
Воспользуйтесь пустой кнопкой.
5. Выделите ту ячейку таблицы, которая находится в столбце С и строке 4.
Обратите внимание на то, что в Поле имени, расположенном выше заголовка столбца А, появился адрес выделенной ячейки С4. Выделите другую ячейку, и вы увидите, что в Поле имени адрес изменился. Выделите ячейку D5; F2; А16.
Какой адрес имеет ячейка, содержащая день недели?
6. Определите количество листов в Книге1. Вставьте через контекстное меню Добавить–Лист два дополнительных листа. Для этого встаньте на ярлык листа Лист 3 и щелкните по нему правой кнопкой, откроется контекстное меню выберите опцию Добавить и выберите в окне Вставка Лист. Добавлен Лист 4. Аналогично добавьте Лист 5. Внимание!Обратите внимание на названия новых листов и место их размещения.
Измените порядок следования листов в книге. Щелкните по Лист 4 и, удерживая левую кнопку, переместите лист в нужное место.
7. Установите количество рабочих листов в новой книге по умолчанию равное 3. Для этого выполните команду Сервис–Параметры–Общие.
8. Закройте документ, щелкнув по кнопке Закрыть 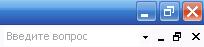 (внутренний крестик)на вопрос о сохранении документа, выберите НЕТ. Выйдите из окна приложения:Файл – Выход.
(внутренний крестик)на вопрос о сохранении документа, выберите НЕТ. Выйдите из окна приложения:Файл – Выход.
Отчет:
1. Сколько столбцов содержится в таблице? Укажите адрес последнего столбца.
2. Сколько строк содержится в таблице? Укажите адрес последней строки.
3. Как выйти из документа, не закрывая окна самого приложения?
4. Введите в ячейку N35 свое имя, выровняйте его в ячейке по центру и примените начертание полужирное. Опишите порядок ваших действий.
5. Введите в ячейку С5 текущий год. Опишите порядок ваших действий.
Лабораторная работа N 1
Дата добавления: 2018-04-05; просмотров: 1031; Мы поможем в написании вашей работы! |

Мы поможем в написании ваших работ!
