Работа с графикой в OpenOffice.org Writer
Есть несколько способов вставки графического объекта в текстовый документ.
1. Вставка графического объекта из файла
2. Вставка графического объекта из галереи путем перетаскивания
3. Вставка сканированного изображения
4. Вставка графического объекта из OpenOffice.org Draw или Impress
5. Вставка диаграммы Calc в текстовый документ
6. Вставка графического объекта из Галереи.
Объект можно вставить в документ либо как копию, либо как ссылку. Копия объекта независима от исходного объекта. Любые изменения оригинала никоим образом не отражаются на копии. Ссылка остается зависимой от оригинала. Изменения оригинала отражаются и в ссылке.
Можно перетащить рисунок из галереи в текст, электронную таблицу или документ презентации.
Вставка объекта в виде копии
1.  Откройте галерею, щелкнув значок Галерея на панели инструментов Стандартная или выбрав команду Сервис → Галерея.
Откройте галерею, щелкнув значок Галерея на панели инструментов Стандартная или выбрав команду Сервис → Галерея.
2. Выберите тему Граничные линии.
3. Выделите любую линию (нужный объект) одним щелчком мыши.
4. Перетащите её в документ или щелкните правой кнопкой мыши, чтобы открыть контекстное меню, и выберите команды Вставить → Копия.
Вставка объекта в виде фонового рисунка
1. Выберите тему Фоны.
2. Выделите любой объект с примером фонового изображения одним щелчком мыши.
3. Откройте контекстное меню и выберите Вставить → Фон → Страница.
Для создание графических объектов (фигур, линий, стрелок, схем и выносок), графических текстовых эффектов в текстовом процессоре ОpenОffice.org Writer может быть использована панель инструментов Рисование:
|
|
|
Для создания графических текстовых эффектов используется Галерея текстовых эффектов, которая активизируется щелчком по соответствующей кнопке на панели инструментов Рисование.
Создание документа сложной структуры в OpenOffice.org Writer, работа в окне Навигатора.
Перед созданием составного документа необходимо провести предварительную работу: оформить все заголовки и подзаголовки документов, которые будут входить в состав составного документа различными стилями заголовков. Это в последствии позволит перемещаться к объектам документа при помощи навигатора и создать автоматически оглавление к документу.
Оформите заголовки и подзаголовки документов из папки Sostav_dok различными стилями заголовков в соответствии с таблицей 1.
Для этого последовательно откройте документы. Выделите заголовок и примените к нему стиль из списка стилей на панели инструментов Форматирование. Сохраните документ, нажав кнопку Сохранитьи закройте его. Проделайте подобные действия для всех документов из папки Sostav_dok в соответствии с таблицей 1.
|
|
|
При работе с заголовками документов можно открыть окно Навигатора (меню Правка – Навигатор). В этом случае вы сможете наблюдать происходящие изменение структуры вашего документа в окне Навигатора(например, окно Навигатора для документа Глава 5 будет выглядеть как на рис. 1). Навигатор можно использовать для быстрого перемещения к элементам документа. Составной документ помогает работать с большими документами, такими как книги со множеством глав. Он может содержать несколько отдельных файлов OpenOffice.org Writer. Эти файлы называются вложенными документами. Можно, например, разделить большой документ, над которым работают несколько человек, на вложенные документы и добавить их в составной.Создание составного документа
Создать составной документ можно двумя способами:
1. С нуля (Файл - Создать - Составной документ)
2. Из существующего документа, добавив в его состав вложенные документы (Файл - Отправить - Создать составной документ).
В окне приложения Writer выберите пункт меню Файл - Создать - Составной документ. Откроется окно нового составного документа и окно Навигатора.
При создании нового составного документа первая запись в навигаторе должна быть Текст. Введите текст заголовка будущего документа: Основы работы в текстовом процессоре Writer. Проведите форматирование введенного текста (например, Гарнитура - Times New Roman, Кегль – 14, Межстрочный интервал – полуторный) Благодаря этому во вложенных документах будут действительны стили, определенные в составном документе.
|
|
|
| Рис. 2. Окно Навигатора |
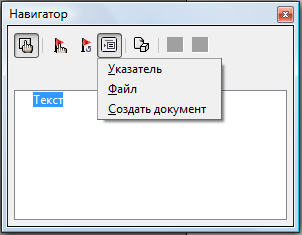 В окне Навигатора для составных документов щелкните и удерживайте значок Вставить(рис. 2). Выберите пункт Файл, выберите файл Введение из папки Sostav_dok и нажмите кнопку ОК. В результате первый документ – Введение – будет добавлен в состав составного документа и его имя пропишется в окне Навигатора.
В окне Навигатора для составных документов щелкните и удерживайте значок Вставить(рис. 2). Выберите пункт Файл, выберите файл Введение из папки Sostav_dok и нажмите кнопку ОК. В результате первый документ – Введение – будет добавлен в состав составного документа и его имя пропишется в окне Навигатора.
Чтобы открыть вложенный документ для редактирования, дважды щелкните его название в списке Навигатора.
Чтобы удалить вложенный документ из составного, щелкните его в списке Навигатораправой кнопкой мыши и выберите команду Удалить.
Дата добавления: 2018-04-04; просмотров: 645; Мы поможем в написании вашей работы! |

Мы поможем в написании ваших работ!
