Измерение координат связующих точек между маршрутами
- В окне «Схема блока» выставить маркер на снимок (нажав левой кнопкой мыши в любое место на снимке).
- Затем, на главной панели задач выполнить команду Ориентирование – Открыть межмаршрутную стереопару.
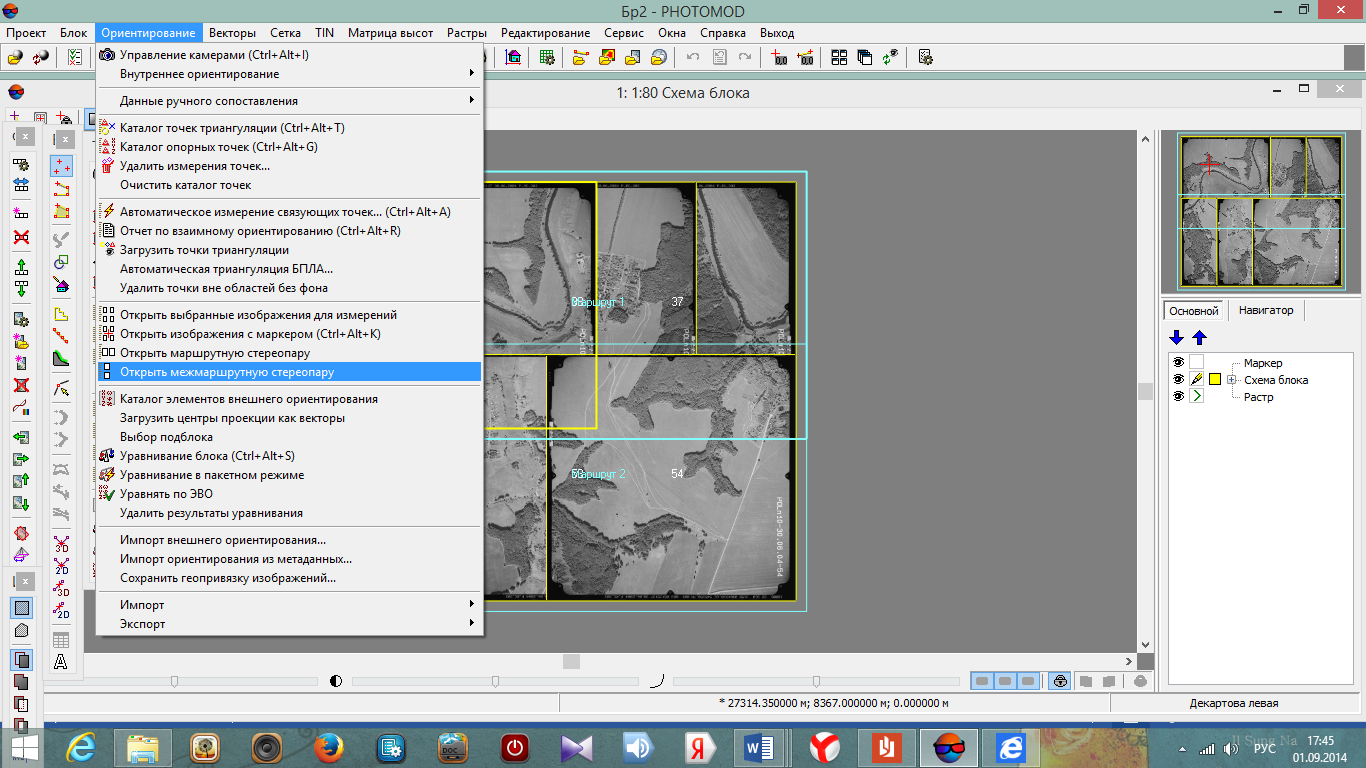
Процесс закрепления и измерения связующих точек на соседних маршрутах может быть выполнена тремя способами:
1 –ый способ: Навести маркер в зону расположения точки на левом снимке, нажать левую клавишу мыши, затем масштабируя и перемещая изображение (см. измерение координат координатных меток (внутреннее ориентирование)) произвести точное наведение маркера на точку.
Для закрепления, обозначения и регистрации результатов измерения координат связующей точки нажать иконку  (Новая связующая точка) на панели левого снимка.
(Новая связующая точка) на панели левого снимка.
На правом снимке выполнить наведение на аналогичную точку (т. е. дублировать точку с левого снимка) и на клавиатуре компьютера нажать клавишу  . Точка обозначена и измерена на левом и правом снимках.
. Точка обозначена и измерена на левом и правом снимках.
2-ой способ: Маркером указывают местоположение связующей точки на левом и правом снимках, затем нажимают клавишу  (пробел) на клавиатуре при этом срабатывает программный модуль «коррелятор» (в появившемся окне галочками должны быть отмечены все снимки, на которых измеряются координаты связующей точки). Нажать
(пробел) на клавиатуре при этом срабатывает программный модуль «коррелятор» (в появившемся окне галочками должны быть отмечены все снимки, на которых измеряются координаты связующей точки). Нажать 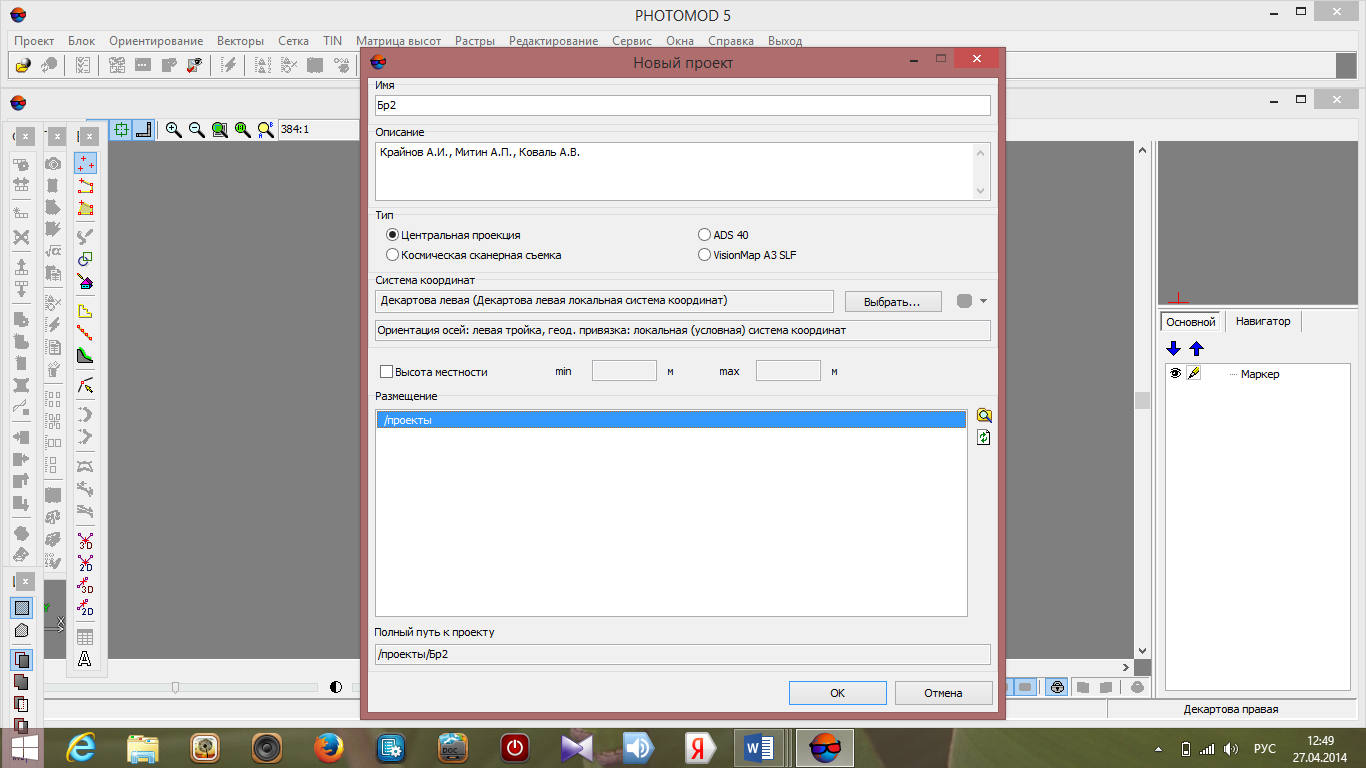 . Точка обозначается и измеряется на двух снимках.
. Точка обозначается и измеряется на двух снимках.
3-ий способ: Маркером указывают местоположение связующей точки на левом и правом снимках, затем нажимают иконку  (Новая связующая точка для всех снимков) на главной панели задач.
(Новая связующая точка для всех снимков) на главной панели задач.
|
|
|
Для аналитической связи соседних маршрутов достаточно трёх связующих точек не лежащих на одной прямой.

- Закрыть окно «Измерение точек» и сохранить внесенные изменения.
Измерение координат связующих точек в зоне тройного перекрытия
Для закрепления связующих точек в зонах тройного перекрытия необходимо:
- Открыть маршрутную стереопару (воспользовавшись командой Ориентирование- открыть маршрутную стереопару на главной панели задач).
- Добавить снимок к маршрутной стереопаре с помощью иконки  (Добавить изображения);
(Добавить изображения);
- В появившемся диалоговом окне «Добавление изображений» выбрать необходимый снимок (отметить его галочкой) и нажать 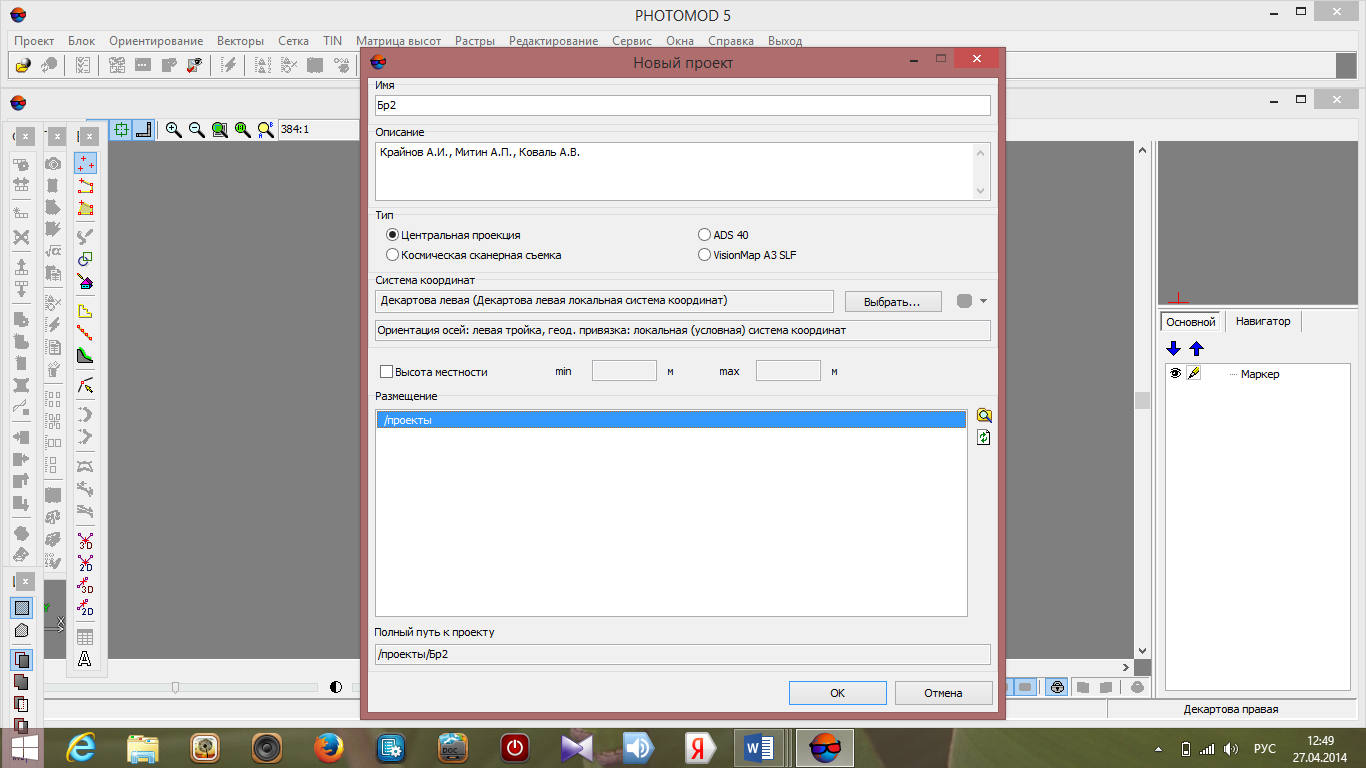 ;
;

- В окне «Измерение точек» появятся выбранные снимки;
- Выполнить расстановку и измерение связующих точек в зонах тройного перекрытия тремя способами:
1 –ый способ: Навести маркер в зону расположения точки на левом снимке, нажать левую клавишу мыши, затем масштабируя и перемещая изображение (см. измерение координат координатных меток (внутреннее ориентирование)) произвести точное наведение маркера на точку.
|
|
|
Для закрепления, обозначения и регистрации результатов измерения координат связующей точки нажать иконку  (Новая связующая точка) на панели левого снимка.
(Новая связующая точка) на панели левого снимка.
На правом снимке выполнить наведение на аналогичную точку (т. е. дублировать точку с левого снимка) и на клавиатуре компьютера нажать клавишу  . Точка обозначена и измерена на левом и правом снимках.
. Точка обозначена и измерена на левом и правом снимках.
2-ой способ: Маркером указывают местоположение связующей точки на левом и правом снимках, затем нажимают клавишу  (пробел) на клавиатуре при этом срабатывает программный модуль «коррелятор» (в появившемся окне галочками должны быть отмечены все снимки, на которых измеряются координаты связующей точки). Нажать
(пробел) на клавиатуре при этом срабатывает программный модуль «коррелятор» (в появившемся окне галочками должны быть отмечены все снимки, на которых измеряются координаты связующей точки). Нажать 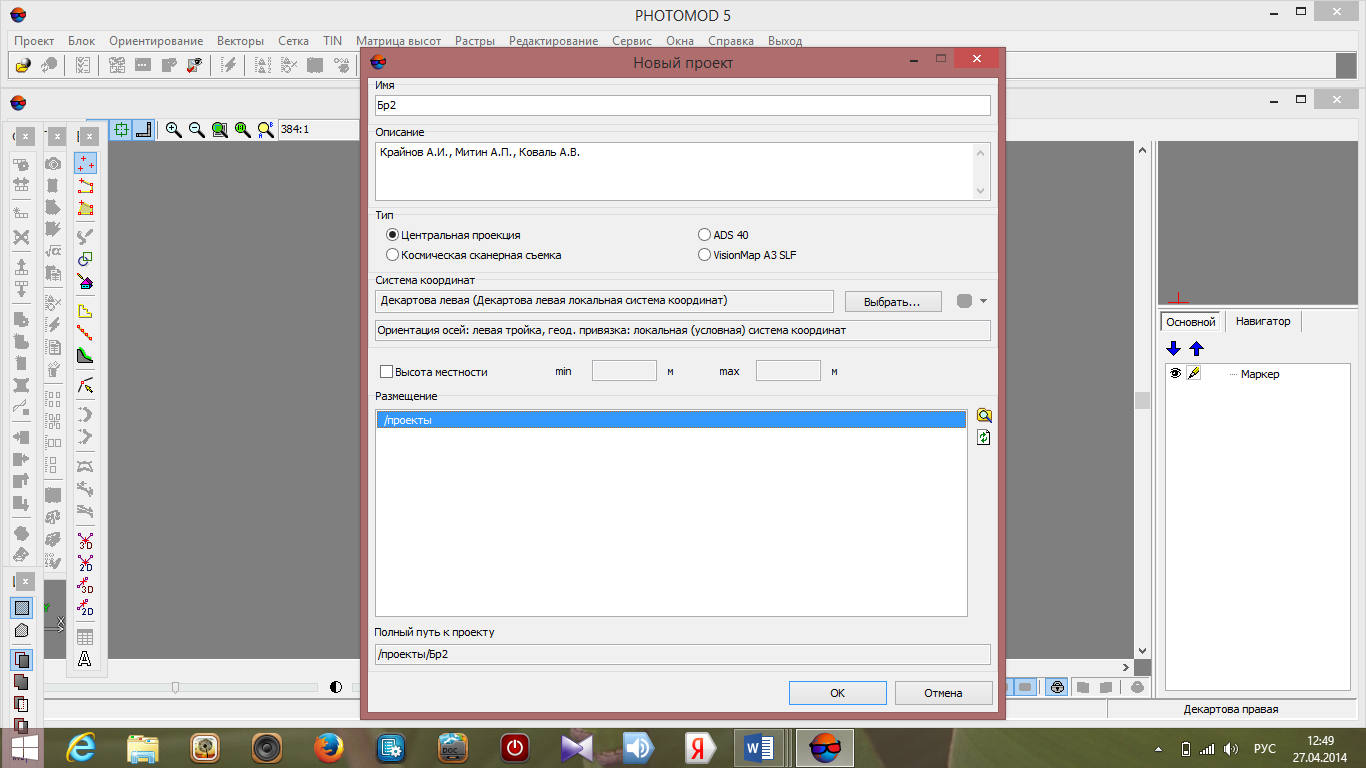 . Точка обозначается и измеряется на двух снимках.
. Точка обозначается и измеряется на двух снимках.
3-ий способ: Маркером указывают местоположение связующей точки на левом и правом снимках, затем нажимают иконку  (Новая связующая точка для всех снимков) на главной панели задач.
(Новая связующая точка для всех снимков) на главной панели задач.
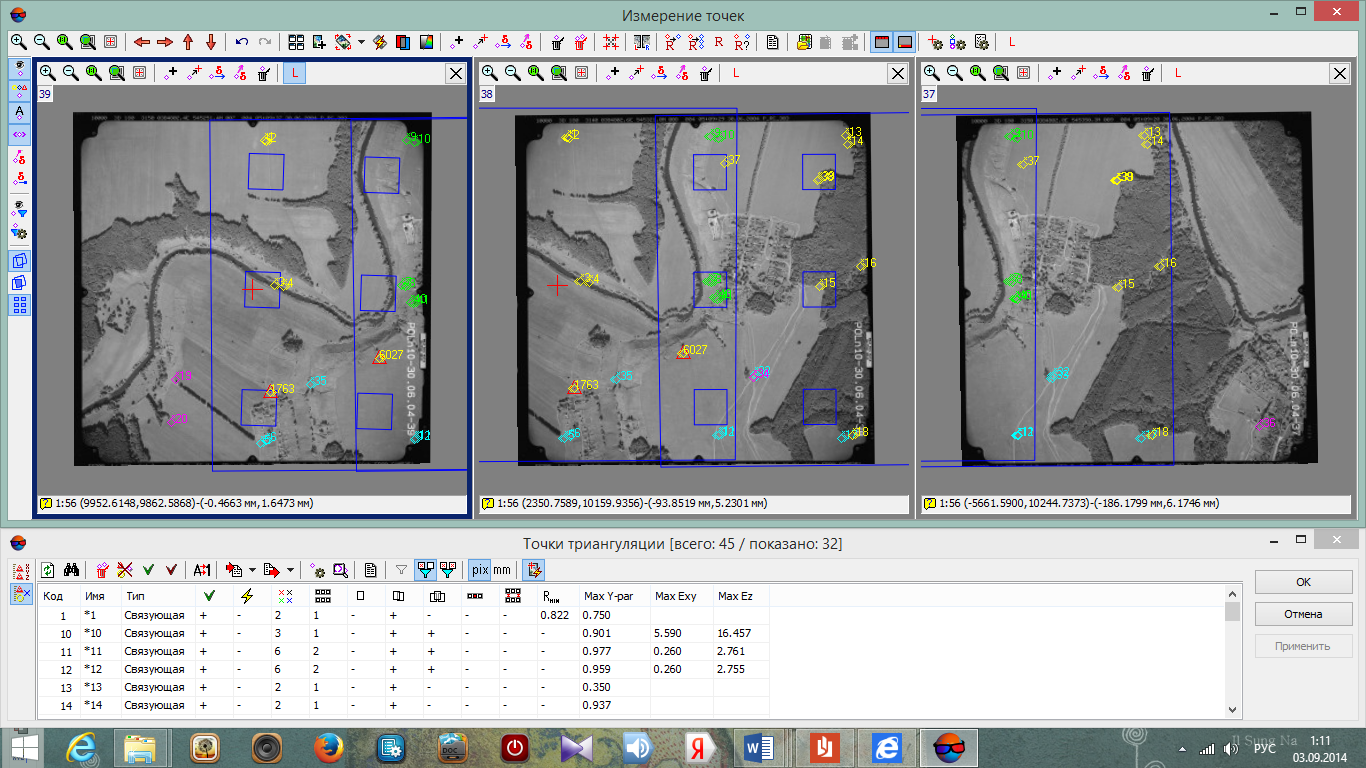
- Закрыть окно «Измерение точек» и сохранить внесенные изменения.
Результаты измерения и закрепления связующих точек на снимках отображаются в каталоге точек триангуляции (Ориентирование – Каталог точек триангуляции) (рис. 16).
|
|
|
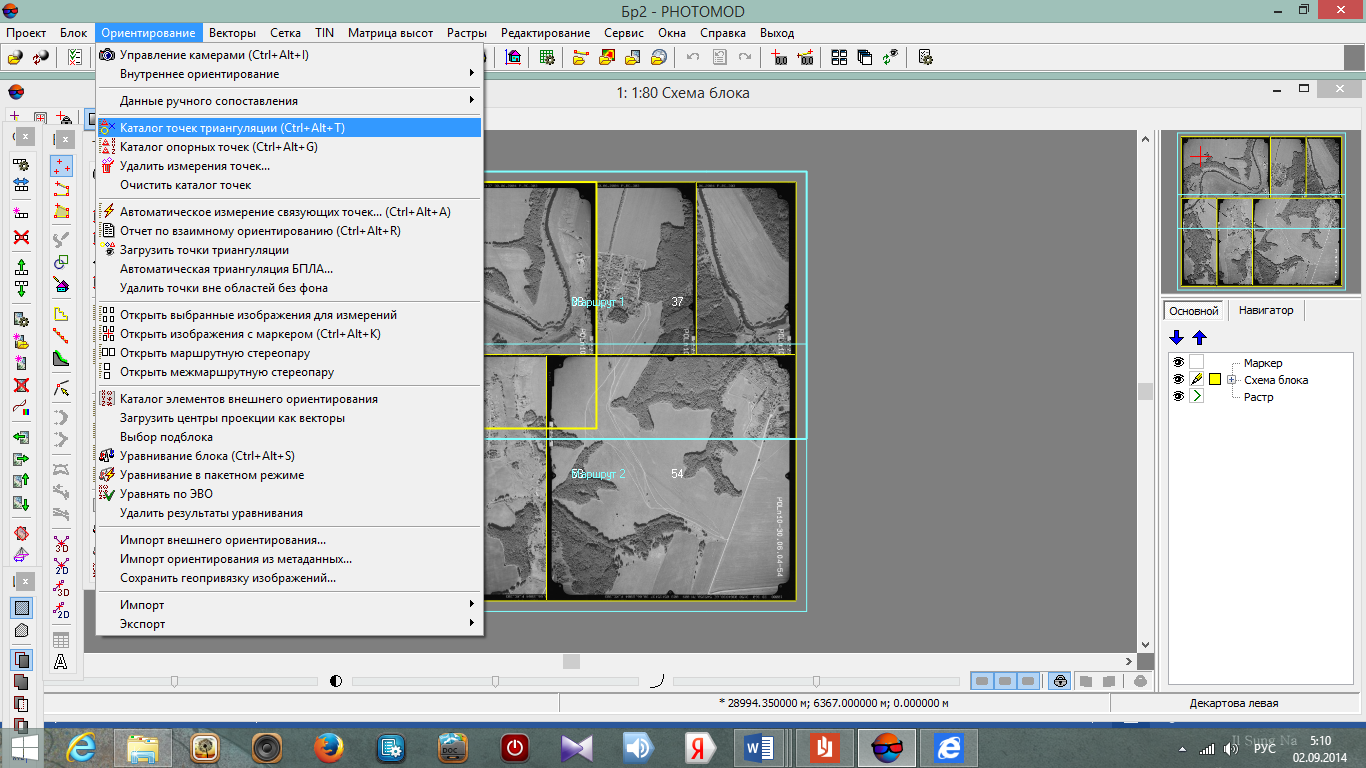

Рисунок 16. Каталог точек триангуляции
Удаление точек
Удаление точек выполняется в диалоговом окне «Измерение точек» (воспользоваться командой Ориентирование – открыть маршрутную стереопару).
- Удаление точек на одном снимке.
В окне «Точки триангуляции» после активизации снимка выделить строку с номером удаляемой точки (предварительно перейти на другую строку, а затем на нужную). Нажать левую кнопку мыши в любом месте снимка, затем нажать клавишу  .
.
- Удаление точек на всех смежных снимках.
В окне «Точки триангуляции» выделить строку с удаляемой точки и на панели задач нажать иконку  (удалить выбранные).
(удалить выбранные).
Уравнивание
Уравнивание свободной модели.
Построение свободной модели используется в случае отсутствия опорных точек или их недостаточного количества на момент уравнивания блока. В качестве данных для уравнивания в свободной модели используются элементы внутреннего и взаимного ориентирования.
- После расстановки и измерения связующих точек перейти к уравниванию свободной модели в целях устранения и исправления ошибок взаимного ориентирования.
- Для перехода к модулю уравнивания фотограмметрической модели выполнить команду Ориентирование – Уравнивание блока или воспользоваться иконкой  на главной панели задач.
на главной панели задач.
|
|
|

- Для запуска программы уравнивания в появившемся окне «Уравнивание блока» (рис. 17) нажать на главной панели задач  .
.

Рисунок 17. Окно «Уравнивание блока»
В появившемся окне задать параметры уравнивания (откроется форма с тремя закладками: Система координат, Уравнивание и Отчет)

1-ая закладка -  , изменения не требуются.
, изменения не требуются.
2-ая закладка -  . Выбрать следующие параметры:
. Выбрать следующие параметры:
* Метод расчета начального приближения (независимых маршрутов);
* Метод уравнивания (связок);
* Свободная модель (свободная);
* Базис (920,0 м)
3-я закладка -  . Выбрать следующие параметры:
. Выбрать следующие параметры:
* Ошибки уравнивания;
* Опорные, контрольные;
* По стереопарам;
* По снимкам;
* Углы внешнего ориентирования;
* Отмечать превышение допуска;
* Считать ошибки по связи (между моделями);
* Допуски на ошибки (все одинаковые X,Y=0,200м и Z=0,200м);
* Масштаб съемки (задается автоматически программой);
* Средний размер пикселя (задается автоматически программой):
* Формат печати ошибок (с фиксированной точкой);
* Система углов (альфа, омега, каппа);
* Единицы измерения углов (радианы).
- После введения параметров (в соответствии с рисунком 18) нажать  . Выполняется процесс уравнивания (занимает некоторый промежуток времени)
. Выполняется процесс уравнивания (занимает некоторый промежуток времени)

Рисунок 18. Диалоговое окно «Параметры»
- 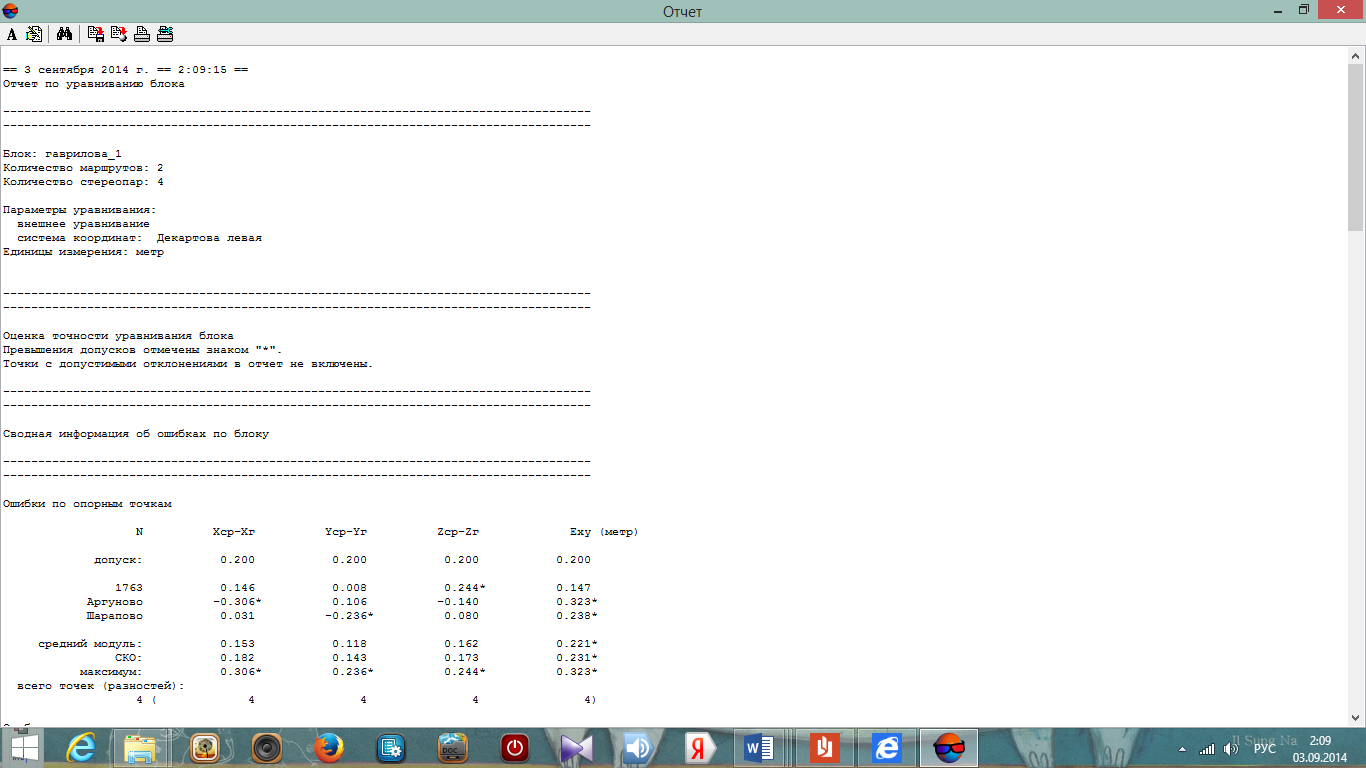 После окончания процесса уравнивания нажать иконку
После окончания процесса уравнивания нажать иконку  на главной панели задач.
на главной панели задач.
В шапке отчета представлена краткая информация о проекте и параметрах, информация о точках (для просмотра отчета воспользоваться колесиком мыши):
* волнистая линия перед номером точки указывает на то, что точка найдена в автоматическом режиме;
* точки, поставленные вручную, отмечаются звездочками.
В отчете представляются сведения об ошибках по каждой конкретной связующей (опорной) точке. Анализируя эти данные можно принимать решение об исправлении или об удалении этих точек из уравнивания.
- Закрыть Диалоговое окно «Отчет».
В окне «Уравнивание блока» схематически представлены накидной монтаж и все точки, участвующие в уравнивании. Красным цветом указаны вектора ошибок измерения точек (чем больше вектор - тем больше ошибка).
- Для упрощения поиска точек и перехода к их измерению рекомендуется воспользоваться иконкой  (атрибуты точки). При активации этой иконки откроется диалоговое окно «Информация» (рис.19).
(атрибуты точки). При активации этой иконки откроется диалоговое окно «Информация» (рис.19).

Рисунок 19. Окно «Информация»
При наведении маркера и нажатии левой кнопки мыши на одну из точек на схеме блока, информации об этой точке отображается в диалоговом окне «Информация». Выбрав нужную точку можно либо исключить ее из уравнивания поставив галочку в отметке «Исключена», либо нажав кнопку  , перейти к измерению точек на снимках. В этом режиме можно исправить положение точки или, при необходимости, удалить ее (способы редактирования местоположения точек описаны в разделе 5). После выполнения исправлений нажать
, перейти к измерению точек на снимках. В этом режиме можно исправить положение точки или, при необходимости, удалить ее (способы редактирования местоположения точек описаны в разделе 5). После выполнения исправлений нажать 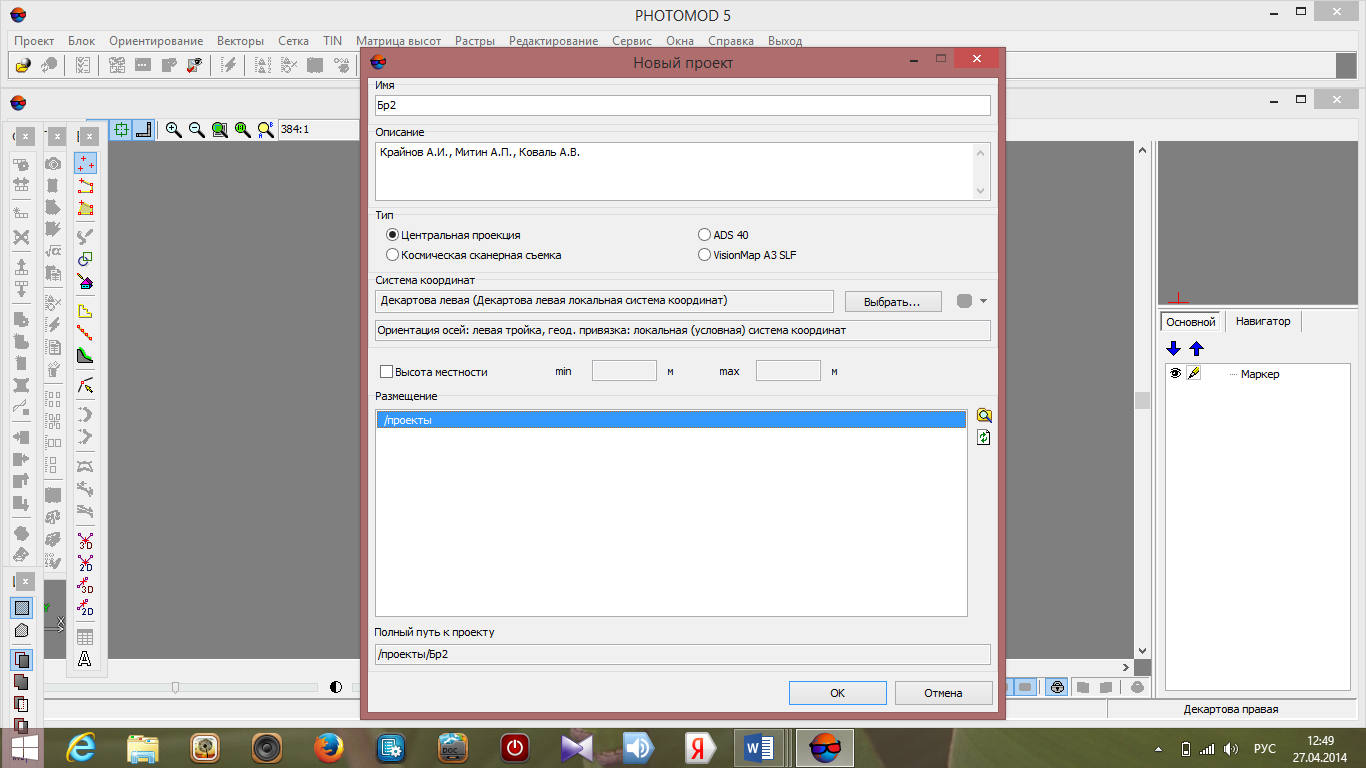 . Программа автоматически возвращается в режим уравнивания (открывается окно уравнивания блока).
. Программа автоматически возвращается в режим уравнивания (открывается окно уравнивания блока).
- После внесенных исправлений следует повторно выполнить уравнивание (на главной панели задач нажать  ).
).
- Добившись удовлетворительных результатов по уравниванию свободной фотограмметрической модели сохранить и закрыть модуль уравнивания, и перейти к следующему этапу работ - внешнему ориентированию.
Внешнее ориентирование
Элементы внешнего ориентирования описывают положение связки проектирующих лучей в геодезическом пространстве. Элементы внешнего ориентирования разделяют на линейные (геодезические координаты центра проекции S) и угловые (поперечный угол наклона, продольный угол наклона и угол разворота снимка). Точки, служащие для внешнего ориентирования триангуляционной сети, называются опорными точками. Опорные точки – точки с известными геодезическими координатами.
Для расстановки опорных точек необходимо:
- Заполнить каталог координат опорных точек, в котором указать название точек, геодезические координаты точек.
- На главной панели задач выполнить команду Ориентирование – Каталог опорных точек.

- В появившемся диалоговом окне «Точки триангуляции» (рис. 20) сделать активным режим редактирования (иконка  ). Затем заполнить каталог, указав имя и координаты опорных точек (код каждой точке присваивается автоматически).
). Затем заполнить каталог, указав имя и координаты опорных точек (код каждой точке присваивается автоматически).
- Нажать 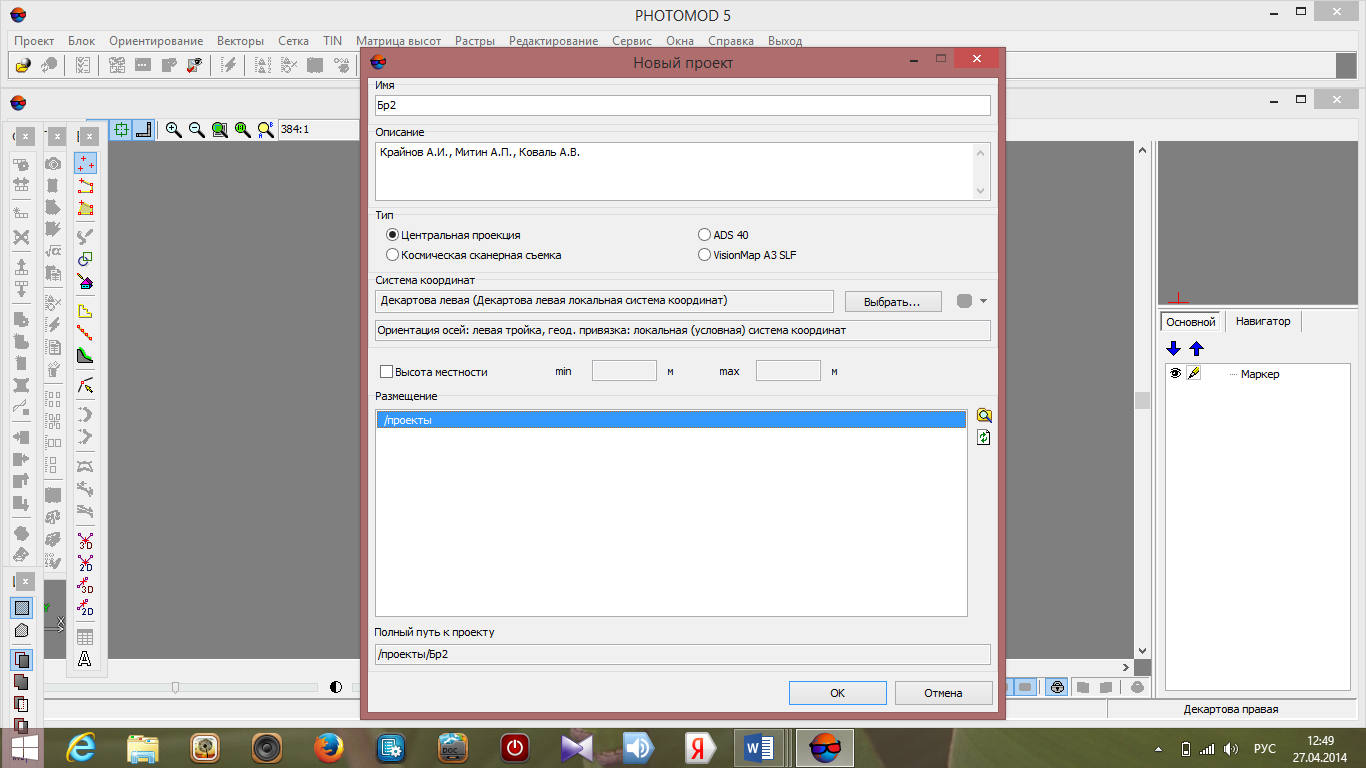 и закрыть каталог координат опорных точек (диалоговое окно «Точки триангуляции»). Откроется окно «Схема блока».
и закрыть каталог координат опорных точек (диалоговое окно «Точки триангуляции»). Откроется окно «Схема блока».

Рисунок 20. Окно «Точки триангуляции»
- После заполнения каталога выполнить расстановку координат опорных точек.
Расстановка опорных точек выполняется такими же способами, как и при расстановки и измерении координат связующих точек (см. раздел 5) в окне «Измерение точек» (рис.21).

Рисунок 21. Окно «Измерение точек».
Перед тем, как закрепить опорную точку на снимке необходимо:
* В окне «Точки триангуляции» нажать на иконку  (каталог опорных точек);
(каталог опорных точек);
* В появившемся списке выделить строку (сделать активной) с той точкой, которую хотим закрепить на снимке.
Выполнить расстановку опорных точек можно двумя способами:
1 –ый способ: Навести маркер в зону расположения точки на левом снимке, нажать левую клавишу мыши, затем масштабируя и перемещая изображение (см. измерение координат координатных меток (внутреннее ориентирование)) произвести точное наведение маркера на точку. Для закрепления опорной точки нажать иконку  (Новая связующая точка) на панели левого снимка.
(Новая связующая точка) на панели левого снимка.
На правом снимке выполнить наведение на аналогичную точку (т. е. дублировать точку с левого снимка) и на клавиатуре компьютера нажать клавишу  . Точка обозначена и измерена на левом и правом снимках.
. Точка обозначена и измерена на левом и правом снимках.
2-ий способ: Маркером указывают местоположение опорной точки на левом и правом снимках, затем нажимают иконку  (Новая связующая точка для всех снимков) на главной панели задач.
(Новая связующая точка для всех снимков) на главной панели задач.
- Сохранить внесенные изменения и закрыть окно «Измерение точек».
- После расстановки всех опорных точек перейти к уравниванию фототриангуляционной сети (по методике раздела 6). В параметрах уравнивания исключить свободную модель (относится к связующим точкам).
- После завершения процесса уравнивания сохранить результаты и закрыть окно «Уравнивание блока».
- В появившемся окне «Схема блока» на главной панели задач нажать на иконку  (окно накидного монтажа блока). Открылось диалоговое окно «Накидной монтаж» (рис. 22).
(окно накидного монтажа блока). Открылось диалоговое окно «Накидной монтаж» (рис. 22).

Рисунок 22. Окно «Накидной монтаж»
- 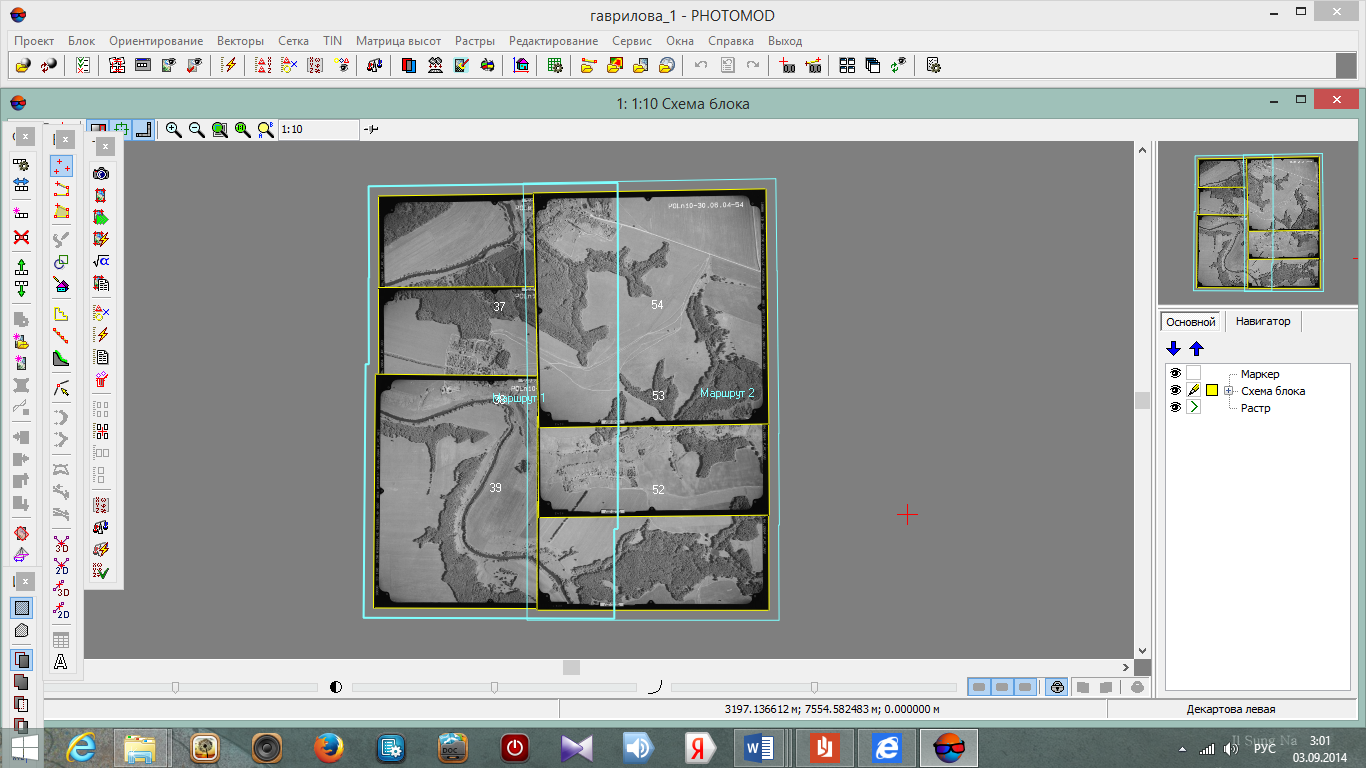 Задать параметры построения накидного монтажа (как указано на рис.22). Затем нажать
Задать параметры построения накидного монтажа (как указано на рис.22). Затем нажать  . В окне «Схема блока» построится накидной монтаж согласно выбранным параметрам (рис. 23).
. В окне «Схема блока» построится накидной монтаж согласно выбранным параметрам (рис. 23).
Рисунок 23. Накидной монтаж
- Закрыть диалоговое окно «Накидной монтаж».
Построение ЦМР
Цифровая модель рельефа (ЦМР) – это цифровое представление земной поверхности, описывающее ее с определенной точностью. Это набор точек с известными геодезическими координатами (X, Y, Z).
По схемам расположения высотных пикетов ЦМР делят на регулярные и структурные.
Регулярная ЦМР представляет собой сетку квадратов, прямоугольников или равносторонних треугольников. Недостатком этой модели является то, что характерные точки рельефа могут оказаться между узлами сетки и не отобразиться на ЦМР.
Структурные ЦМР избавлены от этого недостатка. В этих моделях положение высотных пикетов определяется структурой рельефа - их выбирают в характерных точках.
Создают ещё полурегулярные ЦМР. Пикеты в них располагаются на поперечниках к заданным линиям. Пикеты могут находиться на поперечниках либо на одинаковых расстояниях друг от друга, либо на перегибах скатов.
Все ЦМР должны строиться с заранее рассчитанным шагом между пикетами, чтобы погрешность в их построении не превышала заданной величины. Таким образом, возможно создавать ЦМР аналитическим методом, без использования специальных приборов.
Цифровые модели местности являются базой для создания широкого спектра картографической продукции, используемой землеустроительными и кадастровыми службами. Это цифровые (электронные) карты, фотопланы, контурные фотопланы, топографические фотопланы, ортофотопланы, фотокарты, топографические планы, 3D-изображения.
Главными элементами ЦМР являются пикеты – точки, лежащие на поверхности земли. Пикеты можно расставлять в ручном или в автоматическом режимах.
Дата добавления: 2018-04-04; просмотров: 1728; Мы поможем в написании вашей работы! |

Мы поможем в написании ваших работ!
