Запуск программного модуля «PHOTOMOD 5.24 Lite»
МИНИСТЕРСТВО СЕЛЬСКОГО ХОЗЯЙСТВА
РОССИЙСКОЙ ФЕДЕРАЦИИ
Федеральное государственное бюджетное образовательное
учреждение высшего профессионального образования
«ГОСУДАРСТВЕННЫЙ УНИВЕРСИТЕТ ПО ЗЕМЛЕУСТРОЙСТВУ»
Кафедра аэрофотогеодезии
Методические указания
для выполнения лабораторной работы «Создание ортофотоплана в цифровой фотограмметрической станции «PHOTOMOD 5.24 Lite»».
Москва 2014 г.
УДК 528.7
Методические указания составили:
А.Н. Лимонов - заведующий кафедрой аэрофотогеодезии Государственного университета по землеустройству, к.т.н. , доцент;
Л.А. Гаврилова - доцент кафедры аэрофотогеодезии Государственного университета по землеустройству, к.т.н. , доцент.
Е.В. Яровенко – аспирант кафедры аэрофотогеодезии Государственного университета по землеустройству
Рецензент - доцент кафедры аэрофотогеодезии Государственного университета по землеустройству, к.т.н. , доцент
Содержание
1 Запуск программного модуля «PHOTOMOD 5»……………….………..7
2 Создание проекта…………………………………………………………..7
3 Создание маршрутной схемы……………………………………………11
4 Внутреннее ориентирование…………………………………………….16
4.1 Управление камерами………………………………………………….16
4.2 Измерение координат координатных меток………………………….20
5 Взаимное ориентирование……………………………………………….25
5.1 Измерение координат связующих точек в маршруте………………..25
|
|
|
5.2 Измерение координат связующих точек между маршрутами………28
5.3 Измерение координат связующих точек в зоне тройного перекрытия……………………………………………………………………….30
5.4 Удаление точек…………………………………………………………33
6 Уравнивание………………………………………………………………34
7 Внешнее ориентирование………………………………………………..39
8 Построение ЦМР…………………………………………………………43
8.1 Автоматическая расстановка пикетов………………………………...44
8.2 Ручной режим расстановки пикетов…………………………………..47
8.3 Создание триангуляционной сети……………………………………..52
8.4 Построение DTM……………………………………………………….55
9 Ортофототрансформироние и построение ортофотоплана……………57
9.1 Ортофототрансформирование…………………………………………57
9.2 Построение ортофотоплана……………………………………………60
9.3 Контроль точности построения ортофотоплана……………………...64
О системе PHOTOMOD
Разработчиком цифровой фотограмметрической станции PHOTOMOD является компания «Ракурс», которая, с 1993 года успешно работает на российском и международном рынке геоинформатики и является одним из признанных лидеров в этой области.
|
|
|
Название программного обеспечения и в целом фотограмметрической станции «ФОТОМОД» - производное от «фотограмметрической модели».
В настоящее время марка PHOTOMOD объединяет широкий набор программных средств цифровой фотограмметрической обработки данных ДЗЗ, позволяющих получать пространственную информацию на основе изображений практически всех коммерчески доступных съемочных систем, таких как кадровые цифровые и пленочные камеры, космические сканирующие системы высокого разрешения, а также радары с синтезированной апертурой.
PHOTOMOD может использоваться как локальная полнофункциональная цифровая фотограмметрическая станция, распределенная сетевая среда для реализации больших проектов, дополнительные рабочие места к имеющимся у вас фотограмметрическим системам для выполнения наиболее трудоемких процессов.
Достоинства системы:
 Замкнутый технологический цикл получения всех видов конечной продукции: ЦМР, 3D-векторов, ортофотопланов, цифровых карт без использования других программных продуктов
Замкнутый технологический цикл получения всех видов конечной продукции: ЦМР, 3D-векторов, ортофотопланов, цифровых карт без использования других программных продуктов
 Поддержка различных типов съемочных систем
Поддержка различных типов съемочных систем
 Широкий набор обменных форматов, обеспечивающий совместимость с другими фотограмметрическими и геоинформационными системами
Широкий набор обменных форматов, обеспечивающий совместимость с другими фотограмметрическими и геоинформационными системами
|
|
|
 Поддержка большого числа систем координат, а также возможность задания собственной системы координат
Поддержка большого числа систем координат, а также возможность задания собственной системы координат
 Автоматизация фотограмметрических процессов
Автоматизация фотограмметрических процессов
 Гибкая модульная конфигурация, позволяющая подобрать оптимальную комплектацию продуктов PHOTOMOD для решения тех или иных задач
Гибкая модульная конфигурация, позволяющая подобрать оптимальную комплектацию продуктов PHOTOMOD для решения тех или иных задач
 Высокая производительность и надежность системы
Высокая производительность и надежность системы
 Распределенная сетевая среда для реализации больших проектов
Распределенная сетевая среда для реализации больших проектов
 Контроль качества на всех стадиях технологического процесса
Контроль качества на всех стадиях технологического процесса
 Различные способы стереонаблюдений
Различные способы стереонаблюдений
 Поддержка различных средств ввода (3- и 5-кнопочные мыши, специализированные 3D-манипуляторы)
Поддержка различных средств ввода (3- и 5-кнопочные мыши, специализированные 3D-манипуляторы)
 Простота установки и конфигурирования
Простота установки и конфигурирования
 Легкость в изучении, удобство использования
Легкость в изучении, удобство использования
 Квалифицированная и оперативная техническая поддержка
Квалифицированная и оперативная техническая поддержка
 Pазличные уровни обучения работе с системой
Pазличные уровни обучения работе с системой
 Полная техническая документация
Полная техническая документация
 Широкое распространение в России и других странах мира
Широкое распространение в России и других странах мира
 Оптимальное соотношение цена/производительность
Оптимальное соотношение цена/производительность
Порядок выполнения работы
Запуск программного модуля «PHOTOMOD 5.24 Lite»
Двойным кликом левой кнопкой мыши по иконке 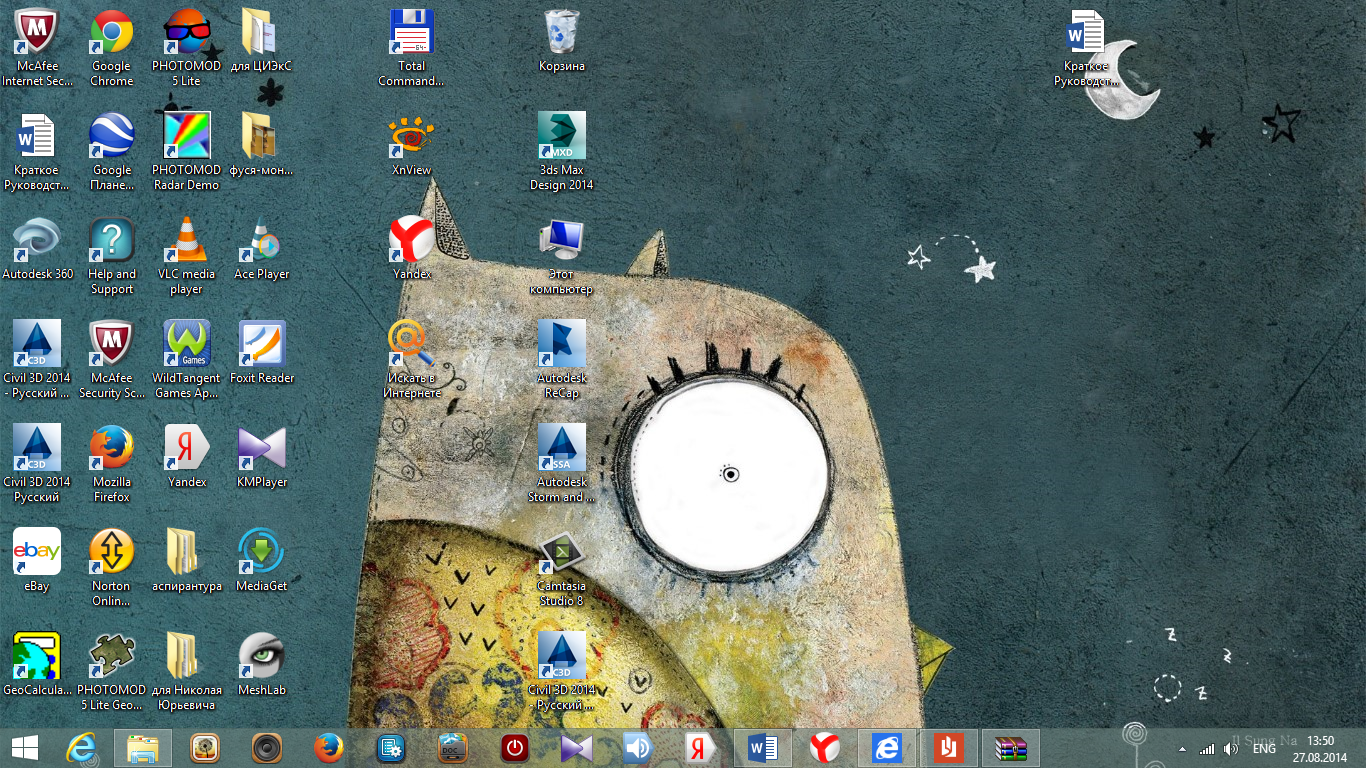 запустить программу с рабочего стола.
запустить программу с рабочего стола.
Создание проекта
Целью данного этапа является присвоение имени проекта, создаваемого бригадой студентов.
|
|
|
В появившемся окне «Управление проектами» (рис.1) нажать на иконку  .
.

Рисунок 1. Окно «Управление проектами»

Рисунок 2. Окно «Новый проект»
В появившемся окне «Новый проект» (рис. 2) необходимо:
- Присвоить имя проекту, состоящее из трёх-четырёх комбинаций цифр или букв.

- Указать в описании дату создания проекта, фамилии членов бригады, например.

- Указать тип формирования изображения: центральная проекция, сканерное изображение и т.д. В данном работе будут использованы снимки, полученные топографическим аэрофотоаппаратом RC-30, поэтому отмечаем нажатием клавиши позицию «центральная проекция».

- Задать систему координат, в которой будет создан ортофотоплан.

Для этого навести курсор на ярлык «выбрать» - «Из БД» (базы данных) – «Российская» (выбрать заданную систему координат). В работе будет использована «Российская система».

В появившемся окне «База системы координат» (рис. 3) выбрать локальную систему ориентирования координатных осей – «Декартова левая». Нажать 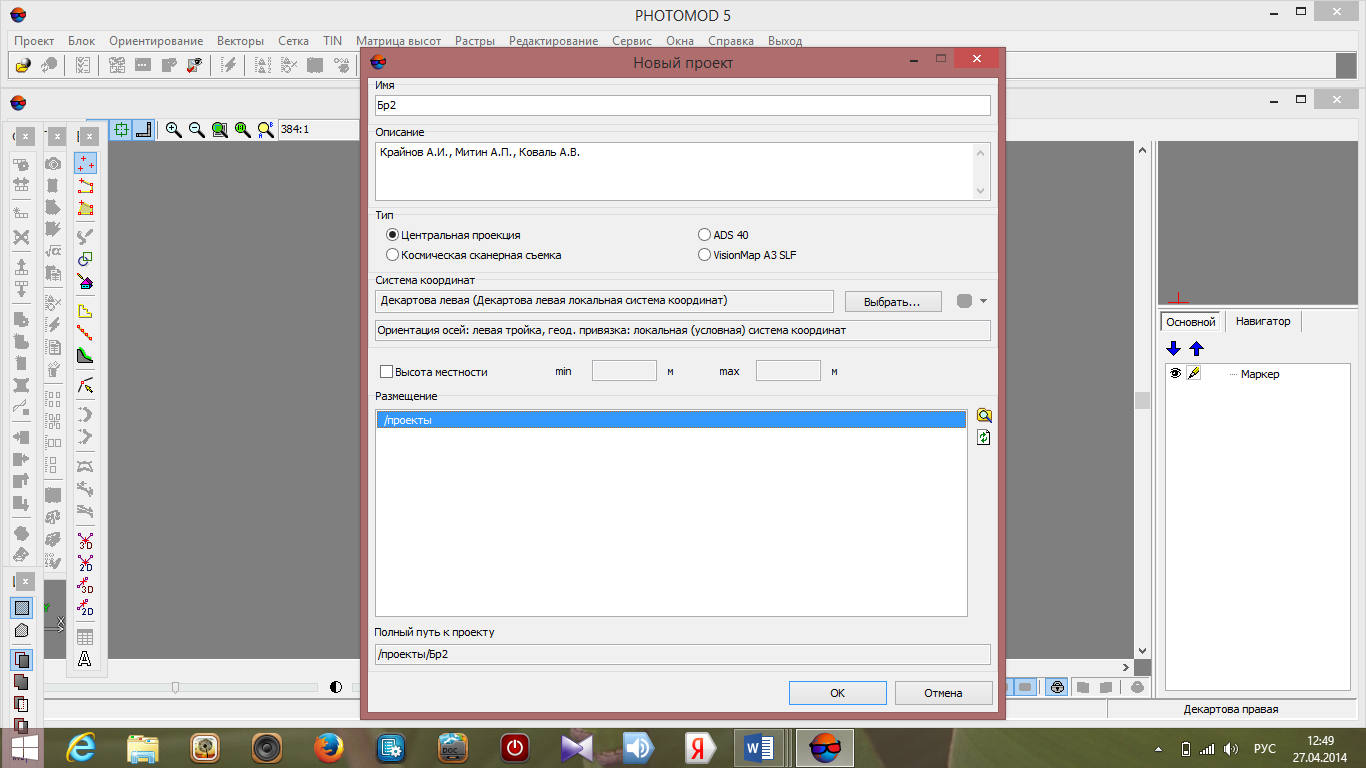 .
.

Рисунок 3. Окно база системы координат «Российская»

-  Используя топографическую карту, ввести минимальные и максимальные значения высот местности. В данной работе можно не вводить.
Используя топографическую карту, ввести минимальные и максимальные значения высот местности. В данной работе можно не вводить.
- Указать размещение (хранилище) проекта (в данном варианте устанавливается автоматически).
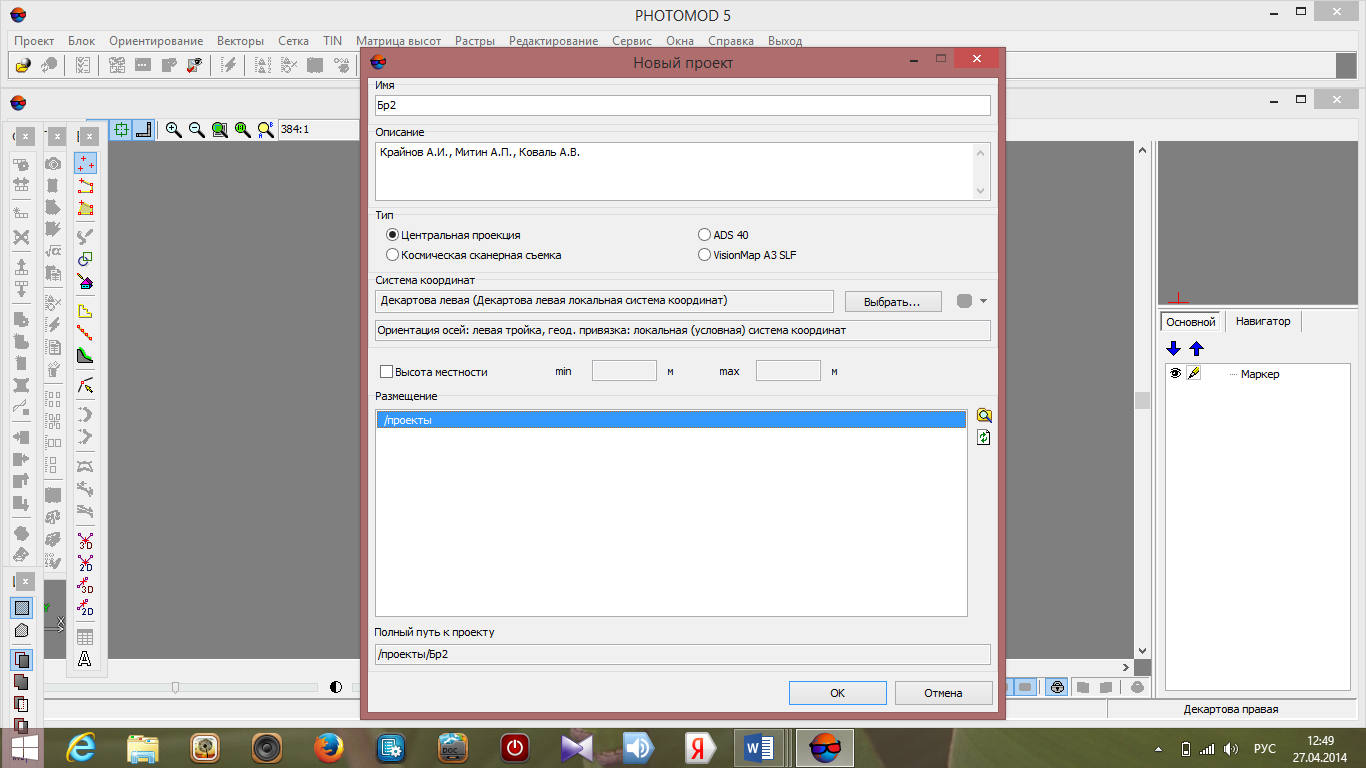
- Нажать 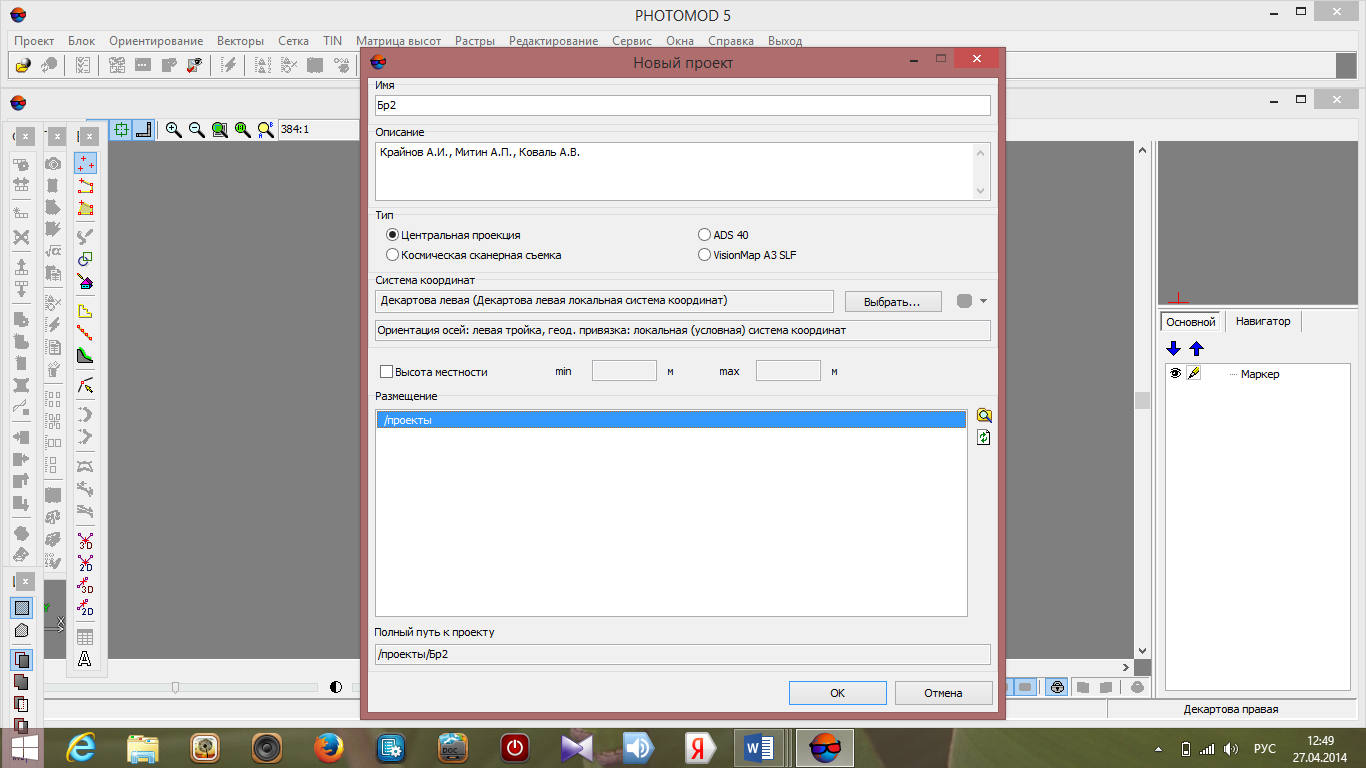
Создание маршрутной схемы
·  После нажатия «ОК» появится диалоговое окно «Новый маршрут» (рис. 4).
После нажатия «ОК» появится диалоговое окно «Новый маршрут» (рис. 4).
Рисунок 4. Окно «Новый маршрут»
В появившемся окне «Новый маршрут» необходимо задать имя и отметить «Каркасный» (каркасный в случае ориентирования маршрутов по начальному маршруту). Затем нажать 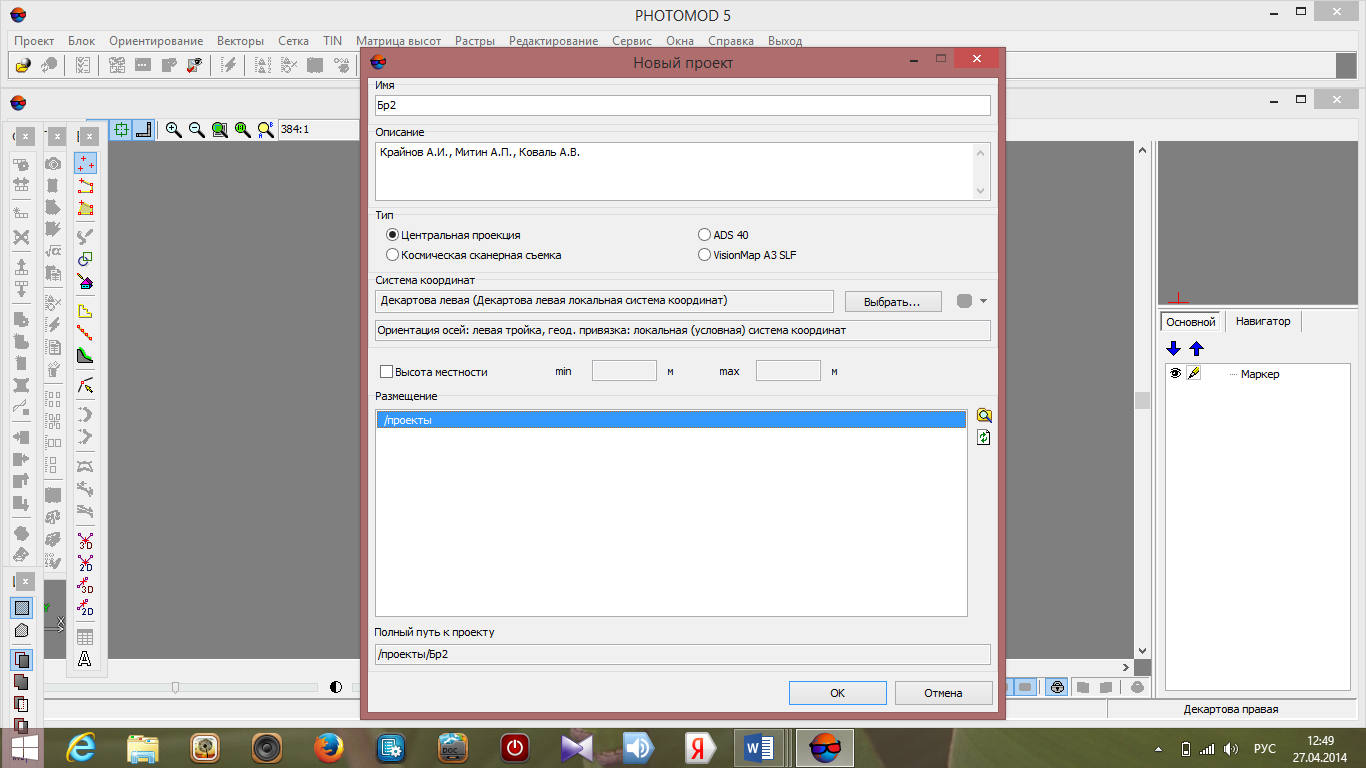 . Появится окно «Редактор блока».
. Появится окно «Редактор блока».
· В «Редакторе блока» (  ) последовательно добавить маршруты нажатием иконки (
) последовательно добавить маршруты нажатием иконки (  Добавить маршрут) (рис.5).
Добавить маршрут) (рис.5).
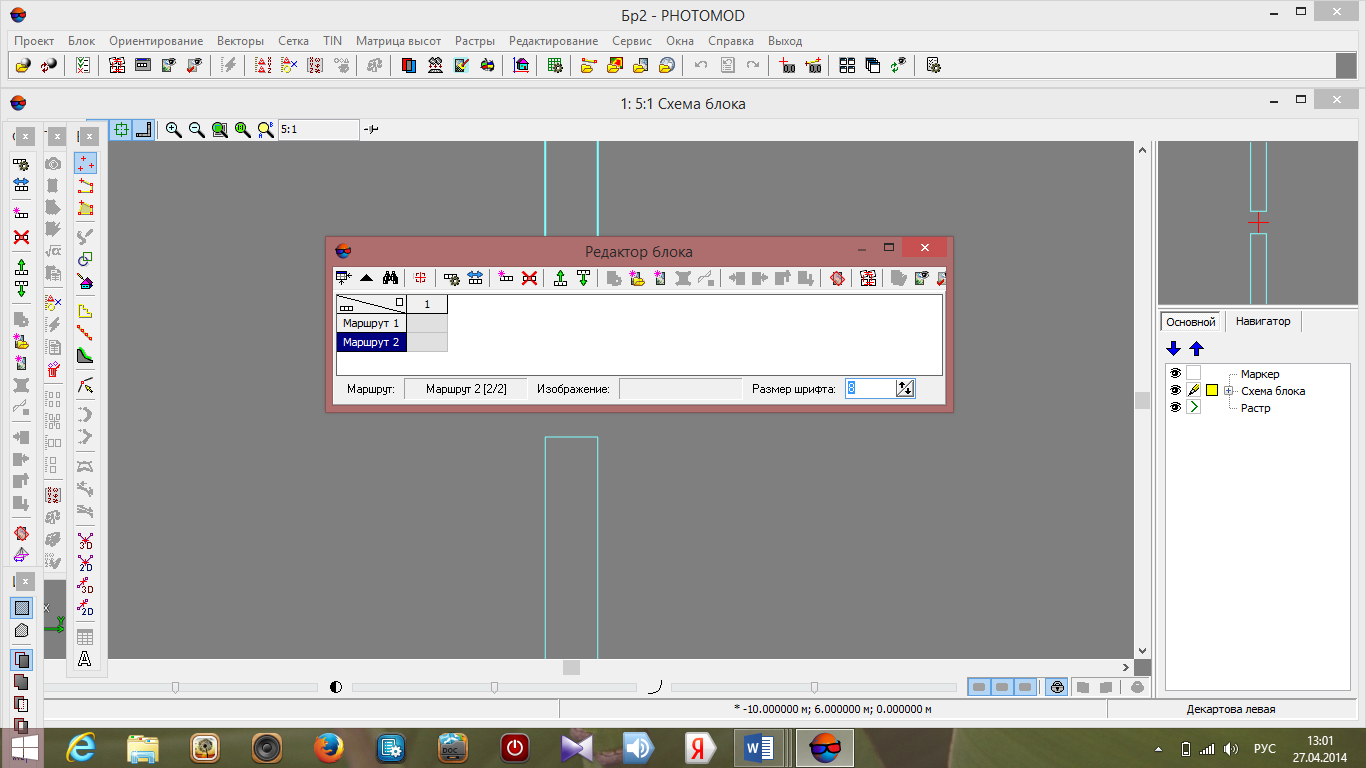
Рисунок 5. Окно «Редактор блока»
В появившемся окне «Новый маршрут» (рис.6) присвоить имя последующему маршруту (имя =N+/- 1). Нажать 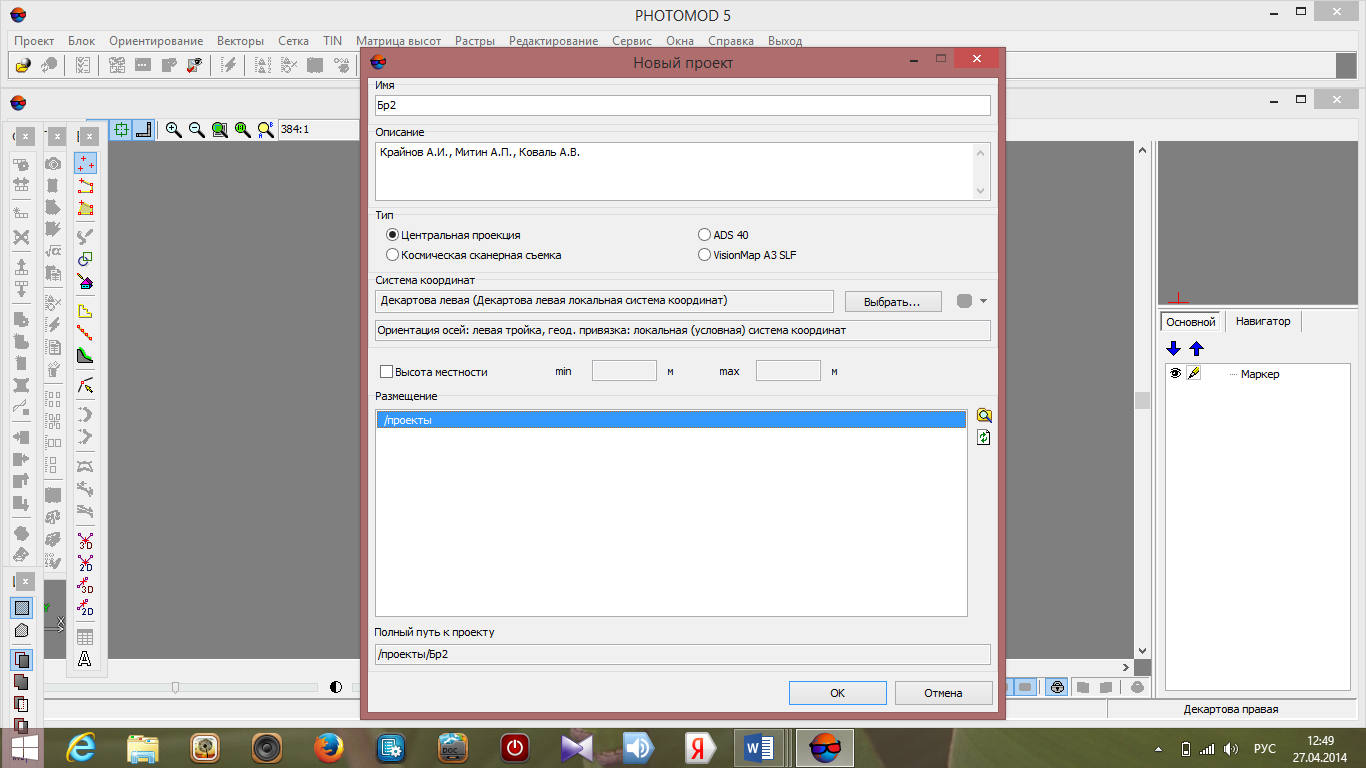 .
.

Рисунок 6. Окно «Новый маршрут»
Каждый добавленный маршрут становится активным.
§ 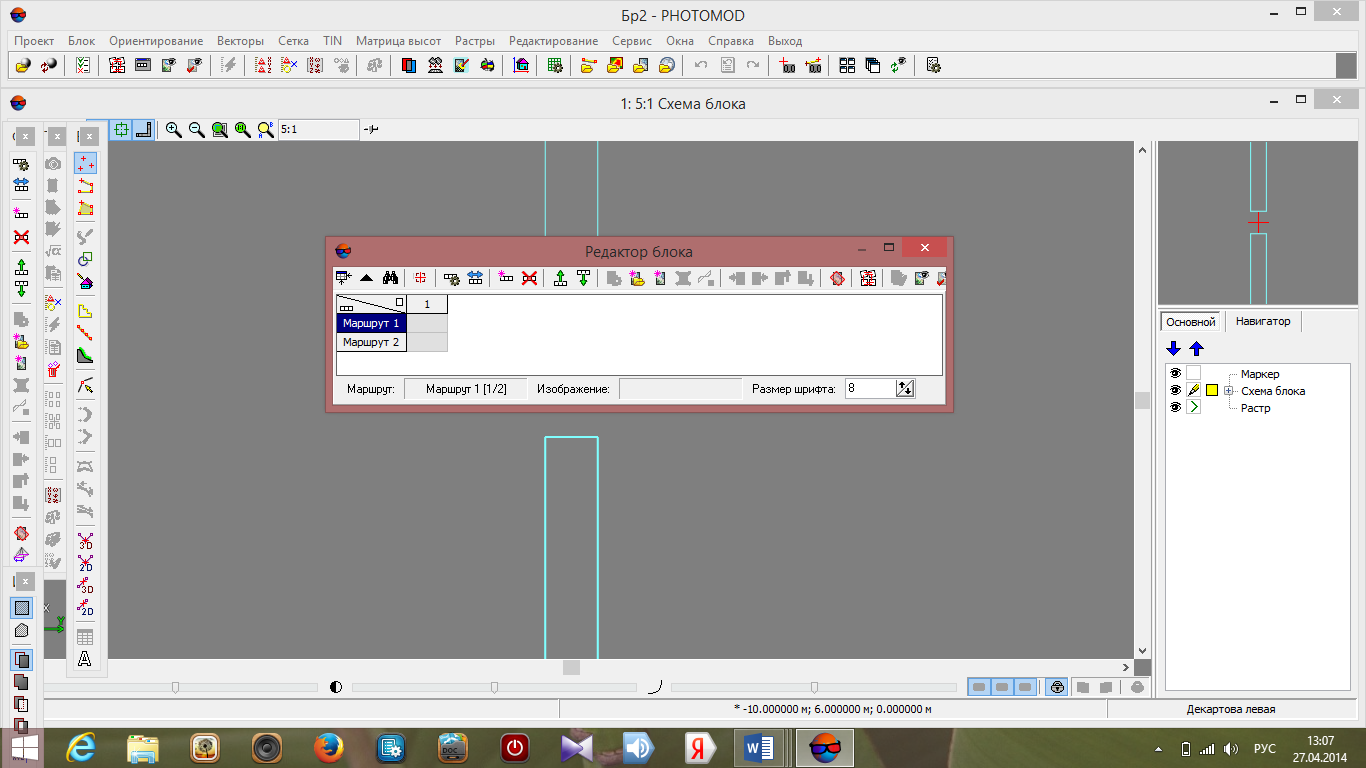 Активный маршрут.
Активный маршрут.
Также можно выполнить следующие операции с маршрутами при нажатии на соответствующие иконки:
§ 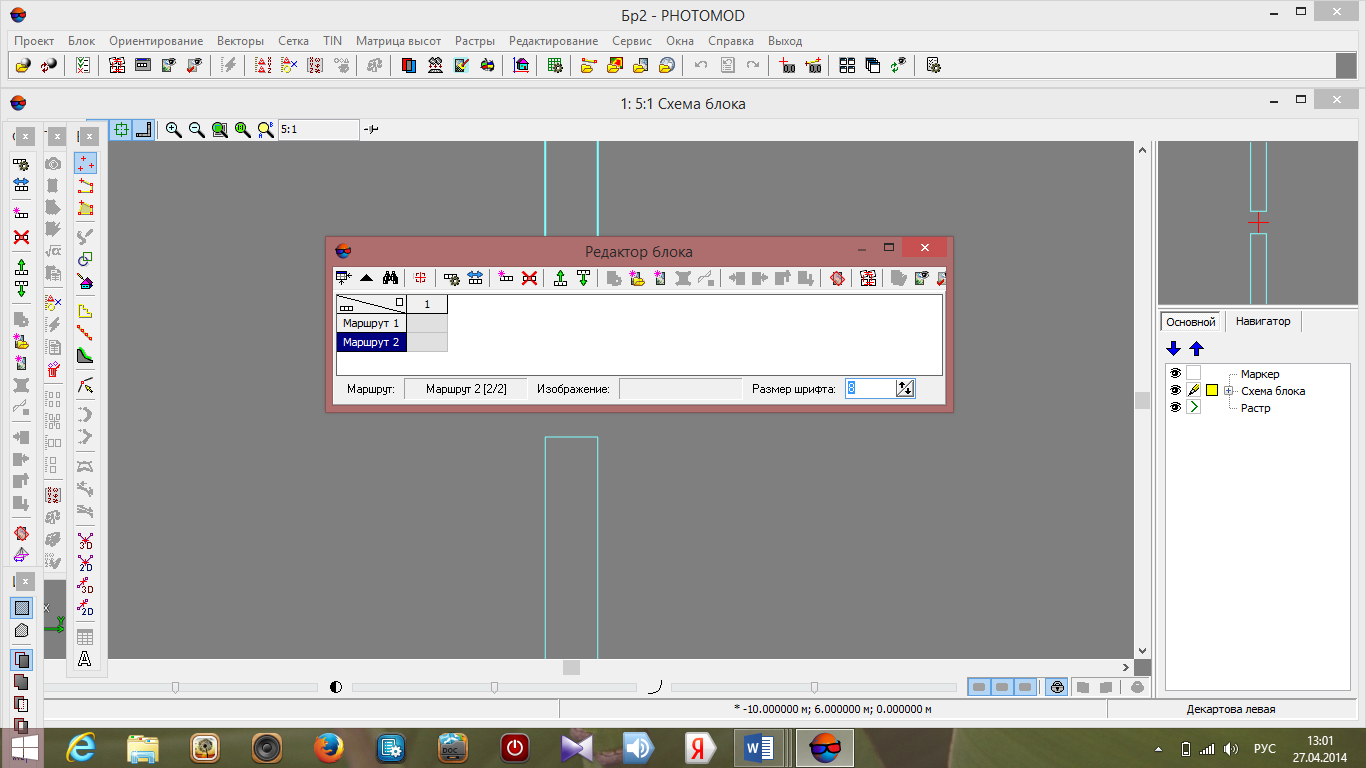 Удалить выделенный маршрут;
Удалить выделенный маршрут;
§ 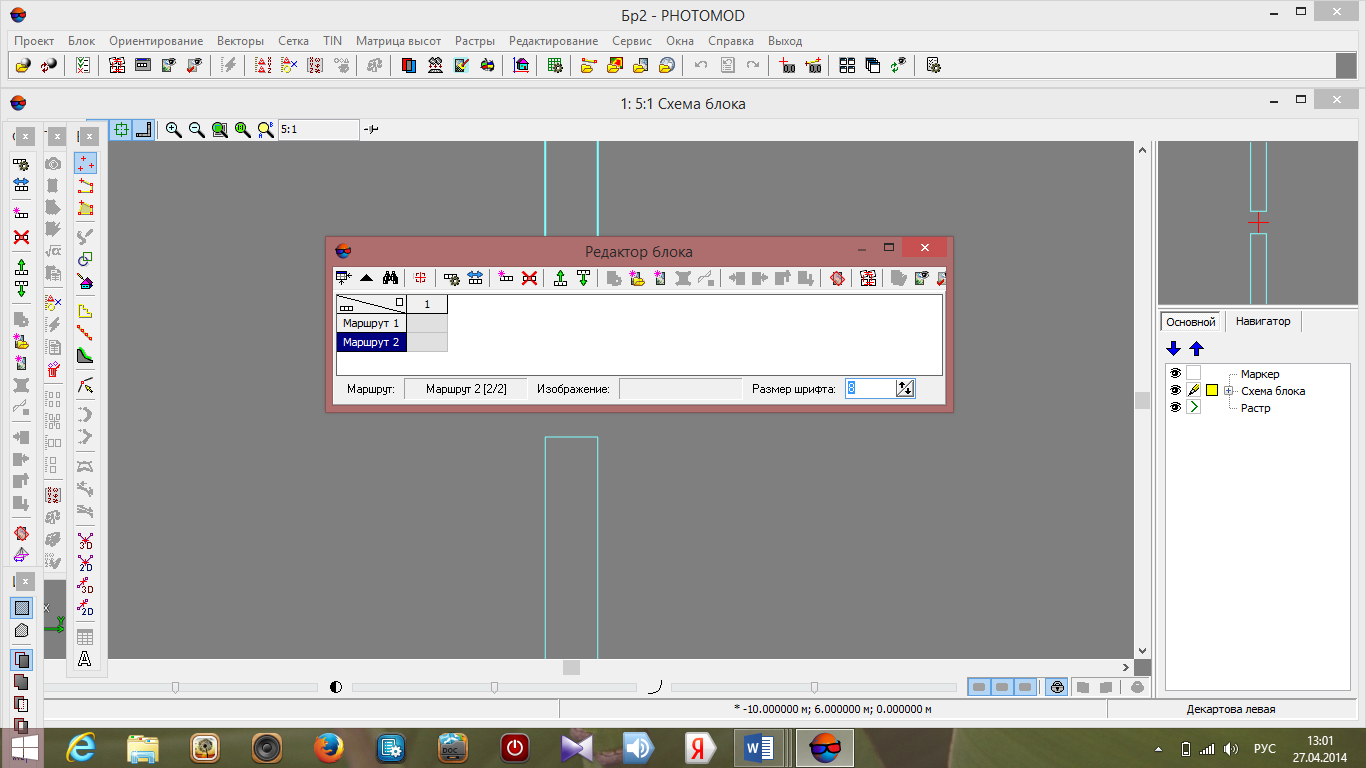 Переместить выбранные маршруты вверх;
Переместить выбранные маршруты вверх;
§ 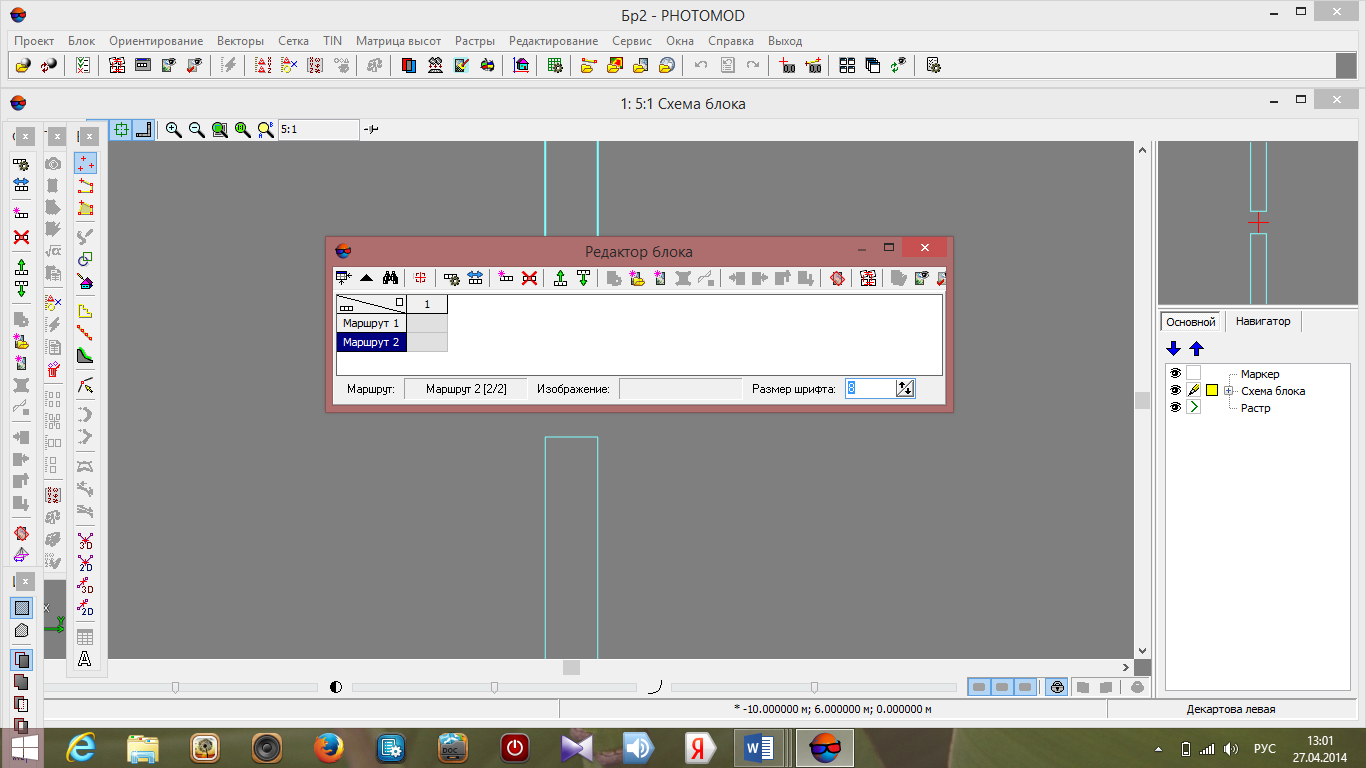 Переместить выбранные маршруты вниз;
Переместить выбранные маршруты вниз;
· В окне «Редактор блока» добавить снимки в каждый маршрут соответствено.
- Для этого следует выделить маршрут N (т.е. сделать один из маршрутов активным) и нажать на иконку 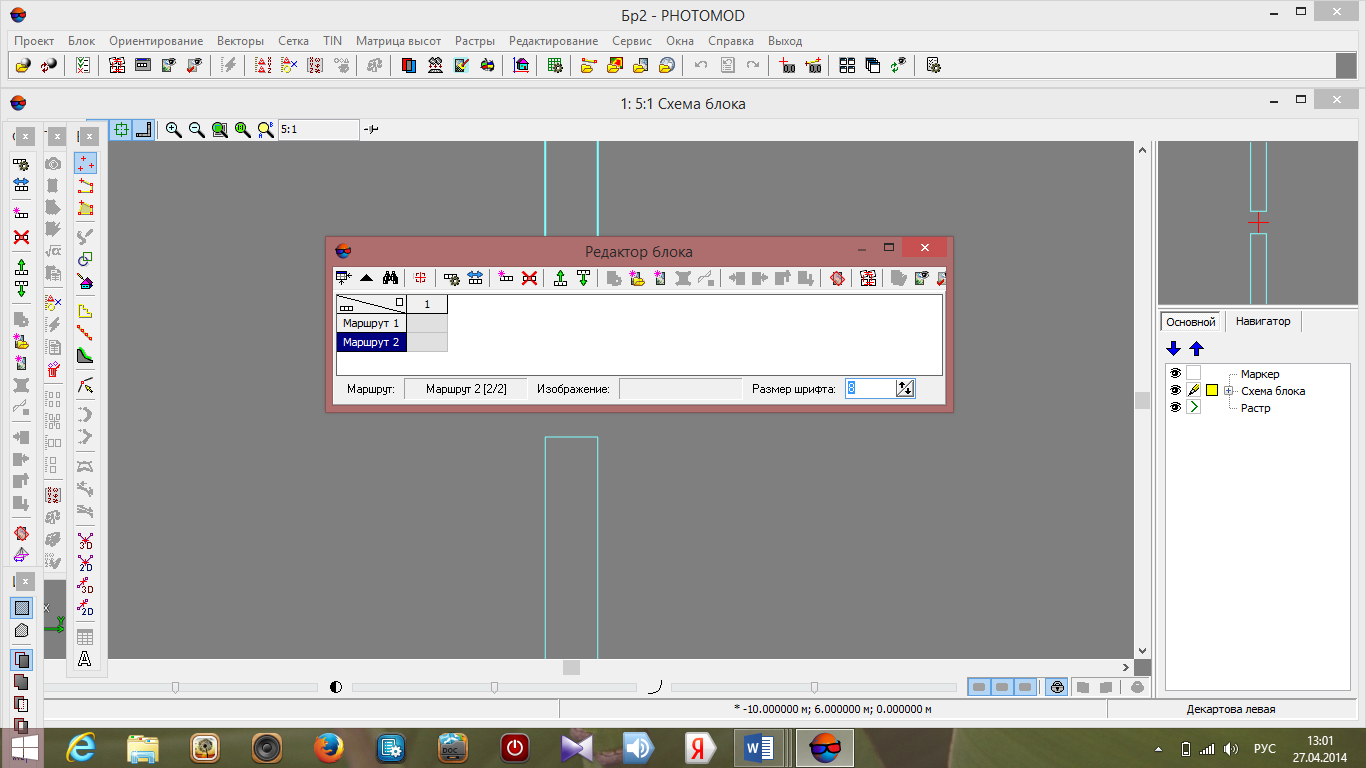 (добавить изображения из файлов) или
(добавить изображения из файлов) или 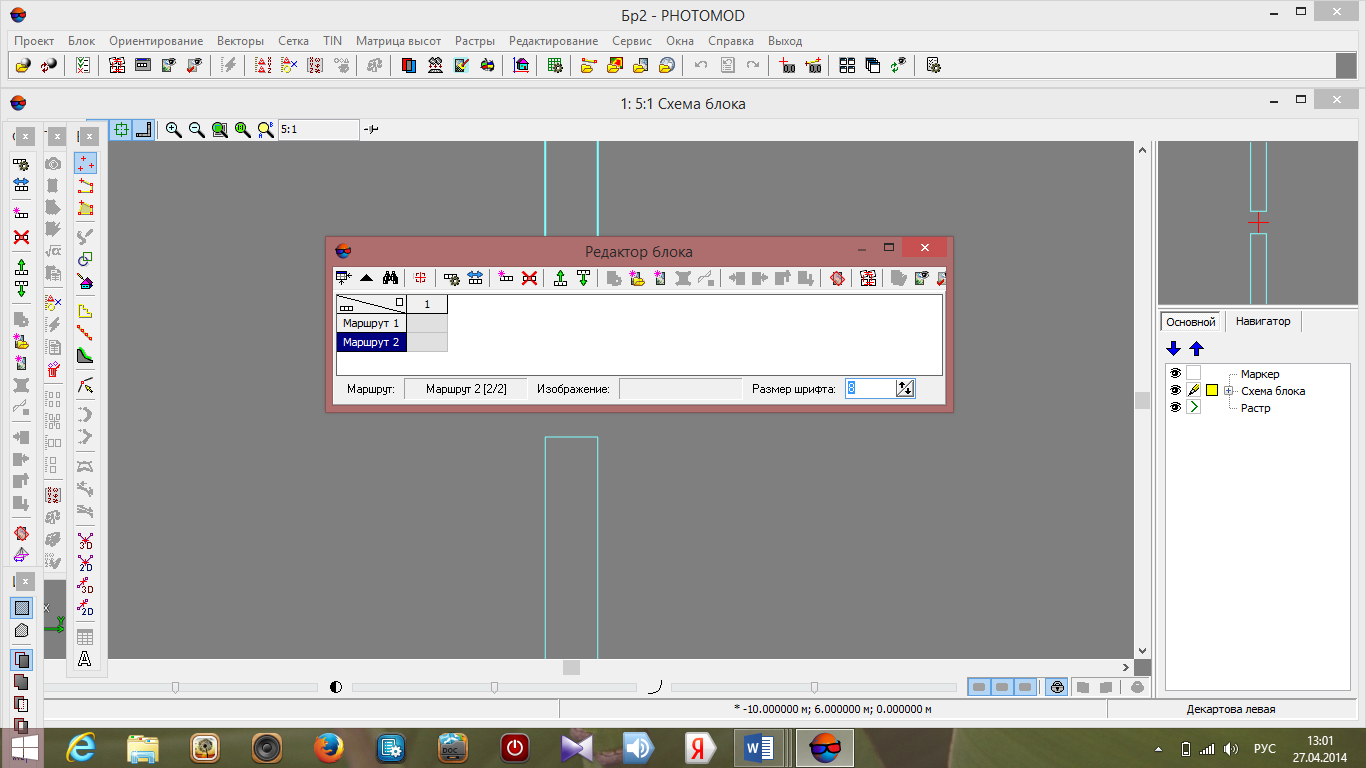 (добавить изображения из ресурсов). В данном варианте выбрать позицию «Добавить изображения из файлов».
(добавить изображения из ресурсов). В данном варианте выбрать позицию «Добавить изображения из файлов».
-  В появившемся окне «Вопрос» нажать «ДА».
В появившемся окне «Вопрос» нажать «ДА».
- В появившемся диалоговом окне «Добавление изображений» (рис. 7) задать путь к снимкам, т.е. указать папку, в которой хранятся необходимые снимки (Рабочий стол – папка «6 снимков»). Затем, выбрать из списка те снимки (№ 37, 38, 39), которые принадлежат первому маршруту (активному маршруту). Выделяем первый снимок, затем нажимаем на клавишу  , удерживаем ее и отмечаем последний снимок– все рабочие снимки выделены.
, удерживаем ее и отмечаем последний снимок– все рабочие снимки выделены.

Рисунок 7. Окно «Добавление изображений».
- В выходном формате в общем случае указать параметры изображения. В нашей работе формат изображения настроен – TIFF.
-  Далее нажать
Далее нажать  . Преобразование выполняется для каждого снимка и занимает некоторое время.
. Преобразование выполняется для каждого снимка и занимает некоторое время.
- Те же действия для добавления снимков в проект выполнить для других маршрутов (в данном варианте для второго маршрута снимки № 52, 53, 54 (рис. 8)).

 Рисунок 8. Окно «Добавление изображений» (второй маршрут).
Рисунок 8. Окно «Добавление изображений» (второй маршрут).
В окне «Редактор блока» можно выполнять следующие операции со снимками (при этом перемещаемый снимок сделать активным нажатием левой клавиши мыши):
§  Переместить выбранные изображения влево;
Переместить выбранные изображения влево;
§  Переместить выбранные изображения вправо;
Переместить выбранные изображения вправо;
§  Переместить выбранные изображения вверх;
Переместить выбранные изображения вверх;
§  Переместить выбранные изображения вниз;
Переместить выбранные изображения вниз;
§  Удалить выбранные изображения;
Удалить выбранные изображения;
§  Изменить порядок изображений в маршруте.
Изменить порядок изображений в маршруте.

Снимки в маршрутах необходимо разместить в соответствии с их расположением в накидном монтаже.
- После выполненых премещений закрыть окно «Редактор блока» и перейти к внутреннему ориентированию снимков.
Дата добавления: 2018-04-04; просмотров: 1890; Мы поможем в написании вашей работы! |

Мы поможем в написании ваших работ!
