Заполнение ОПСПв реестре «Проекты показателей бюджетных смет»
Заполнение ОПСП осуществляется пользователем с ролью «Формирование и ведение БС ПБС (Ввод данных)»в подразделе «Проекты показателей бюджетных смет».
Для перехода в подраздел «Проекты показателей бюджетных смет» необходимо в главном окне Системы выбрать вкладку «Меню» (1), в открывшейся колонке выбрать раздел «Проект бюджетной сметы» (2) и открыть подраздел «Проекты показателей бюджетных смет» (3) одним нажатием левой кнопки мыши (Рисунок 130).

Рисунок 125. Переход в подраздел «Проекты показателей бюджетных смет»
В результате откроется подраздел «Проекты показателей бюджетных смет» (Рисунок 131).
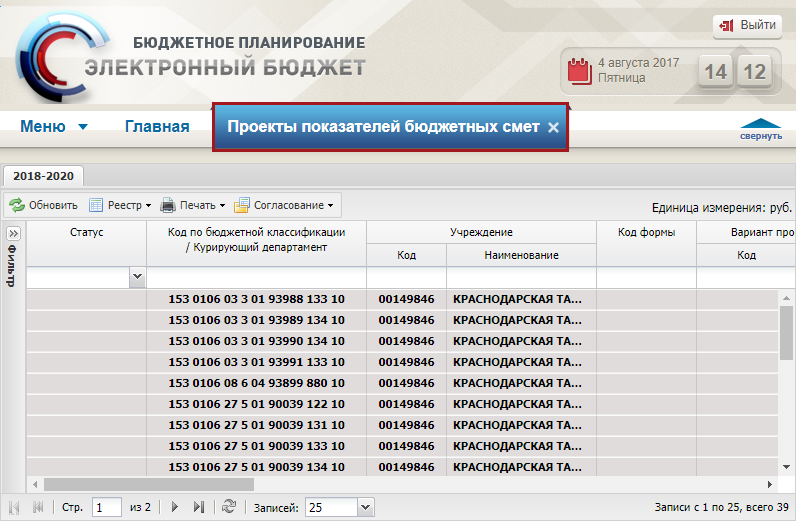
Рисунок 126. Подраздел «Проекты показателей бюджетных смет»
Для работы с подразделом «Проекты показателей бюджетных смет» в Системе реализована панель инструментов, состоящая из следующих функциональных кнопок (Рисунок 132):
– «Обновить» (1) – обновление страницы;
– «Реестр» (2):
– [Добавить КБК/из РРО] – добавление КБК из РРО;
– [Вариант проекта бюджетной сметы/Добавить] – добавление варианта проекта бюджетной сметы;
– [Вариант проекта бюджетной сметы/Редактировать] – редактирование варианта проекта бюджетной сметы;
– [Форма/Открыть] – открытие формы;
– [Форма/редактировать] – редактирование формы;
– [Форма/Заполнить из БС] – заполнение формы из БС;
– [Форма/Заполнить из Предложения на закупку] – заполнение формы из Предложения на закупку;
|
|
|
– [Версии\Просмотр] – просмотр версии документа;
– [Версии\Создать] – просмотр версии документа;
– [Удалить] – удаление документа;
– «Печать» (3):
– [Печать реестра] – формирование печатной формы реестра на рабочую станцию пользователя с расширением *.xls;
– «Согласование» (4):
– [Согласование] – отправка документа на внутреннее согласование;
– [Массовое согласование/Создание листа согласования] – массовое создание листа согласования.

Рисунок 127. Функциональные кнопки подраздела «Закупки», вкладка «Закупки»
Заполнение ОПСП из документа «Предложения на закупку»
Предусловие: осуществлен вход с ролью «Формирование и ведение БС ПБС (Ввод данных)».
Для заполнения ОПСП из документа «Предложения на закупку» необходимо выделить строку варианта в статусе не выше «Черновик» и нажать кнопку «Реестр»и выбрать пункт [Форма/Заполнить из Предложений на закупку].

Рисунок 128. Пункт [Форма/Заполнить из Предложений на закупку]
В открывшемся окне «Окно добавления предложений на закупку» необходимо установить «галочку» напротив соответствующей строки и нажать на кнопку «Выбрать» (Рисунок 134).

Рисунок 129. Выбор добавления предложений на закупку
Формирование строк в реестре закупок
|
|
|
Предусловие: осуществлен вход с ролью «Формирование и ведение Плана закупок (Ввод данных)».
Формирование строк закупок осуществляется в реестре «Закупки».
Для перехода в подраздел «Закупки» необходимо в главном окне Системы выбрать вкладку «Меню» (1), в открывшейся колонке выбрать раздел «Управление закупками» (2) и открыть подраздел «Закупки» (3) одним нажатием левой кнопки мыши (Рисунок 130).
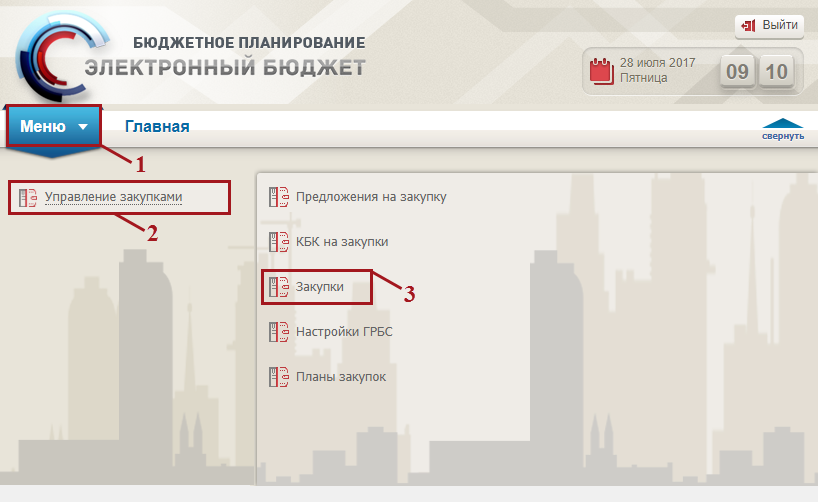
Рисунок 130. Переход в подраздел «Закупки»
В результате откроется подраздел «Закупки», в котором необходимо перейти во вкладку «Закупки» (Рисунок 131).
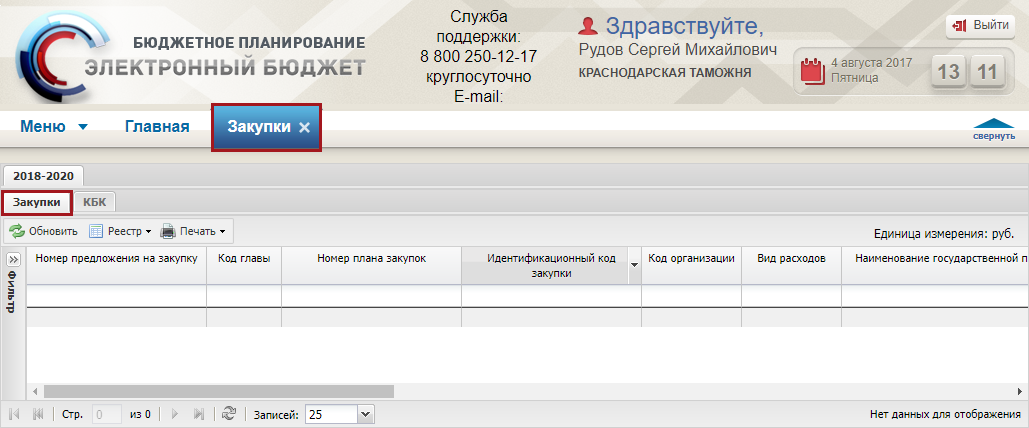
Рисунок 131. Подраздел «Закупки», вкладка «Закупки»
Для работы с вкладкой «Закупки» в Системе реализована панель инструментов, состоящая из следующих функциональных кнопок (Рисунок 132):
– «Обновить» (1) – обновление страницы;
– «Реестр» (2):
– [Добавить закупки] – добавление закупки;
– [Удалить закупки] – удаление закупки;
– «Печать» (3)
– [Печать реестра] – формирование печатной формы реестра на рабочую станцию пользователя с расширением *.xls.
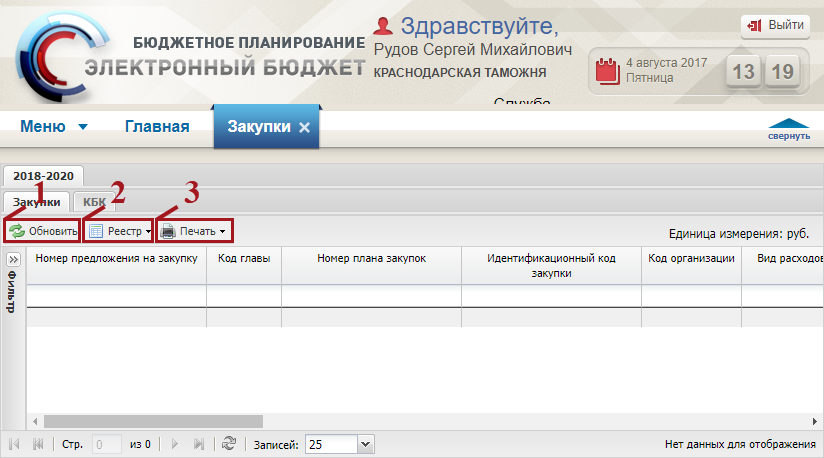
Рисунок 132. Функциональные кнопки подраздела «Закупки», вкладка «Закупки»
Добавление закупки
Предусловие: осуществлен вход с ролью «Формирование и ведение Плана закупок (Ввод данных)».
|
|
|
Для того чтобы добавить строку в реестр, необходимо нажать на кнопку «Реестр» и выбрать пункт [Добавить закупки](Рисунок 133).
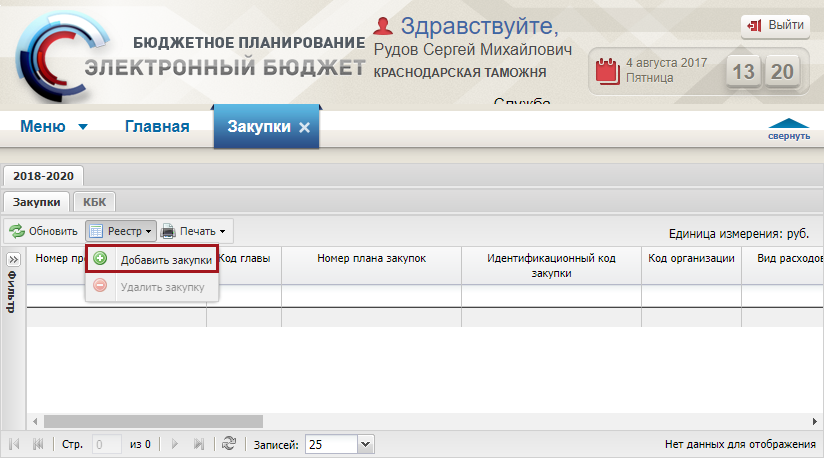
Рисунок 133. Пункт [Добавить закупки]
В открывшемся окне «Добавить закупки» необходимо установить «галочку» напротив соответствующей строки и нажать на кнопку «Выбрать» (Рисунок 134).

Рисунок 134. Выбор закупки
Важно! В окне «Добавить закупки» отображаются строки реестра «Проекты показателей бюджетных смет» в статусе «Подписано» и заполненные из Предложений на закупку. Также в окне не отображаются закупки, по которым во вкладках «Предложениях на закупку» и «КБК на закупку» были выбраны годы размещения до первого планового периода. Для БЦ 2018-2020 первый плановый год 2018, следовательно только закупки с годом размещения 2018 отображаются в реестрезакупок.
Примечание.Отображение строк КБК в окне «Добавить закупку» зависит от типа учреждения пользователя. Если учреждение пользователя является казенным, то отображаетсяперечень КБК на закупку которые включены в подписанный ОПСП реестра «Проекты показателей бюджетных смет». Если учреждение пользователя является бюджетным или автономным, то отображается перечень подписанных строк реестра «КБК на закупку».
|
|
|
В результате во вкладке «Закупки» отобразится новая строка предложения на закупку (Рисунок 135).
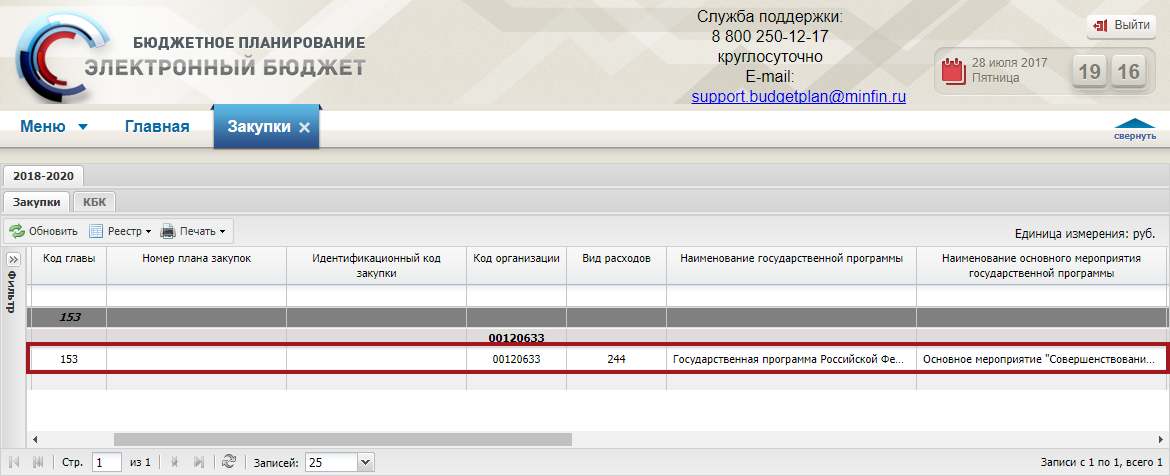
Рисунок 135. Новая строка
Удаление закупки
Предусловие: осуществлен вход с ролью «Формирование и ведение Плана закупок (Ввод данных)».
Для удаления строки необходимо выделить соответствующую строку одним нажатием левой кнопки мыши нажать на кнопку «Реестр» и выбрать пункт [Удалить закупку] (Рисунок 136).
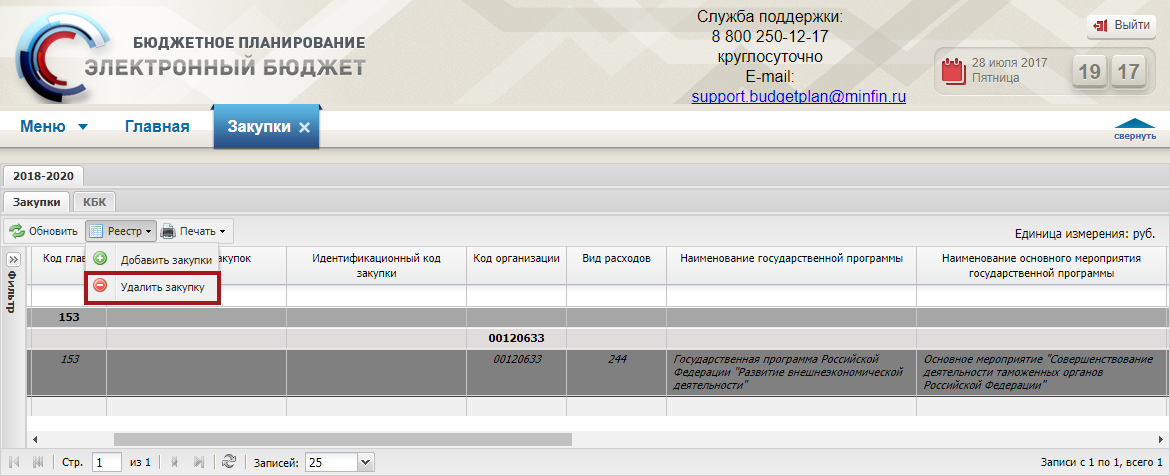
Рисунок 136. Удаление закупки
Далее в открывшемся окне «Предупреждение» необходимо подтвердить удаление строки нажатием на кнопку «Да» (Рисунок 137).

Рисунок 137. Кнопка «Да»
В результате строка будет удалена.
Печать реестра
Предусловие:осуществлен вход с ролью «Принятие планов закупок (Ввод данных)», «Принятие планов закупок (Просмотр)», «Принятие планов закупок (Согласование)», «Принятие планов закупок (Утверждение)», «Формирование и ведение Плана закупок (Ввод данных)», «Формирование и ведение Плана закупок (Просмотр)», «Формирование и ведение Плана закупок (Согласование)», «Формирование и ведение Плана закупок (Утверждение)», «Формирование и ведение Плана закупок (Подписание)».
Для формирования печатной формы реестра настроек необходимо нажать на кнопку «Печать» и выбрать пункт [Печать реестра] (Рисунок 138).

Рисунок 138. Пункт [Печать реестра]
В результате на рабочую станцию пользователя загрузится печатная форма реестра в виде файла с расширением *.xls.Формирование и согласование документа «План закупок»
Формирование документа «План закупок»
Предусловие: осуществлен вход с ролью «Формирование и ведение Плана закупок (Ввод данных)».
Формирование и согласование документа «План закупок» осуществляется в реестре «Планы закупок».
Для перехода в подраздел «Планы закупок» необходимо в главном окне Системы выбрать вкладку «Меню» (1), в открывшейся колонке выбрать раздел «Управление закупками» (2) и открыть подраздел «Предложение на закупку» (3) одним нажатием левой кнопки мыши (Рисунок 139).

Рисунок 139. Переход в подраздел «Планы закупок»
В результате откроется подраздел «Планы закупок»(Рисунок 140).
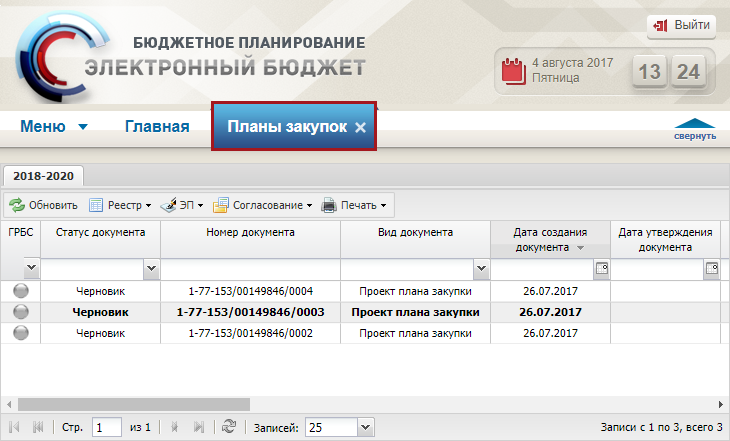
Рисунок 140. Подраздел «Планы закупок»
Для работы с подразделом «Планы закупок» в Системе реализована панель инструментов, состоящая из следующих функциональных кнопок (Рисунок 141):
– «Обновить» (1) – обновление страницы;
– «Реестр» (2):
– [Сформировать документ] – формирование документа;
– [Версии\Создать] – просмотр версии документа;
– [Версии\Просмотр] – просмотр версии документа;
– [Вложения\Добавить] – добавить вложение;
– «ЭП» (3):
– [Подписи документа] – просмотр электронной подписи документа;
– «Согласование» (4):
– [Внутреннее согласование] – отправка документа на внутреннее согласование;
– [История резолюций] – просмотр истории резолюций;
– − «Печать» (5):
– [Печать реестра] – формирование печатной формы реестра на рабочую станцию пользователя с расширением *.xls;
– [Печать документа] – формирование печатной формы документа «План закупок»на рабочую станцию пользователя с расширением *.xls 
Рисунок 141. Функциональные кнопки подраздела «Планы закупок»
Для того чтобы сформировать документ «План закупок», необходимо нажать на кнопку «Реестр» и выбрать пункт [Сформировать документ] (Рисунок 142).
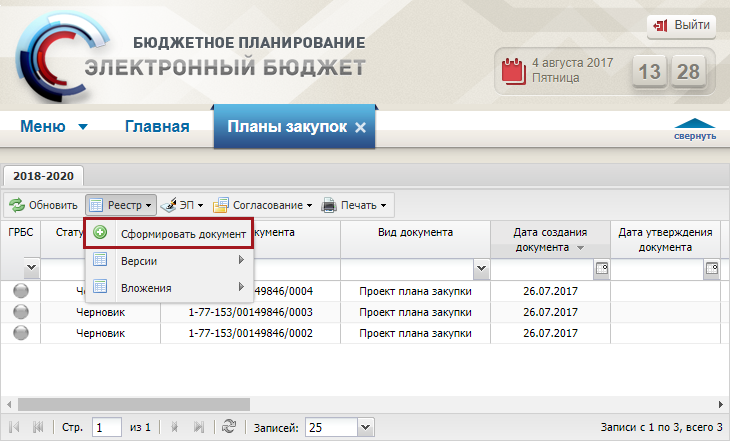
Рисунок 142. Пункт [Сформировать документ]
В результате откроется окно «План закупок», в котором содержатся вкладки (Рисунок 143):
– «Общие сведения»;
– «Товары, работы, услуги»;
– «Лекарственные препараты, закупаемые в соответствии с п.7 ч.2 ст.83 44-ФЗ»;
– «Товары, работы или услуги на сумму не превышающую 100 т.р. (п.4 ч.1 ст.93 44-ФЗ)»;
– «Товары, работы или услуги на сумму не превышающую 400 т.р. (п.5 ч.1 ст.93 44-ФЗ)»;
– «Услуги, связанные с направлением работника в служебную командировку»;
– «Преподавательские услуги, оказываемые физическими лицами»;
– «Услуги экскурсовода (гида), оказываемые физическими лицами»;
– «Услуги по содержанию и ремонту одного или нескольких нежилых помещений»;
– «Работы, связанные со сбором и с обработкой первичных статических данных»;
– «Услуги по предоставлению права на доступ к информации, содержащейся в базах данных»;
– «Итого по КБК».

Рисунок 143. Окно «План закупок»
Дата добавления: 2018-02-28; просмотров: 2411; Мы поможем в написании вашей работы! |

Мы поможем в написании ваших работ!
