Создание настроек по работе получателей бюджетных средств в реестре «Предложения на закупки» и «КБК на закупки»
Nbsp; РУКОВОДСТВОПОЛЬЗОВАТЕЛЯ ПО ФОРМИРОВАНИЮ ПЛАНА ЗАКУПОК ТОВАРОВ, РАБОТ, УСЛУГ В ГОСУДАРСТВЕННОЙ ИНТЕГРИРОВАННОЙ ИНФОРМАЦИОННОЙ СИСТЕМЕ УПРАВЛЕНИЯ ОБЩЕСТВЕННЫМИ ФИНАНСАМИ «ЭЛЕКТРОННЫЙ БЮДЖЕТ» ДЛЯ ПОЛУЧАТЕЛЕЙ БЮДЖЕТНЫХ СРЕДСТВ 2017.02 Содержание 1 Запуск Системы.. 4 2 Создание настроек. 7 2.1 Создание настроек по работе получателей бюджетных средств в реестре «Предложения на закупки» и «КБК на закупки». 7 2.2 Создание настроек согласования документа «План закупок». 15 3 Формирование и утверждение документа «Предложение на закупку». 24 3.1 Формирование документа «Предложение на закупку». 24 4 Формирование Распределения по КБК.. 82 4.1 Заполнения документа для федерального государственного заказчика. 86 4.2 Заполнения документа для заказчика зарубежного аппарата. 100 4.3 Внутреннее согласование строк «КБК на закупку». 104 4.4 Массовое согласование. 106 4.5 Печать реестра КБК на закупки. 107 5 Заполнение ОПСП в реестре «Проекты показателей бюджетных смет». 109 5.1 Заполнение ОПСП из документа «Предложения на закупку». 111 6 Формирование строк в реестре закупок. 113 6.1 Добавление закупки. 115 6.2 Удаление закупки. 117 6.3 Печать реестра. 118 7 Формирование и согласование документа «План закупок». 120 7.1 Формирование документа «План закупок». 120 7.2 Добавление вложений к документу «План закупок». 141 7.1 Согласование и утверждение документа «План закупок». 143 7.2 Создание версии документа «План закупки». 163 7.3 Просмотр версии документа «План закупки». 164
|
|
|
Переченьтерминовисокращений
| Сокращение | Наименование |
| ГРБС | Главный распорядитель средств федерального бюджета |
| Интернет-обозреватель | Программное обеспечение для просмотра web-страниц в сети интернет: InternetExplorer, GoogleChrome |
| КБК | Код бюджетной классификации |
| КОСГУ | Классификация операций сектора государственного управления |
| Логин | Имя, под которым пользователь входит в Систему |
| НПА | Нормативно-правовой акт |
| ОКПД | Общероссийский классификатор продукции по видам экономической деятельности |
| ОПСП | Обоснования (расчеты) плановых сметных показателей |
| Система | Подсистема бюджетного планирования государственной интегрированной информационной системы управления общественными финансами «Электронный бюджет» |
| ПБС | Получатель бюджетных средств |
Запуск Системы
Для начала работы с Системой необходимо выполнить следующую последовательность действий:
– запустить интернет-обозреватель «InternetExplorer» двойным нажатием левой кнопки мыши на его ярлыке на рабочем столе или нажать на кнопку «Пуск» и в открывшемся меню выбрать пункт, соответствующий интернет-обозревателю «InternetExplorer»;
|
|
|
– в адресной строке интернет-обозревателя ввести адрес: http://budget.gov.ru/lk;
– на странице Единого портала бюджетной системы необходимо нажать на кнопку «Переход к подсистеме «Бюджетное планирование» (Рисунок 1);
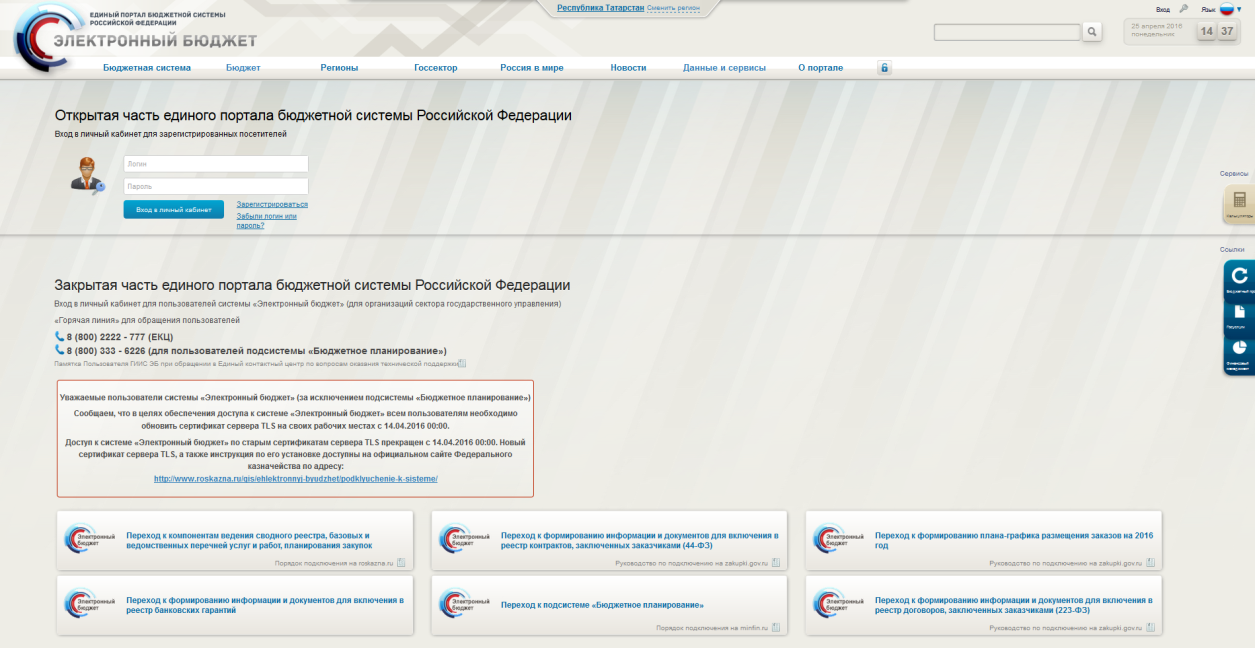
Рисунок 1. Единый портал бюджетной системы
Примечание. Если переход к подсистеме «Бюджетное планирование» не был осуществлен, необходимо в адресной строке интернет-обозревателя ввести адрес: https://ssl.budgetplan.minfin.ru/http/BudgetPlan/.
– − в открывшемся окне нажать на кнопку «Вход по сертификату» (Рисунок 2).
Рисунок 2. Кнопка «Вход по сертификату»
После выбора метода аутентификации «Вход по сертификату» Система автоматически запрашивает сертификат ключа проверки электронной подписи и пин-код сертификата, затем осуществляется поиск пользователя-владельца сертификата, и происходит открытие главного окна Системы.
После выбора логина необходимо нажать на кнопку «Войти» (Рисунок 3).
Рисунок 3. Кнопка «Войти»
Примечание. Если различные пользователи используют для авторизации один сертификат (например, одно уполномоченное лицо имеет различные роли), то Система предложит выбрать конкретного пользователя.
|
|
|
В результате откроется главное окно Системы (Рисунок 4).
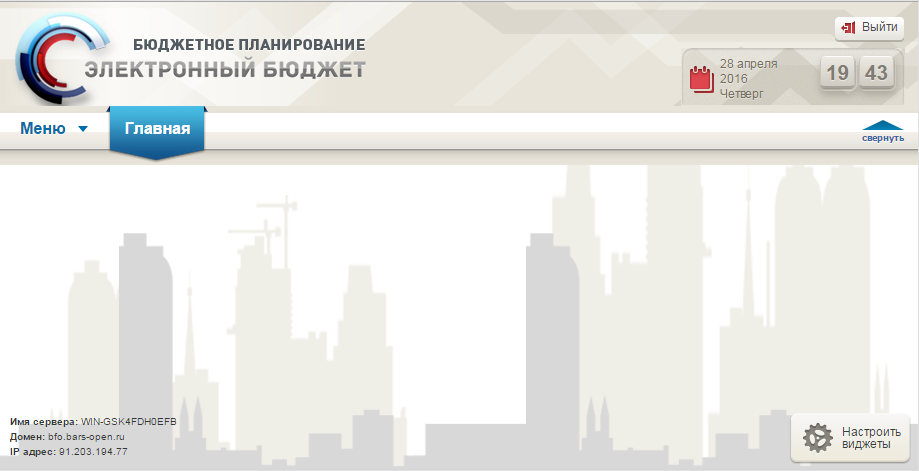
Рисунок 4. Главное окно Системы
Для выхода из Системы необходимо нажать на кнопку «Выйти» в правом верхнем углу страницы.Создание настроек
Создание настроек по работе получателей бюджетных средств в реестре «Предложения на закупки» и «КБК на закупки»
Создание настроек по работе получателей бюджетных средств с документами «Предложения на закупку» и «КБК на закупку» осуществляется в реестре «Настройки ГРБС».
Для перехода к настройкам необходимо в главном окне Системы выбрать вкладку «Меню» (1), в открывшейся колонке выбрать раздел «Управление закупками» (2) и открыть подраздел «Настройки ГРБС» (3) одним нажатием левой кнопки мыши (Рисунок 5).
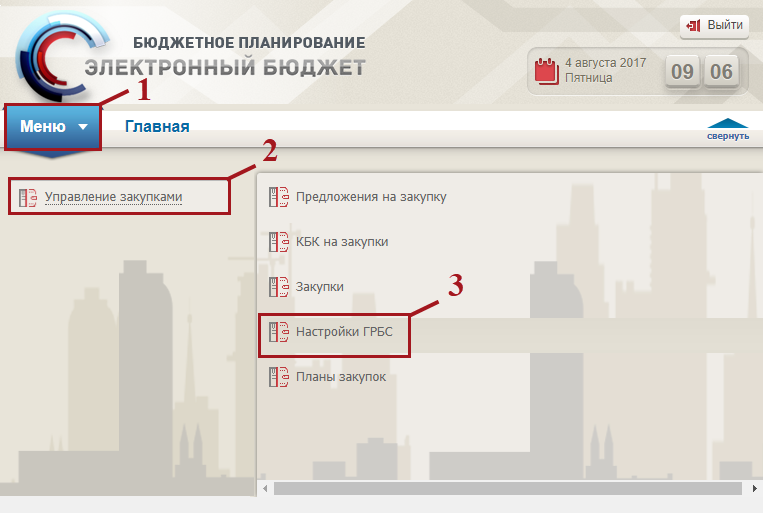
Рисунок 5. Переход в подраздел «Настройки ГРБС»
В результате откроется подраздел «Настройки ГРБС», в котором необходимо перейти во вкладку «Работа в реестре «Предложения на закупки» и «КБК на закупки» (Рисунок 6).
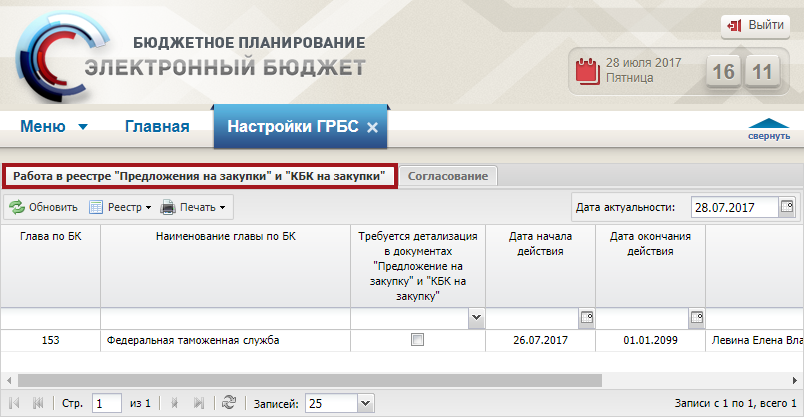
Рисунок 6. Подраздел «Настройки ГРБС», вкладка «Предложения на закупки» и «КБК на закупки»
Для работы с подразделом «Настройки ГРБС» в Системе реализована панель инструментов, состоящая из следующих функциональных кнопок (Рисунок 7):
|
|
|
– «Обновить» (1) – обновление страницы;
– «Реестр» (2):
– [Версии/Просмотр] – просмотр версии документа;
– [Просмотр истории изменений] – просмотр истории изменений документа;
– «Печать» (3):
– [Печать реестра] – формирование печатной формы реестра на рабочую станцию пользователя с расширением *.xls;
– «Дата актуальности» (4) – отображение реестра на дату актуальности.
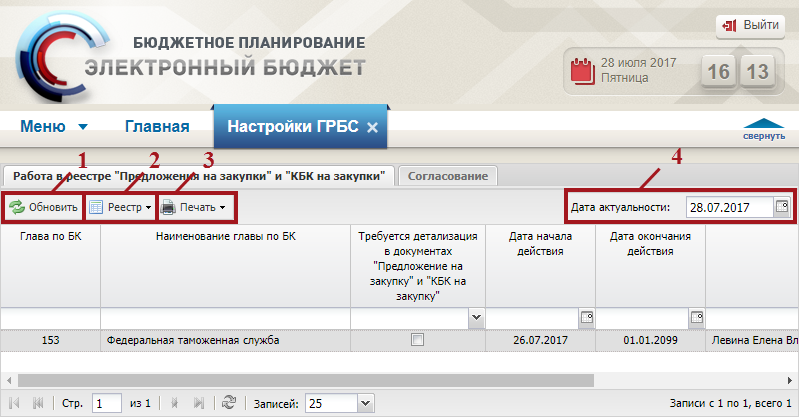
Рисунок 7. Функциональные кнопки подраздела «Настройки ГРБС», вкладки «Предложения на закупки» и «КБК на закупки»
Добавление настройки
Добавление настройки осуществляется пользователем ГРБС с ролью «Принятие планов закупок (Ввод данных)».
Редактированиенастройки
Редактирование настройки осуществляется пользователем ГРБС с ролью «Принятие планов закупок (Ввод данных)».
Создание версии настройки
Создание версии настройки осуществляется пользователем ГРБС с ролью «Принятие планов закупок (Ввод данных)».
Просмотр настроек
Предусловие:осуществлен вход с ролью «Принятие планов закупок (Ввод данных)», «Принятие планов закупок (Просмотр)», «Принятие планов закупок (Согласование)», «Принятие планов закупок (Утверждение)», «Формирование и ведение Плана закупок (Ввод данных)», «Формирование и ведение Плана закупок (Просмотр)», «Формирование и ведение Плана закупок (Согласование)», «Формирование и ведение Плана закупок (Утверждение)», «Формирование и ведение Плана закупок (Подписание)».
Для просмотра настроек необходимо выделить соответствующую строку двойным нажатием левой кнопки мыши (Рисунок 8).
Важно! Если настроек не создано, то по умолчанию при создании листа согласования по документам «Предложения на закупку» и «КБК на закупку» Системой не будет выполняться контроль на наличие детализации.

Рисунок 8. Просмотр настроек
В результате откроется окно «Просмотр настроек ГРБС» (Рисунок 9).
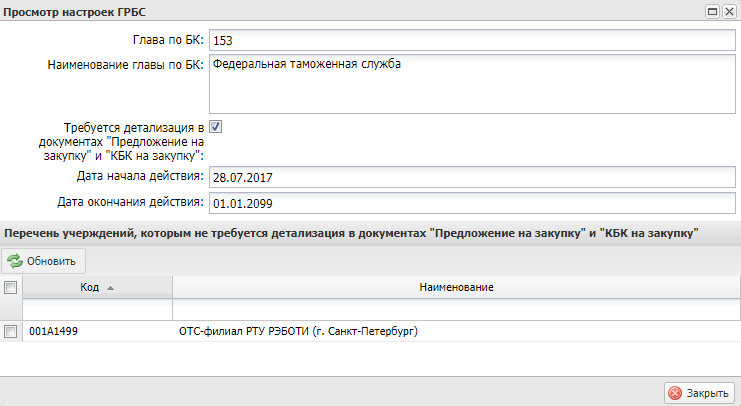
Рисунок 9. Окно «Просмотр настроек ГРБС»
Для закрытия окна «Просмотр настроек ГРБС» нажать на кнопку «Закрыть».
Просмотр версий настроек
Предусловие:осуществлен вход с ролью «Принятие планов закупок (Ввод данных)», «Принятие планов закупок (Просмотр)», «Принятие планов закупок (Согласование)», «Принятие планов закупок (Утверждение)», «Формирование и ведение Плана закупок (Ввод данных)», «Формирование и ведение Плана закупок (Просмотр)», «Формирование и ведение Плана закупок (Согласование)», «Формирование и ведение Плана закупок (Утверждение)», «Формирование и ведение Плана закупок (Подписание)».Для просмотра версий настроек необходимо выделить соответствующую строку одним нажатием левой кнопки мыши, нажать на кнопку «Реестр» и выбрать пункт [Версии/Просмотр] (Рисунок 10). 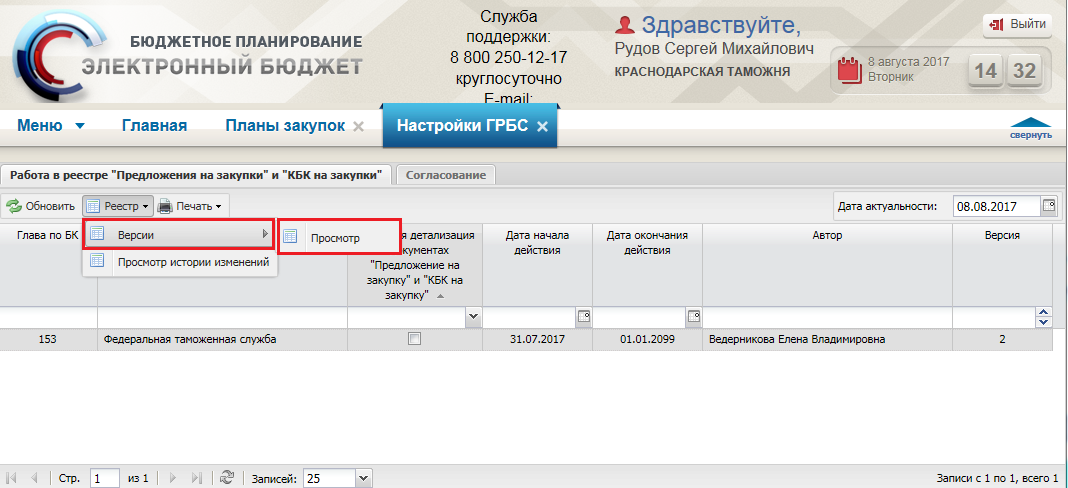
Рисунок 10. Пункт [Версии/Просмотр]
В результате откроется окно «Просмотр версий» (Рисунок 11).

Рисунок 11. Окно «Просмотр версий»
Для просмотра настроек ГРБС выделить соответствующую строку двойным нажатием левой кнопки мыши (Рисунок 12).

Рисунок 12. Выделенная строка
В результате откроется окно «Просмотр настроек ГРБС», в котором данные не доступны для редактирования (Рисунок 13). 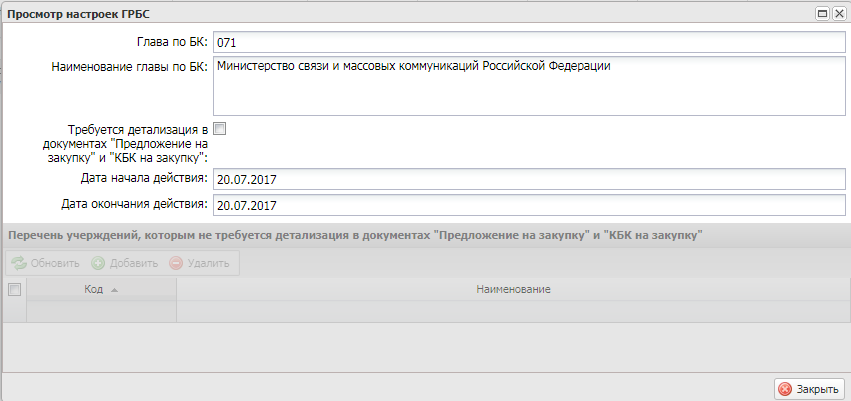
Рисунок 13. Окно «Просмотр настроек ГРБС»
Для закрытия окна «Просмотр настроек ГРБС» нажать на кнопку «Закрыть».
Печать реестра настроек
Предусловие:осуществлен вход с ролью «Принятие планов закупок (Ввод данных)», «Принятие планов закупок (Просмотр)», «Принятие планов закупок (Согласование)», «Принятие планов закупок (Утверждение)», «Формирование и ведение Плана закупок (Ввод данных)», «Формирование и ведение Плана закупок (Просмотр)», «Формирование и ведение Плана закупок (Согласование)», «Формирование и ведение Плана закупок (Утверждение)», «Формирование и ведение Плана закупок (Подписание)».
Для формирования печатной формы реестра настроек необходимо нажать на кнопку «Печать» и выбрать пункт [Печать реестра] (Рисунок 14).
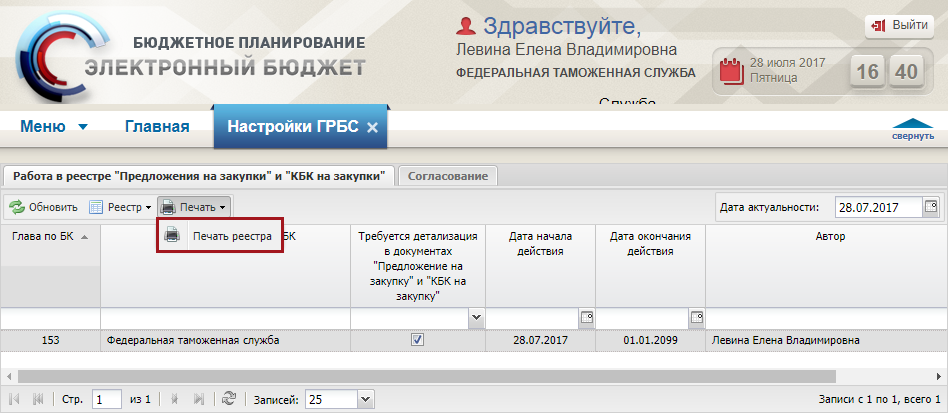
Рисунок 14. Пункт [Печать реестра]
В результате на рабочую станцию пользователя загрузится печатная форма реестра в виде файла с расширением *.xls.
Просмотр истории изменений
Предусловие:осуществлен вход с ролью «Принятие планов закупок (Ввод данных)», «Принятие планов закупок (Просмотр)», «Принятие планов закупок (Согласование)», «Принятие планов закупок (Утверждение)», «Формирование и ведение Плана закупок (Ввод данных)», «Формирование и ведение Плана закупок (Просмотр)», «Формирование и ведение Плана закупок (Согласование)», «Формирование и ведение Плана закупок (Утверждение)», «Формирование и ведение Плана закупок (Подписание)».
Для просмотра истории изменений необходимо выделить соответствующую строку одним нажатием левой кнопки мыши, нажать на кнопку «Реестр» и выбрать пункт [Просмотр истории изменений] (Рисунок 15). 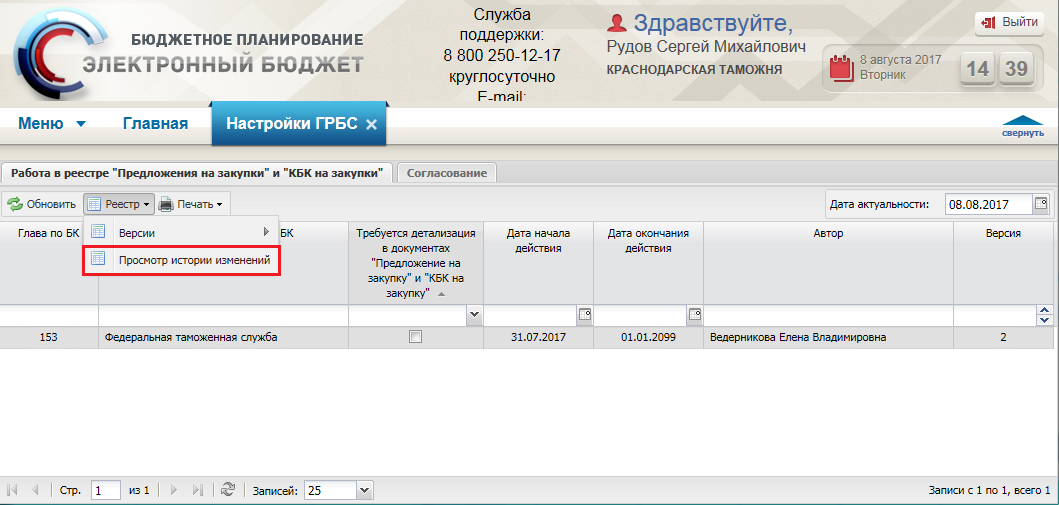
Рисунок 15. Пункт [Просмотр истории изменений]
В результате откроется окно «История изменений» (Рисунок 16).
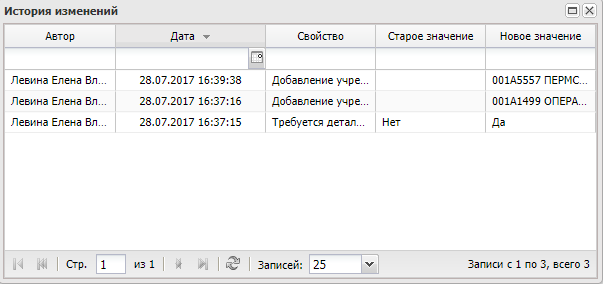
Рисунок 16. Окно «История изменений»
Для закрытия окна «История изменений» необходимо нажать на кнопку «Закрыть».
Создание настроек согласования документа «План закупок»
Создание настроек согласования документа «План закупок» осуществляется в реестре «Настройки ГРБС».
Для перехода к настройкам необходимо в главном окне Системы выбрать вкладку «Меню» (1), в открывшейся колонке выбрать раздел «Управление закупками» (2) и открыть подраздел «Настройки ГРБС» (3) одним нажатием левой кнопки мыши (Рисунок 17). 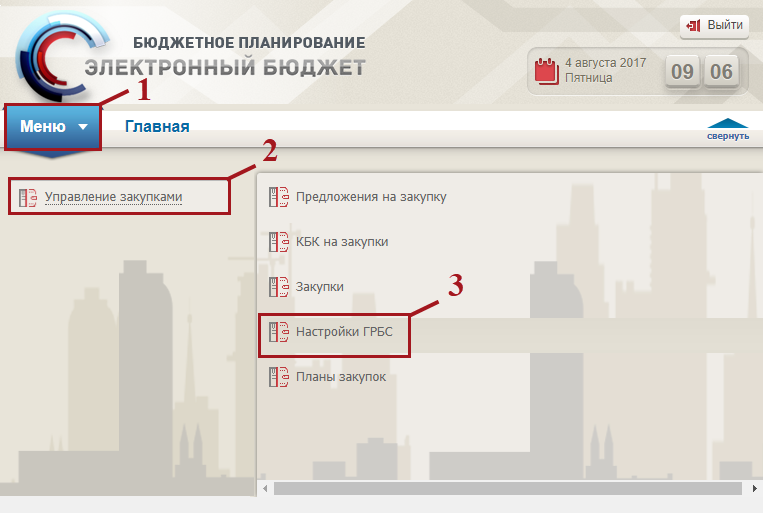
Рисунок 17. Переход в подраздел «Настройки ГРБС»
В результате откроется подраздел «Настройки ГРБС», в котором необходимо перейти во вкладку «Согласование» (Рисунок 18).
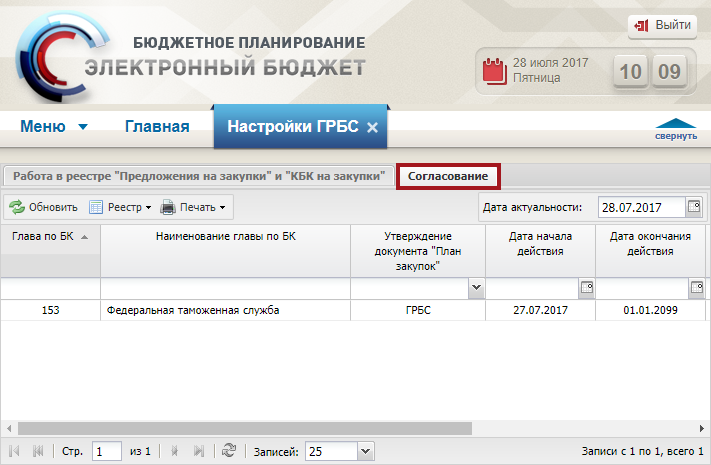
Рисунок 18. Подраздел «Настройки ГРБС», вкладка «Согласование»
Для работы во вкладке «Согласование» в Системе реализована панель инструментов, состоящая из следующих функциональных кнопок (Рисунок 19):
– «Обновить» (1) – обновление страницы;
– «Реестр» (2):
– [Версии/Просмотр] – просмотр версии документа;
– [Просмотр истории изменений] – просмотр истории изменений документа;
– «Печать» (3):
– [Печать реестра] – формирование печатной формы реестра на рабочую станцию пользователя с расширением *.xls;
– «Дата актуальности» (4) – отображение реестра на дату актуальности.
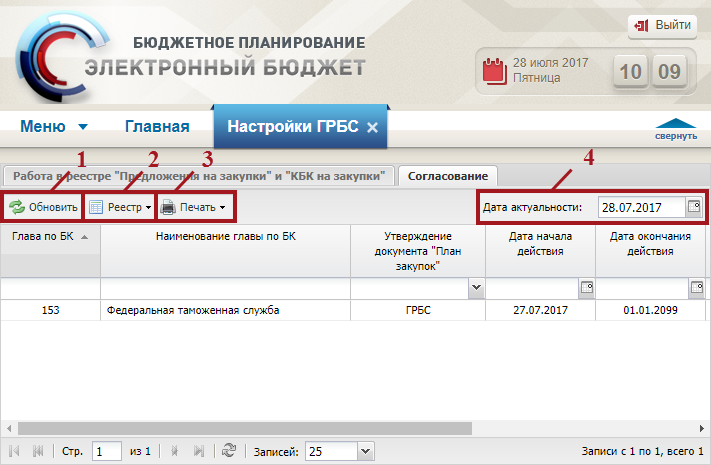
Рисунок 19. Функциональные кнопки вкладки «Согласование»
Добавление настроек
Добавление настройки осуществляется пользователем ГРБС с ролью «Принятие планов закупок (Ввод данных)».
Редактирование настроек
Редактирование настройки осуществляется пользователем ГРБС с ролью «Принятие планов закупок (Ввод данных)».
Создание версии настроек
Создание версии настройки осуществляется пользователем ГРБС с ролью «Принятие планов закупок (Ввод данных)».
Просмотр настроек
Предусловие:осуществлен вход с ролью «Принятие планов закупок (Ввод данных)», «Принятие планов закупок (Просмотр)», «Принятие планов закупок (Согласование)», «Принятие планов закупок (Утверждение)», «Формирование и ведение Плана закупок (Ввод данных)», «Формирование и ведение Плана закупок (Просмотр)», «Формирование и ведение Плана закупок (Согласование)», «Формирование и ведение Плана закупок (Утверждение)», «Формирование и ведение Плана закупок (Подписание)».
Для просмотра настроек необходимо выделить соответствующую строку двойным нажатием левой кнопки мыши (Рисунок 20).
Важно! Если настроек не создано, то по умолчанию документ «План закупок» требует только внутреннее согласование.
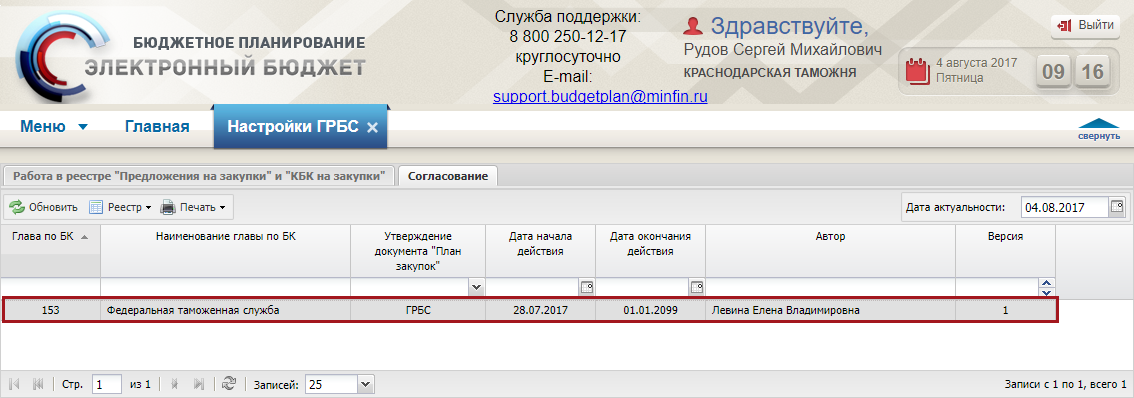
Рисунок 20. Просмотр настроек
В результате откроется окно «Просмотр настроек ГРБС» (Рисунок 21).
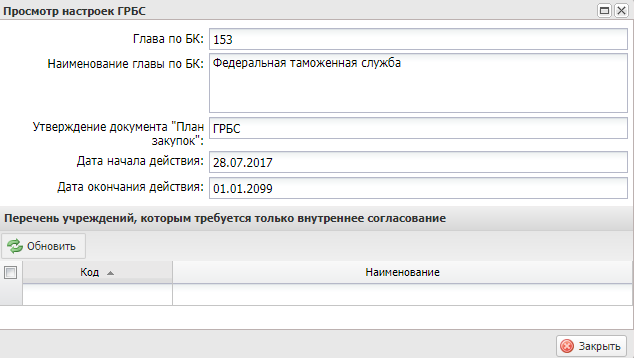
Рисунок 21. Окно «Просмотр настроек ГРБС»
Для закрытия окна «Просмотр настроек ГРБС» нажать на кнопку «Закрыть».
Просмотр версий настроек
Предусловие:осуществлен вход с ролью «Принятие планов закупок (Ввод данных)», «Принятие планов закупок (Просмотр)», «Принятие планов закупок (Согласование)», «Принятие планов закупок (Утверждение)», «Формирование и ведение Плана закупок (Ввод данных)», «Формирование и ведение Плана закупок (Просмотр)», «Формирование и ведение Плана закупок (Согласование)», «Формирование и ведение Плана закупок (Утверждение)», «Формирование и ведение Плана закупок (Подписание)».
Для просмотра версий настроек необходимо выделить соответствующую строку одним нажатием левой кнопки мыши, нажать на кнопку «Реестр» и выбрать пункт [Версии/Просмотр] (Рисунок 22).
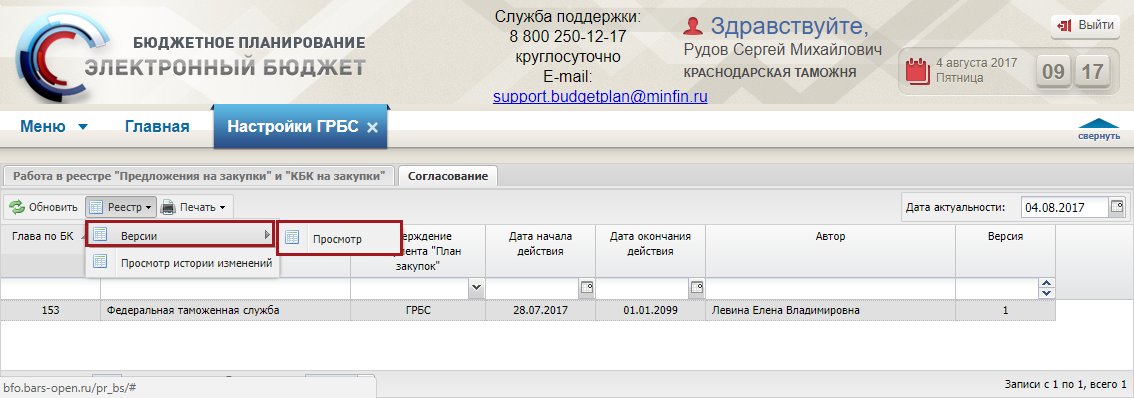
Рисунок 22. Пункт [Версии/Просмотр]
В результате откроется окно «Просмотр версий» (Рисунок 23).

Рисунок 23. Окно «Просмотр версий»
Для просмотра настроек выделить соответствующую строку двойным нажатием левой кнопки мыши (Рисунок 24).

Рисунок 24. Выделенная строка
В результате откроется окно «Просмотр настроек ГРБС», в котором данные не доступны для редактирования.
Для закрытия окна «Просмотр настроек ГРБС» нажать на кнопку «Закрыть».
Печать реестра настроек
Предусловие:осуществлен вход с ролью «Принятие планов закупок (Ввод данных)», «Принятие планов закупок (Просмотр)», «Принятие планов закупок (Согласование)», «Принятие планов закупок (Утверждение)», «Формирование и ведение Плана закупок (Ввод данных)», «Формирование и ведение Плана закупок (Просмотр)», «Формирование и ведение Плана закупок (Согласование)», «Формирование и ведение Плана закупок (Утверждение)», «Формирование и ведение Плана закупок (Подписание)».
Для формирования печатной формы реестра настроек необходимо нажать на кнопку «Печать» и выбрать пункт [Печать реестра] (Рисунок 25).
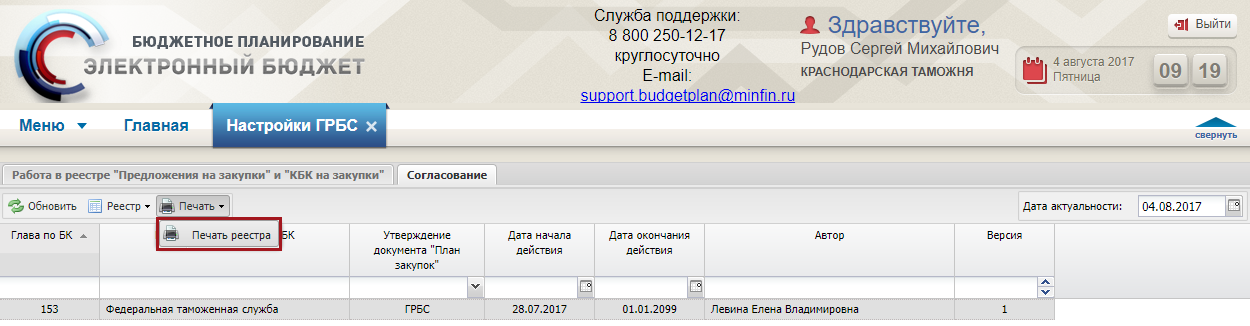
Рисунок 25. Пункт [Печать реестра]
В результате на рабочую станцию пользователя загрузится печатная форма реестра в виде файла с расширением *.xls.
Просмотр истории изменений
Предусловие:осуществлен вход с ролью «Принятие планов закупок (Ввод данных)», «Принятие планов закупок (Просмотр)», «Принятие планов закупок (Согласование)», «Принятие планов закупок (Утверждение)», «Формирование и ведение Плана закупок (Ввод данных)», «Формирование и ведение Плана закупок (Подписание)», «Формирование и ведение Плана закупок (Просмотр)», «Формирование и ведение Плана закупок (Согласование)», «Формирование и ведение Плана закупок (Утверждение)».
Для просмотра истории изменений необходимо выделить соответствующую строку одним нажатием левой кнопки мыши, нажать на кнопку «Реестр» и выбрать пункт [Просмотр истории изменений] (Рисунок 26).
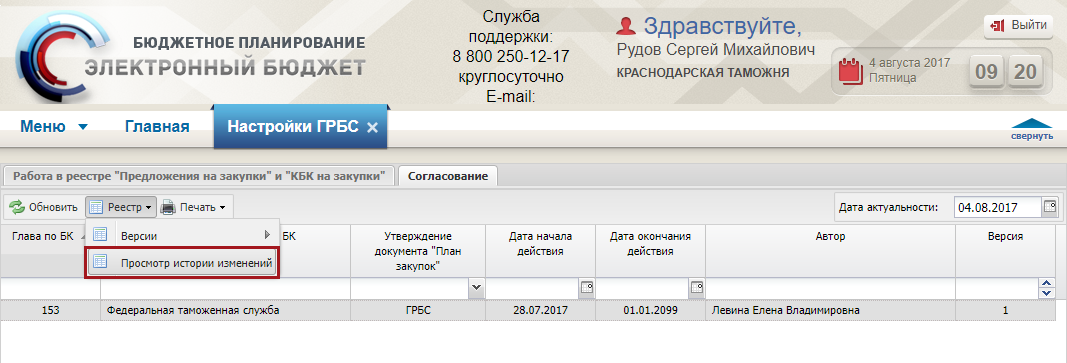
Рисунок 26. Пункт [Просмотр истории изменений]
В результате откроется окно «История изменений» (Рисунок 27).
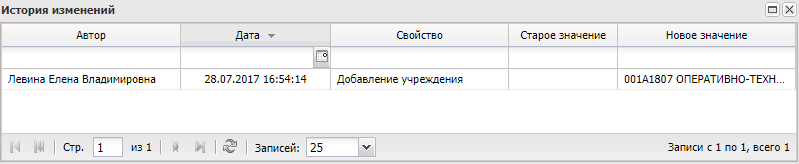
Рисунок 27. Окно «История изменений»
Для закрытия окна «История изменений» нажать на кнопку «Закрыть».
Дата добавления: 2018-02-28; просмотров: 1122; Мы поможем в написании вашей работы! |

Мы поможем в написании ваших работ!
