Заполнение вкладки «Справочно: Курсы валют, учтенные при расчете объемов финансового обеспечения, руб. за 1 ед»
Во вкладке «Справочно: Курсы валют, учтенные при расчете объемов финансового обеспечения, руб. за 1 ед» необходимо заполнить курсы валют (Рисунок 57).

Рисунок 57. Вкладка «Справочно: Курсы валют, учтенные при расчете объемов финансового обеспечения, руб. за 1 ед»
Поле «Наименование валюты платежа» заполняется выбором значения из справочника.
Поля в разрезе по годам заполняются вручную с клавиатуры.
Для сохранения введенных данныхи закрытия окна «Предложения на закупку товара, работ, услуги для обеспечения федеральных нужд» необходимо последовательно нажать на кнопки «Сохранить» и «Закрыть» (Рисунок 58).
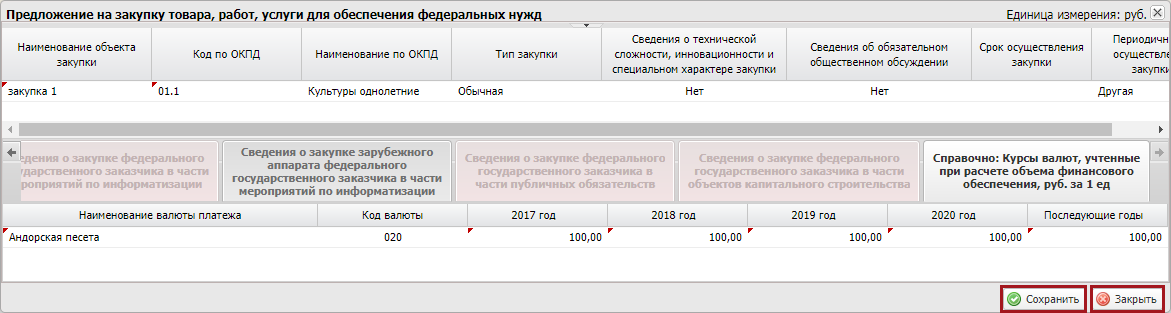
Рисунок 58. Кнопки«Сохранить» и «Закрыть»
В результате в реестре «Предложения на закупку» добавится новая строка со статусом «Черновик».
Внутреннее согласование
Формирование листа согласования
Предусловие: осуществлен вход с ролью «Формирование и ведение Плана закупок (Ввод данных)».
Для формирования листа согласования необходимо выделить соответствующую строку одним нажатием левой кнопки мыши, нажать на кнопку «Согласование» и выбрать пункт [Внутреннее согласование] (Рисунок 59).

Рисунок 59. Пункт [Внутреннее согласование]
Далее в открывшемся окне «Лист согласования» необходимо добавить согласующих и утверждающего нажатием на кнопки «Добавить» (Рисунок 60).
Примечание.Если в реестре «Настройки ГРБС» пользователь ГРБС установил настройку «Требуется детализация в документах «Предложения на закупку» и «КБК на закупку», и учреждение по согласуемому документу отсутствует в перечне исключений, то в данном случае сработает контроль на наличие строк в области «Детализация объекта закупки с учетом норм положенности» в документе «Предложение на закупку товара, работ, услуги для обеспечения федеральных нужд». Если в документе «Предложение на закупку товара, работ, услуги для обеспечения федеральных нужд» не произведена детализация объекта, то появится сообщение об ошибке и создать лист согласования будет невозможно.
|
|
|

Рисунок 60. Окно «Лист согласования»
В открывшемся окне «Добавление пользователя» необходимо установить «галочку» в соответствующей строке и нажать на кнопку «Добавить» (Рисунок 61).
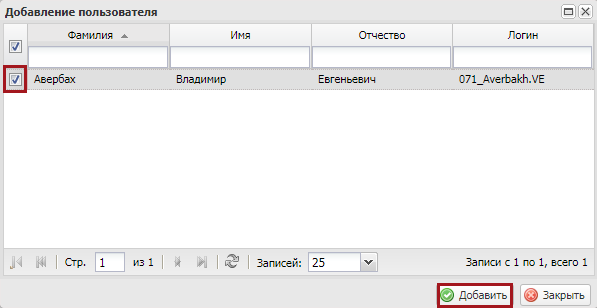
Рисунок 61. Кнопка «Добавить»
Важно!Из списка можно выбрать несколько согласующихлиц и только одно лицо, утверждающее лист согласования. Лист согласования невозможно сохранить, если не выбран утверждающий.
После выбора согласующих и утверждающего необходимо нажать на кнопку «Сохранить» (Рисунок 62). 
Рисунок 62. Кнопка «Сохранить»
До начала процесса согласования автору листа согласования доступно редактирование перечня согласующих и утверждающего.
|
|
|
Важно! Удаление ранее выбранного согласующего или утверждающего лица возможно лишь с последующей заменой согласующего или утверждающего лица и, если согласующие или утверждающее лица не приступили к процессу согласования.
Для того чтобы отредактировать перечень согласующих или утверждающих, необходимо нажать на кнопку «Редактировать» (Рисунок 63). 
Рисунок 63. Кнопка «Редактировать»
Для удаления согласующего лица необходимо нажать на кнопку «Удалить» (Рисунок 64).

Рисунок 64. Кнопка «Удалить»
Далее в открывшемся окне «Удаление» необходимо подтвердить удаление согласующего лица нажатием на кнопку «Да» (Рисунок 65).

Рисунок 65. Кнопка «Да»
После этого для добавления нового согласующего лица необходимо нажать на кнопку «Добавить» (Рисунок 66).

Рисунок 66. Кнопка «Добавить»
Далее в открывшемся окне «Добавление пользователя» необходимо установить «галочку» в соответствующей строке и нажать на кнопку «Добавить» (Рисунок 67).
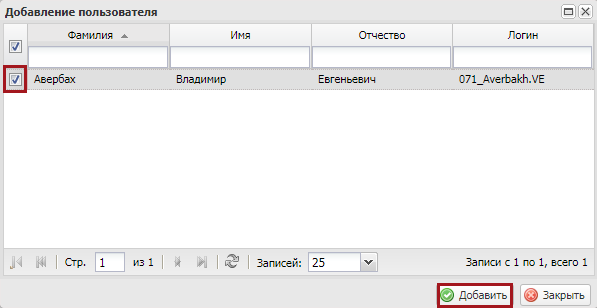
Рисунок 67. Кнопка «Добавить»
Для того чтобы заменить согласующее лицо, необходимо выделить соответствующую строку и нажать на кнопку «Заменить» (Рисунок 68).

Рисунок 68. Кнопка «Заменить»
|
|
|
Далее в открывшемся окне «Добавление пользователя» необходимо установить «галочку» в соответствующей строке и нажать на кнопку «Добавить» (Рисунок 69). 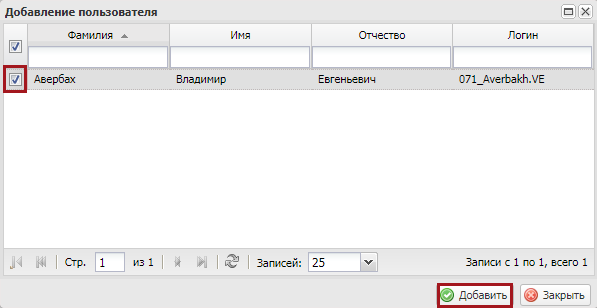
Рисунок 69. Кнопка «Добавить»
Для сохранения внесенных изменений необходимо нажать на кнопку «Сохранить» (Рисунок 70).

Рисунок 70. Кнопка «Сохранить»
Редактирование ранее выбранного утверждающего лица осуществляется аналогично описанию выше.
После формирования листа согласования лица, внесенные в перечень согласующих и утверждающих, последовательно осуществляют согласование приложения на закупку согласно п.п. 3.1.3.2настоящего руководства пользователя.
Согласование
Предусловие: осуществлен вход с ролью «Формирование и ведение Плана закупок (Согласование)».
Для согласования документа согласующему необходимо выделить соответствующую строку одним нажатием левой кнопки, нажать на кнопку «Согласование» и выбрать пункт [Внутреннее согласование] (Рисунок 71). 
Рисунок 71. Пункт [Внутреннее согласование]
При необходимости согласующее лицо может назначить другое ответственное за согласование лицо согласно описанию в п.п. 3.1.3.1 настоящего руководства пользователя.
В открывшемся окне «Лист согласования» необходимо нажать на кнопку «Согласовано» (Рисунок 72).
|
|
|

Рисунок 72. Кнопка «Согласовано»
В окне «Ввод комментария» при необходимости следует заполнить поле «Комментарий» и нажать на кнопку «Применить» (Рисунок 73).
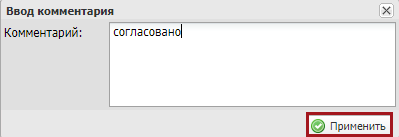
Рисунок 73. Кнопка «Применить»
После этого документ перейдет в статус «Согласовано».
Для отказа в согласовании документа согласующему необходимо выделить соответствующую строку одним нажатием левой кнопки мыши, нажать на кнопку «Согласование» и выбрать пункт [Внутреннее согласование] (Рисунок 74).

Рисунок 74. Пункт [Внутреннее согласование]
В открывшемся окне «Лист согласования» необходимо нажать на кнопку «Не согласовано» (Рисунок 75).

Рисунок 75. Кнопка «Не согласовано»
В окне «Ввод комментариев» необходимо заполнить поле «Комментарий» и нажать на кнопку «Применить» (Рисунок 76).
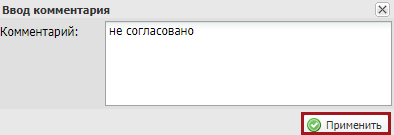
Рисунок 76. Кнопка «Применить»
Важно! Поле «Комментарий» обязательно для заполнения.
После этого документ перейдет в статус «Не согласовано».
Подписание
Предусловие: осуществлен вход с ролью «Формирование и ведение Плана закупок (Подписание)».
Для подписания согласованного документа утверждающему необходимо выделить соответствующую строку одним нажатием левой кнопки мыши, нажать на кнопку «Согласование» и выбрать пункт [Внутреннее согласование] (Рисунок 77).

Рисунок 77. Пункт [Внутреннее согласование]
При необходимости утверждающее лицо может назначить другое ответственное за утверждение лицо согласно описанию в п.п. 3.1.3.1 настоящего руководства пользователя.
В открывшемся окне «Лист согласования» необходимо нажать на кнопку «Подписано» (Рисунок 78).

Рисунок 78 Кнопка «Подписано»
В окне «Ввод комментария» при необходимости следует заполнить поле «Комментарий» и нажать на кнопку «Применить» (Рисунок 79).

Рисунок 79. Кнопка «Применить»
В результате статус документа изменится на «Подписано» и в реестре «КБК на закупку» по нему становится доступно распределение по КБК.
Для отказа в подписании документа, утверждающему необходимо выделить соответствующую строку одним нажатием левой кнопки мыши, нажать на кнопку «Согласование» и выбрать пункт [Внутреннее согласование] (Рисунок 80).

Рисунок 80. Пункт [Внутреннее согласование]
В открывшемся окне «Лист согласования» необходимо нажать на кнопку «Не подписано» (Рисунок 81).

Рисунок 81. Кнопка «Не подписано»
В окне «Ввод комментария» необходимо заполнить поле «Комментарий» и нажать на кнопку «Применить» (Рисунок 82).

Рисунок 82. Кнопка «Применить»
Важно! Поле «Комментарий» обязательно для заполнения.
После этого документ перейдет в статус «Не согласовано».
Дата добавления: 2018-02-28; просмотров: 520; Мы поможем в написании вашей работы! |

Мы поможем в написании ваших работ!
