Создание каркасной модели рудного тела
При достаточно простых контурах рудных тел создание каркасной модели - процесс быстрый и несложный. Для этого активируем инструмент «Создание каркаса», создаём новую триангуляцию (группу каркасов) и по очереди выделяем мышью контуры. Программа построит каркас между ними. Для получения замкнутой каркасной модели (солида) необходимо закрыть каркасом два крайних открытых контура. Это делается с помощью специального инструмента – «Закрыть конец». Выделяем контур и активируем инструмент. Дело сделано. В результате получаем солид, изображённый на рисунке 28.

Рис. 28
Но автоматическое построение не всегда безошибочно, поэтому любую каркасную модель необходимо проверять. Для этого служит инструмент «Проверка каркаса». Проверок две (рис. 29) – на самопересечение треугольников и на замкнутость всего каркаса, то есть на отсутствие в нём открытых сторон. Устанавливаем цвета, которыми будут отмечаться обнаруженные ошибки и запускаем процесс.

Рис. 29
Обнаруженные ошибки ликвидируются и производится повторная проверка. В результате крайняя проверка ошибок выявить не должна. Не забываем сохранить файл с моделью. При сохранении вводим название модели и её тип (в данном случае «Ore» - руда).
Программа позволяет рассчитать объём солида:
Каркас – Объёмы
Выбираем тип каркаса и его название, вводим имя будущего файла-отчёта (рис. 30). Запускаем.

Рис. 30
|
|
|
Результаты расчёта сохраняются в файле отчёта (рис.31), который можно открыть, как любой другой файл Микромайна.

Рис. 31
Расчёткомпозитных проб
Если повнимательнее посмотреть исходные данные по опробованию скважин, то можно заметить, что не все пробы имеют одинаковую длину. Чтобы компенсировать это все пробы по скважинам разбиваются на новые равные интервалы указанной длины, а содержания в них пересчитываются по формуле средневзвешанного.
Скважины/борозды – Расчёт композитов – Вдоль скважины
Определяем файл интервалов и его поля, настраиваем рассчитываемые поля (рис 32) – чтобы пересчитались координаты новых интервалов, задаём композитный интервал (в данном случае 1 м), задаём способ композитирования и название выходного файла (рис. 33). Запускаем процесс.
Важно: при построении каркасной модели используем только исходные данные опробования, композитированные пробы применяются исключительно для расчётов блочной модели.

Рис. 32

Рис. 33
Блочное моделирование и подсчёт запасов
Вначале создаём пустую блочную модель:
Моделирование – 3D оценка блоков – Пустая блочная модель
Настраиваем будущую модель, как показано на рисунке 34. Модель бы сразу ограничим созданным нами каркасом рудного тела. Активируем ограничение, выбираем «Каркас» и жмём кнопку «Далее» для дополнительных настроек. В появившемся окне определяем ограничивающий каркас и задаём метод субблокирования (деления основных блоков модели на части для более точного построения модели). Фактор субблоков по каждой оси устанавливаем равным 2 (рис. 35).Это значит, что основной блок может при необходимости быть поделён надвое по любой оси.
|
|
|

Рис. 34

Рис. 35
Далее определяем блоки (при помощи одноимённой кнопки основного окна). Нужно определить координатами границу области, в которой находится модель. Эти координаты определяются по положению курсора мыши на рабочем окне программы. Выведите на экран каркасную модель, сделайте вид в плане, мысленно заключите модель в прямоугольник и снимите плановые координаты его нижнего левого и верхнего правого углов. Затем сделайте вид сбоку и запишите диапазон высотных отметок, в которых расположена модель. Все эти данные вводятся в окне определения блоков (рис. 36). Дополнительно определяемся с размерами основных блоков (графа «Шаг»). Размеры эти зависят от габаритов и формы моделируемого рудного тела. В данном случае воспользуемся кубическими блоками со стороной в 5м.
|
|
|

Рис. 36
При помощи кнопки «Добавить поля» заранее создаём в блочной модели поле для интерполяции содержаний (рис. 37). При необходимости можно добавить и другие поля, например плотностей пород.

Рис. 37
Запускаем процесс создания модели.
Для просмотра созданной модели воспользуемся вкладкой Визекса «Блочная модель». Выбираем модель и устанавливаем соответствие координат (рис. 38). В других вкладках можно настроить внешний вид показываемой модели.

Рис. 38
Вместе с моделью выводим на экран скважины и проверяем, совпадают ли они. Результат представлен на рисунке 39.

Рис. 39
Приступаем к интерполяции содержаний золота в блоки. Воспользуемся для этого методом обратных расстояний:
Моделирование – 3D оценка блоков – Метод обратных расстояний (IDW)
Настройки основного окна показаны на рисунке 40.

Рис. 40
Обратите внимание, для расчётов используется именно файл композитов.
Определяем входные поля. Назначаем «Поле ввода 1» - содержание золота (AU), выставляем поля координат (рис. 41).

Рис. 41
Ставим галочку напротив функции «Использовать блочную модель из файла» и даём настройки при помощи кнопки «Далее» (рис. 42).
|
|
|

Рис. 42
Настраиваем параметры поиска данных для интерполяции. Для этого устанавливаем курсор в поле «Поиск данных» и нажимаем F4. По запросу вводим название набора настроек. В данном примере пробы будут захватываться шаром радиусом 100м (рис. 43), что соответствует изотропному распределению полезного компонента. При необходимости можно усложнить задачу – сделать захват с помощью эллипса с заданными параметрами размеров и пространственной ориентации.

Рис. 43
Запускаем процесс интерполяции с помощью кнопки в верхнем левом углу окна.
Выведем на экран блочную модель с цветовой кодировкой блоков в зависимости от содержания золота. Для этого, как и в предыдущий раз, используем вкладку Визекс «Каркасная модель», но во вкладке «Штриховки» активируем пункт «Передний план» и нажимаем «Далее». Определяем поле цвета – AU (рис. 44), затем вызываем окно настройки набора цветов так же, как и настройку поиска данных, через F4.
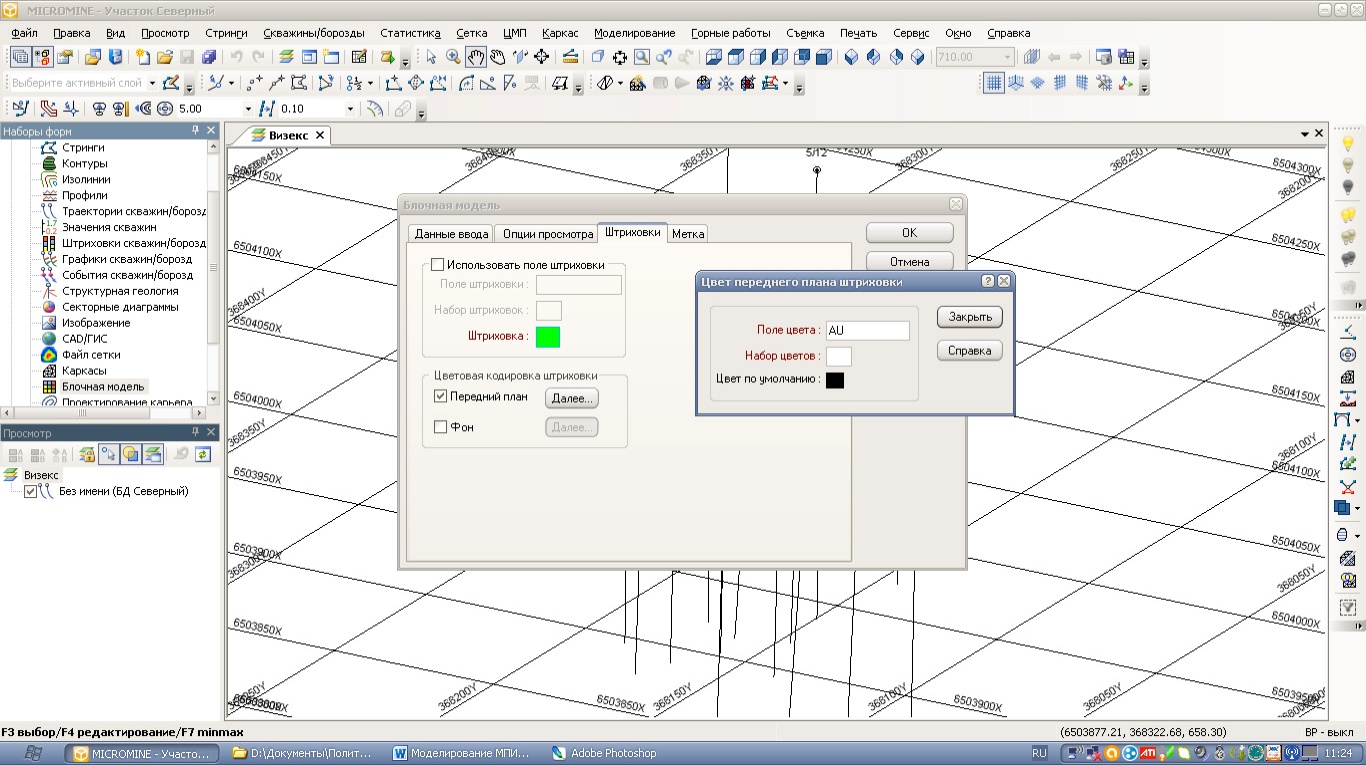
Рис. 44
Принцип создания набора цветов мы уже разбирали, когда выделяли пробы с содержанием, больше бортового. Пример набора цветов показан на рисунке 45.
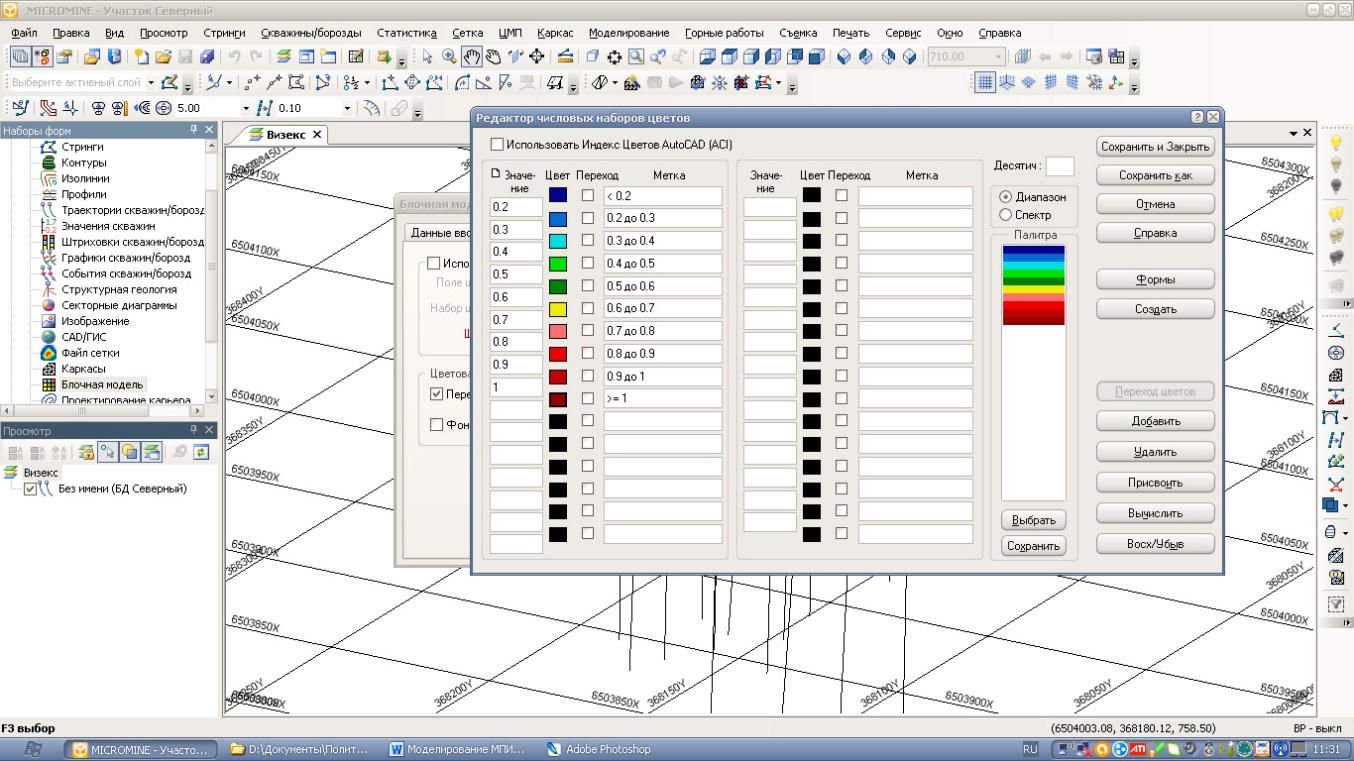
Рис. 45
Модель с цветовой кодировкой блоков показана на рисунке 46. Отлично видны зоны низких (синие оттенки) и высоких (красные оттенки) содержаний.
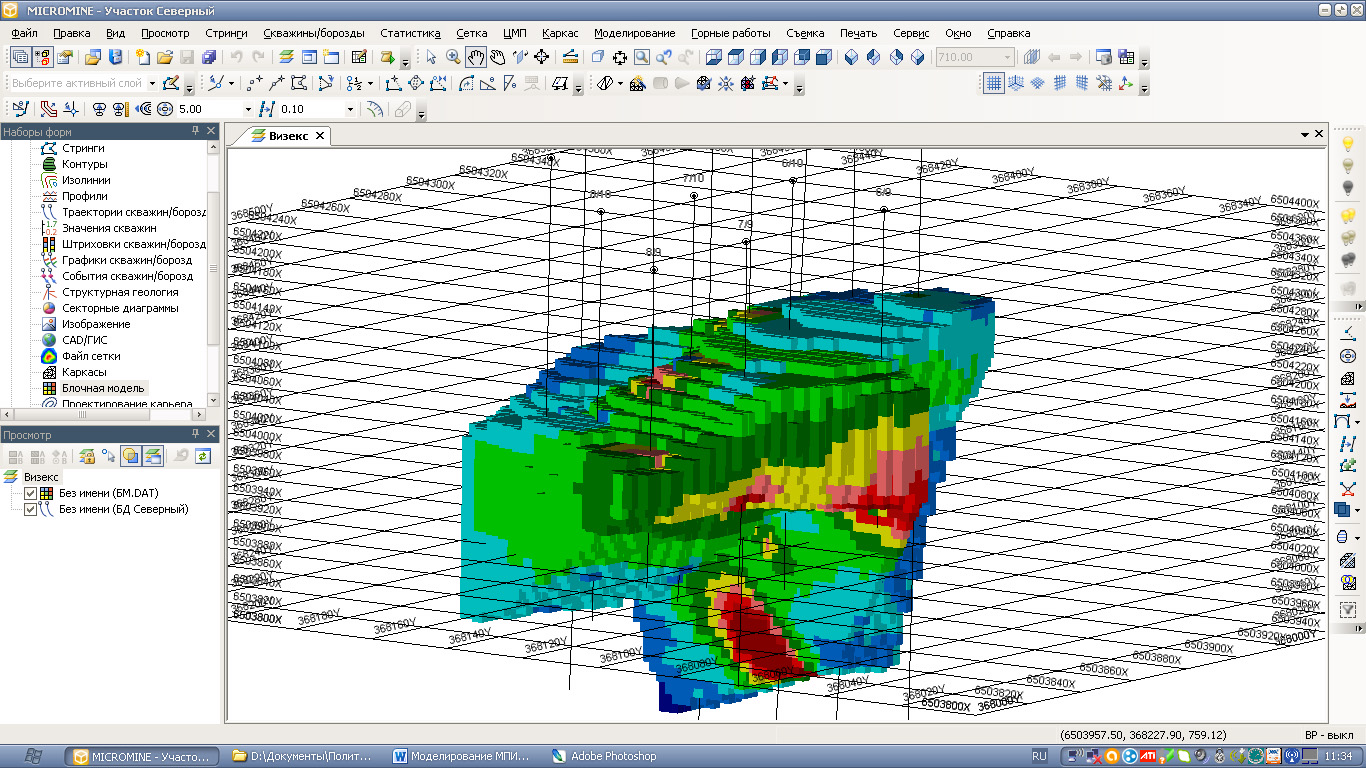
Рис. 46
Вот мы и подошли к финальной части работы – подсчёту запасов по блочной модели:
Моделирование – Отчёт по модели – Отчёт по блочной модели
Определяем блочную модель, на основании которой будут считаться запасы, устанавливаем, как обычно, соответствия координат, вводим значение плотности руды ( в данном случае 3.2 т/м3). Категории запасов определим по набору цветов, который использовали при кодировке блочной модели. Устанавливаем поле оценки (AU) и название файла-отчёта (рис. 47). Запускаем.

Рис. 47
Открываем файл «Запасы» (рис 48).

Рис. 48
В данной таблице непосредственно сами запасы не рассчитаны, но есть все данные для того, чтобы это сделать: количества руды, разбитые по группам содержаний и средние содержания в группах. Копируем данные подсчёта запасов в Excel и производим финальные расчёты. Итог подсчёта запасов представлен в таблице 1.
Таблица 1 «Запасы золота по категориям»
| Классы содержаний, г/т | Объём руды, м3 | Количество руды, т | Плотность руды, т/м3 | Среднее содержание, г/т | Запасы золота, кг | |
| От | До | |||||
| 0 | 0.2 | 4438 | 14200 | 3.2 | 0.164 | 2.3 |
| 0.2 | 0.3 | 68563 | 219400 | 3.2 | 0.269 | 59.0 |
| 0.3 | 0.4 | 197453 | 631850 | 3.2 | 0.351 | 221.8 |
| 0.4 | 0.5 | 118078 | 377850 | 3.2 | 0.443 | 167.4 |
| 0.5 | 0.6 | 45047 | 144150 | 3.2 | 0.545 | 78.6 |
| 0.6 | 0.7 | 28219 | 90300 | 3.2 | 0.646 | 58.3 |
| 0.7 | 0.8 | 13125 | 42000 | 3.2 | 0.740 | 31.1 |
| 0.8 | 0.9 | 6063 | 19400 | 3.2 | 0.841 | 16.3 |
| 0.9 | 1.0 | 3750 | 12000 | 3.2 | 0.957 | 11.5 |
| >1.0 | 9609 | 30750 | 3.2 | 1.451 | 44.6 | |
| ∑ | 494344 | 1581900 |
|
| 690.9 | |
2. Пример создания цифровой модели поверхности и подземных горных выработок
В данном примере мы разберём построение разнообразных горных выработок при помощи ГИС Micromine. Задача: смоделировать вертикальный шахтный ствол и квершлаг, пересекающий уже созданное нами рудное тело.
Но вначале необходимо создать цифровую модель поверхности (ЦМП), чтобы совместить с ней устье вертикального ствола.
ЦМП – Создать поверхность
ЦМП можно моделировать на основе различных данных, например оцифрованного плана поверхности, представленного в виде стринг-файла. Но в данном случае подобных данных у нас нет, так что воспользуемся координатами устьев скважин из соответствующего файла.
Устанавливаем файл ввода – «Координаты», тип «Данные» и файл вывода «ЦМП», тип «DTM» (рис. 49). Определяем поле Z.

Рис. 49
Нажимаем кнопку «Границы просмотра» и устанавливаем соответствие координат, Xи Y, как обычно, меняем местами (рис. 50). Здесь же можно ограничить ЦМП, задав максимальные и минимальные координаты.
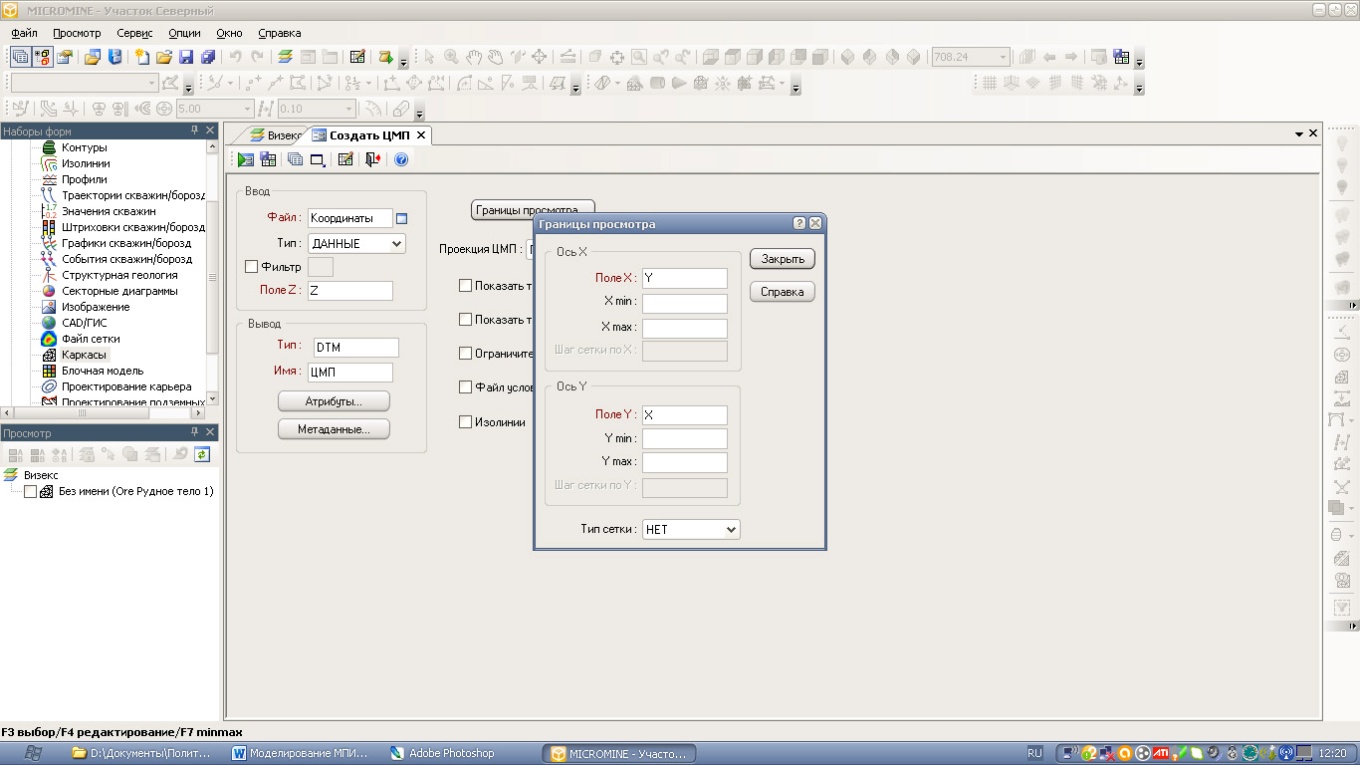
Рис. 50
Запускаем процесс при помощи кнопки в верхнем левом углу окна. Модель создана.
Теперь выводим на экран только что созданную ЦМП и каркасную модель рудного тела. Для наглядности лучше сделать их разных цветов (рис. 51). Если модели не расположены друг над другом, значит допущена ошибка в определении координат.

Рис. 51
Приступаем к созданию подземных горных выработок.
Основой для любой выработки служит осевая линия, которая создаётся при помощи тех же инструментов рисования, что и контуры рудного тела. Создаём новый стринг, активируем привязку к линии и ставим точку на нижней части ЦМП (наиболее близкой к рудному телу). Переходим в вид сбоку, отключаем привязку и проводим линию вертикально вниз (рис. 52). Просматриваем другие боковые виды и доводим линию до полной вертикальности. Сохраняем стринг под именем «Ствол».
Важно: осевые линии выработок с различными сечениями обязательно должны сохраняться в разные стринг-файлы.

Рис. 52
Далее требуется внутри рудного тела присоединить к осевой линии ствола линию будущего квершлага. Обязательно создаём новый стринг. Для удобства можно создать разрез и работать на нём. Линию квершлага сделаем наклонной (рис. 53), хотя в данном случае это не принципиально. В виде сверху линию также можно сделать дугообразной. Не забываем сохранить файл.

Рис. 53
Подготовка закончена, приступаем к созданию моделей.
Каркас – Каркас из осевой линии
Указываем файл ввода – это стринг-файл осевой линии. Первым делом поработаем с вертикальным стволом. Соответствие координат должно ввестись автоматически. Теперь настроим фигуру профиля. Собственно, модель выработки создаётся путём условного протягивания выбранного профиля по осевой линии. Профиль вертикального ствола примем как круг диаметром 6 метров, это значение и вводим в поле «Ширина» (рис. 54). В центре окна показана схема сечения, на которой есть красный крестик, указывающий точку, через которую сечение будет «нанизываться» на осевую линию. В данном случае нам нужно, чтобы крестик оказался в центре окружности-сечения. Это достигается путём установки смещений по координатным осям. Достичь результата нам помогут смещения на «-3» метра по обеим осям (рис. 54). Выбираем цвет выработки, желательно отличный от остальных моделей. Наконец нажимаем кнопку Атрибуты» и определяем тип модели (выберем Pit) и её название (Ствол). Запускаем процесс. Готовая модель сохраняется в новый файл с указанным именем.

Рис. 54
Аналогично создаём каркас для квершлага, только используем сечение «Трёхцентровая арка» шириной 4 метра, высотой 3 метра и опорной точкой посередине линии подошвы выработки (рис. 55). В «Атрибутах» вводим новое название файла (квершлаг) и запускаем процесс создания.

Рис. 55
Работа выполнена, осталось только посмотреть на результат. Для этого выводим на экран обе модели выработок, модели ЦМП и рудного тела (рис. 56 и рис. 57).
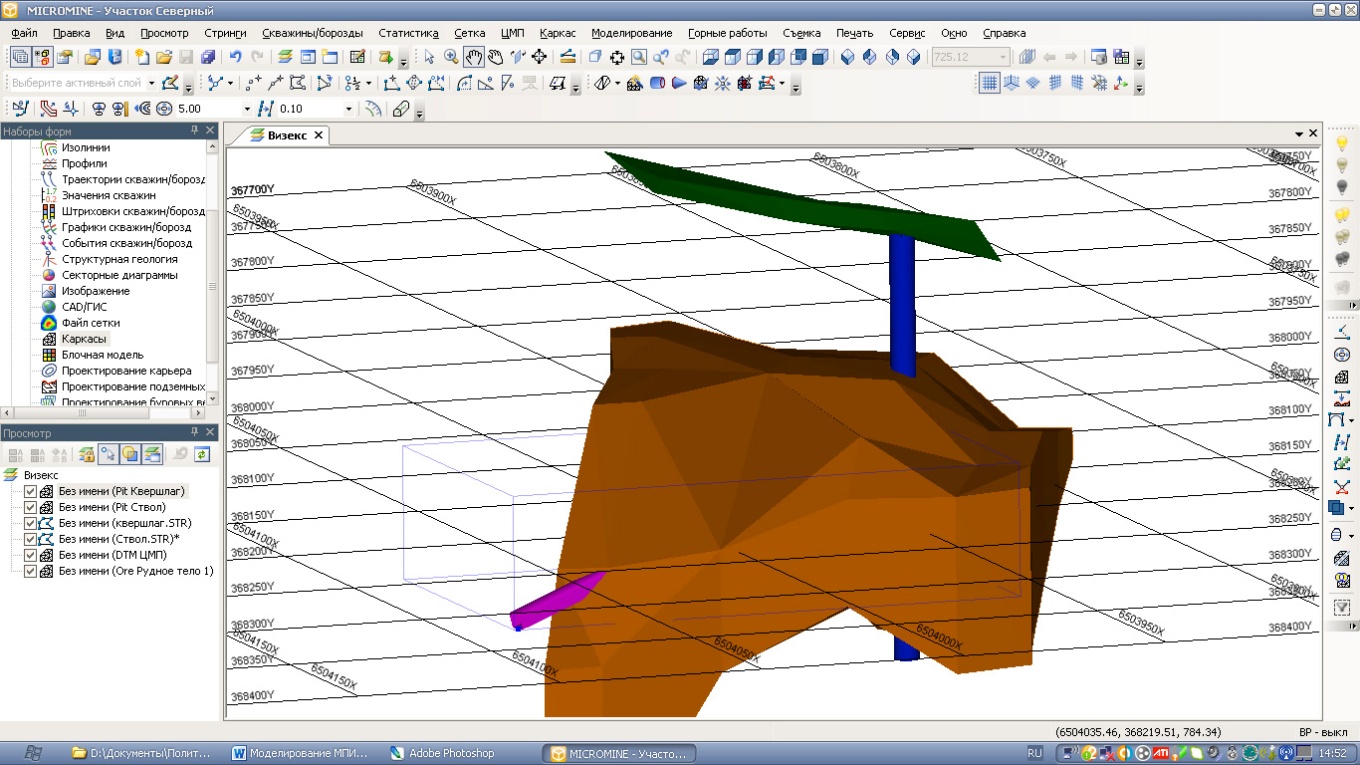
Рис. 56

Рис. 57
Дата добавления: 2018-02-28; просмотров: 3025; Мы поможем в написании вашей работы! |

Мы поможем в написании ваших работ!
