Создание контуров рудной зоны и каркасное моделирование
Пример моделирования участка золоторудного месторождения в ГИС Micromine
Создание и проверка базы данных
Удобнее всего использовать исходные данные в виде электронных таблиц Excel. При этом таблицы должны содержать обязательный минимальный набор информации, необходимый для вычислений. В него входят:
Ø Таблица «Координаты»: номер скважины, координаты X,Y,Z устьев разведочных выработок, общая глубина выработок.
Ø Таблица «Инклинометрия»: номер скважины, глубина интервала по скважине, азимут скважины на данном интервале, угол падения скважины.
Ø Таблица «Опробование»: номер скважины, интервалы опробования, выраженные в глубинах «От» и «До», содержание полезного компонента.
Важно: все глубины по скважинам берутся от их устьев.
Также могут присутствовать другие таблицы, например данные по литологии. В три обязательные таблицы также могут быть внесены дополнительные столбцы с данными.
Обратите внимание на то, что в каждой таблице обязательно должен присутствовать столбец и номерами скважин.
Важно: каждая таблица создаётся в Excel в отдельной вкладке.
После формирования таблиц каждую из них необходимо пересохранить в формате «CSV (разделители – запятые)»:
В MSExcel: Файл – Сохранить как - <Вводим название таблицы и выбираем соответствующий формат> (рис. 1)

Рис. 1
Приступаем к работе непосредственно с программой Micromine.
Первое, что нужно сделать – это создать проект (рис. 2), представляющий из себя папку, в которую будут сохраняться все рабочие файлы, генерируемые программой.
|
|
|
Файл – Проект - Создать

Рис. 2
Вводим название проекта и определяем путь к нему. Единицы измерения устанавливаем метрические (рис. 3).

Рис. 3
Признаком того, что проект создан , является появление в основном окне программы координатной сетки.
Следующий шаг – создание в Micromine файлов, в которые будут импортированы данные из электронных таблиц Excel.
Файл – Создать
В открывшемся окне вводим имя создаваемого файла, обычно такое же, как у соответствующей таблицы исходных данных (рис. 4). Тип файла – «Данные».
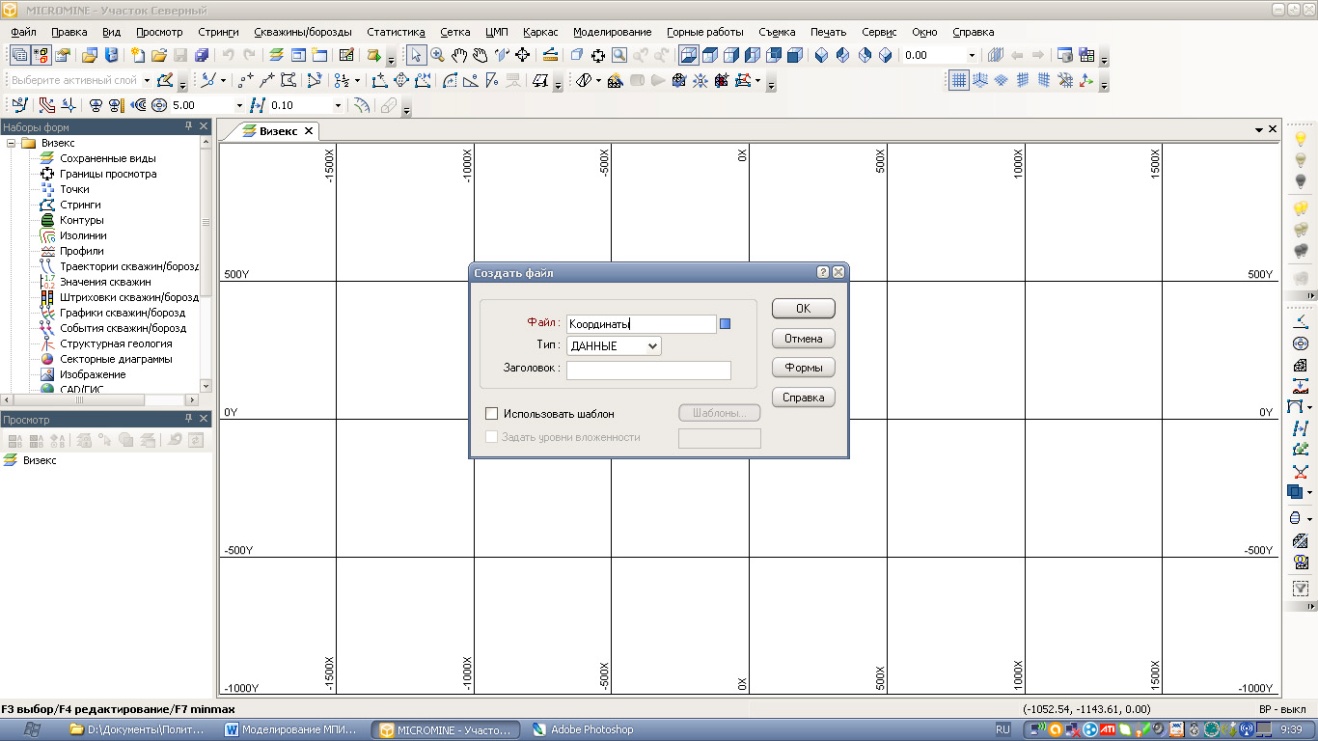
Рис. 4
Затем формируем структуру таблицы, которая должна быть идентична структуре исходных данных. С помощью инструментов «Вставить записи» и «Удалить записи» создаём такое же количество столбцов, как и в соответствующей таблице Excel. В графах «Имя поля» вводим названия столбцов. Определяем тип данных: для столбца «Скважина» - С (текстовый), для остальных столбцов – N(числовой). Определяем ширину столбцов (в данном случае 20) и количество знаков после запятой, зависящее от точности исходных данных (рис. 5). После завершения настроек необходимо сохранить файл и закрыть его, затем соглашаемся на создание файла. Пустая таблица должна появиться на экране.
|
|
|
Важно: всегда проверяйте правильность установки типов данных, программа не импортирует текст в числовые столбцы.
Точно таким же образом нужно создать файлы для остальных таблиц данных.
В файле «Опробование» дополнительно создается три поля (X, Y, Z) для последующего расчета 3D координат центральных точек интервалов опробования.

Рис. 5
Приступаем к импорту данных в Micromine:
Файл – Импорт – Текст
В поле «Путь к текстовому файлу» определяем файл CSV, содержащий импортируемую таблицу. Устанавливаем пропуск первой строки исходных данных, являющейся шапкой таблицы. «Формат текстового файла» устанавливаем «Разделители», сам разделитель определяем как «;».
Важно: для импорта из формата CSVнужно установить именно такой разделитель, в противном случае программа выдаст ошибку.
В поле «Файл» устанавливаем соответствующий импортируемой таблице созданный нами в Micromine файл (рис. 6).

Рис. 6
Запускаем процесс импорта.
По окончании операции программа выдаёт окно с отчётом, в котором указано число импортированных записей. Оно должно быть равно количеству записей в исходной таблице.
|
|
|
Для контроля открываем файл и проверяем наличие всех необходимых данных (рис.7).
Файл – Открыть

Рис. 7
Таким способом по очереди импортируются данные во все созданные файлы.
Важно: если после импорта в конце файла создались пустые строки, как это показано на рис. 7, их нужно удалить с помощью инструмента «Удалить записи».
Качество исходных данных имеет решающее значение для моделирования, поэтому ошибки в первичной информации недопустимы. Для выявления потенциальных ошибок необходимо провести проверку импортированных данных:
Скважины/борозды – Проверить – Скважины
Задача состоит в том, чтобы указать программе, какие данные где расположены, чтобы она произвела их проверку по установленным закономерностям. Заполняем поля основного окна и дополнительных вкладок «Поля устьев…», «Поля инклинометрии…», «Поля интервалов…» и «Опции» так, как показано на рисунках 8 – 12. Указываем название файла отчёта.

Рис. 8

Рис. 9
Важно: восточная координата соответствует Y геодезических координат, а северная – X.

Рис. 10

Рис. 11

Рис. 12
Программой предусмотрены достаточно широкие возможности для проверки, но в данном случае используем только проверку на отсутствующие скважины и интервалы.
|
|
|
Запускаем проверку.
Как и в случае с импортом данных, по окончании процесса выдаётся информация, в которой отражено количество ошибок в данных. Внизу экрана появляется отчёт, в котором необходимо исправить каждую указанную ошибку. Ошибки могут быть разными, чаще всего это отсутствие в одной из таблиц какой-нибудь скважины, разрыв в интервалах опробования или несовпадение конечной глубины скважины с последним значением интервала опробования. Ошибки исправляются непосредственно в файлах. После исправления всех обнаруженных ошибок производится повторная проверка и так процедура повторяется до полного устранения ошибок.
Важно: в таблице «Опробование» следующий интервал «от – до» должен начитаться с той же глубины, на которой закончился предыдущий, то есть интервалы должны быть неразрывны. Основная часть ошибок – именно разрывы интервалов.
Завершающий шаг данного этапа работы – объединение созданных и отредактированных файлов в базу данных.
Скважины/борозды – База данных – Создать
Выбираем создание базы данных скважин и даём базе имя. Создаём.
Фактически в следующем окне мы задаём ту же группу настроек, что и при проверке файлов, точно так же указываем файл устьев скважин, файл инклинометрии, определяем связь между необходимыми программе параметрами и столбцами в файлах (рис. 13). Не забываем, что координаты Xи Y необходимо поменять местами. Также с помощью кнопки «Файл интервалов» добавляем в базу данных файл «Опробование» и определяем столбцы «Скважина», «От» и «До» (рис. 14). Нажимаем «ОК».

Рис. 13

Рис. 14
И наконец нужно вычислить координаты центров проб:
Скважины/борозды – Создать – Координаты вдоль скважин/борозд
Задаём настройки, как это показано на рисунке 15 и запускаем процесс. Наличие координат проверяется в файле опробования.

Рис. 15
Визуализация данных
Задача состоит в том, чтобы построить в трёхмерном пространстве модели разведочных выработок с нанесёнными на них интервалами опробования и значениями содержаний полезного компонента.
Для удобства и наглядности есть смысл выделить цветом значения проб с содержанием, превышающим бортовое, принятое в данной работе равным 0.2 г/т.
Для этого создаём набор цветов:
Сервис – Наборы цветов – Числовые
Вводим значение содержания, по которому будут разделяться пробы и определяем цвет для проб ниже 0.2 г/т (оставим его чёрным) и выше этого значения (красный) (рис. 16). Обязательно сохраняем набор цветов.
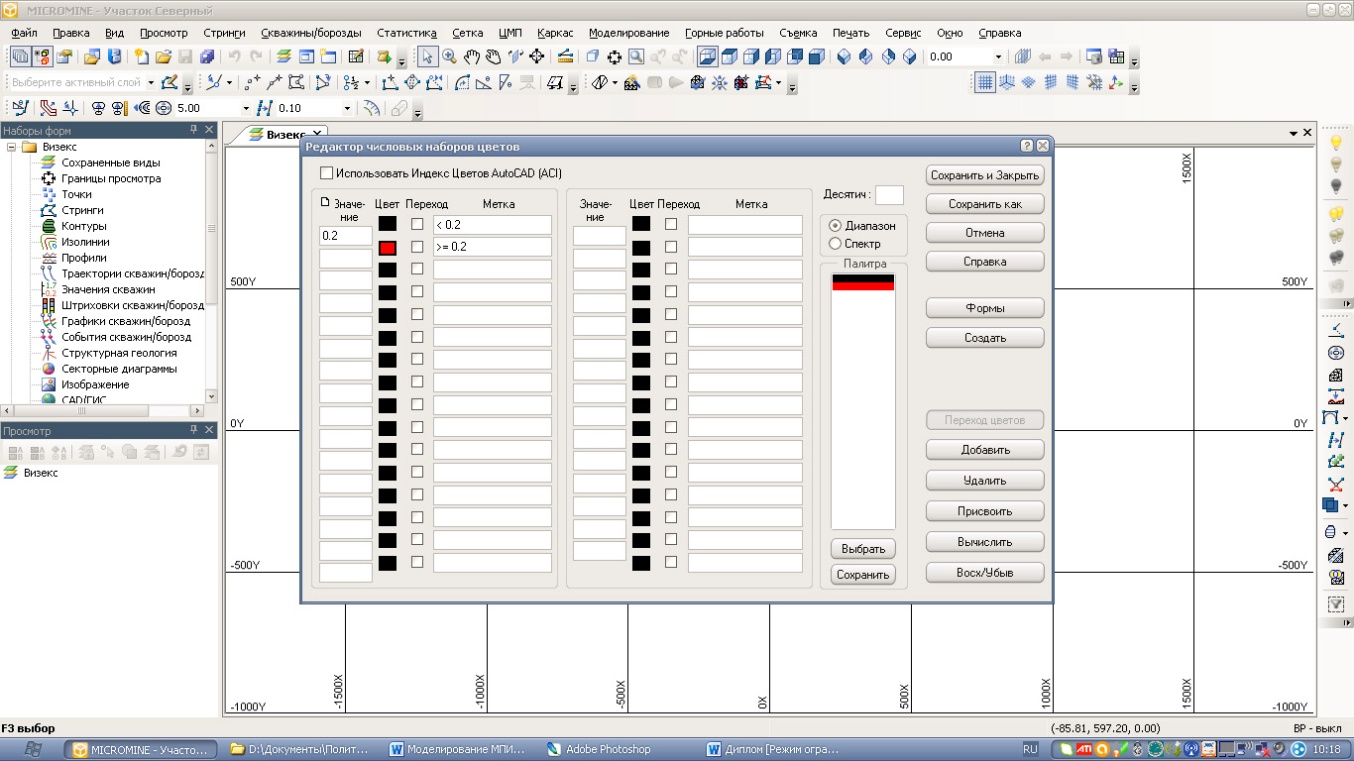
Рис. 16
Теперь можно выводить на экран скважины. Для этого воспользуемся инструментами Визекса – они расположены слева от основного рабочего поля программы. Вначале используем «Траектории скважин/борозд». В появившемся окне можно сделать разнообразные настройки отображения скважин, однако нам сейчас интересны только три вкладки: «Данные ввода» - основная вкладка, в которой указывается база данных и настраивается прорисовка траектории (рис. 17), «Устья» - здесь отмечаем, что устья необходимо показывать и выбираем для этого соответствующий символ (рис. 18), «Название выработок» - указываем, что название должно показываться и настраиваем его расположение относительно устья скважины, в данном случае по центру (рис. 19). Запускаем.

Рис. 17

Рис. 18

Рис. 19
На экране появляются скважины, построенные программой в 3Dпространстве с учётом инклинометрии (рис. 20).

Рис. 20
Теперь покажем значения скважин с помощью одноимённого инструмента Визекса. Во вкладке «Данные ввода» указываем рабочую базу данных, файл интервалов, поле с содержанием (AU) и созданный нами набор цветов (рис. 21). Вкладка «Опции просмотра» позволяет сделать дополнительные настройки, например расположение цифр относительно скважины (рис. 22).

Рис. 21

Рис. 22
Результат визуализации данных показан на рисунке 23. Обратите внимание, что зоны с богатыми содержаниями золота уже сейчас довольно отчётливо просматриваются.

Рис. 23
Создание контуров рудной зоны и каркасное моделирование
Первая задача в этого раздела – создать замкнутые 3D контуры, являющиеся сечениями рудного тела в плоскостях разведочных линий. Для этого необходимо построить по этим линиям вертикальные разрезы. Проще всего воспользоваться «инструментом разреза» из основной инструментальной панели, линия разреза задаётся с помощью мыши.
Важно: разрез имеет ширину захвата и отображаются на нём только те части скважин, которые попали в эту ширину. Следите за тем, чтобы нужные скважины отображались полностью.
Построенный программой разрез не является отдельным файлом, но лишь способом отображения группы скважин. В любой момент можно перейти к просмотру всех скважин при помощи кнопок 3D навигации.
Контур рудного тела создаётся на разрезе при помощи графических инструментов. Используем инструмент «Создать стринг». В появившемся окне выбираем «Контур» (рис. 24). Теперь проводим контур рудного тела, ориентируясь на зоны концентрации проб с высокими содержаниями, выделенными в нашем случае красным цветом. При необходимости могут быть применены дополнительные методы оконтуривания. Для привязки точек контура к скважинам используется «Переключатель режима привязки». Он активируется для присоединения контура к нужному интервалу опробования по скважине и отключается при отрисовке подвесок – боковых участков контура, выходящих за границы поля скважин. Подвески обычно создаются на половину ширины между соседними скважинами.
Важно: контур рудного тела обязательно должен отрисовываться по часовой стрелке. Только в этом случае его объём при расчётах будет положительным. Контуры, проведённые против часовой стрелки, считаются пустотами и их объём из общей суммы вычитается.
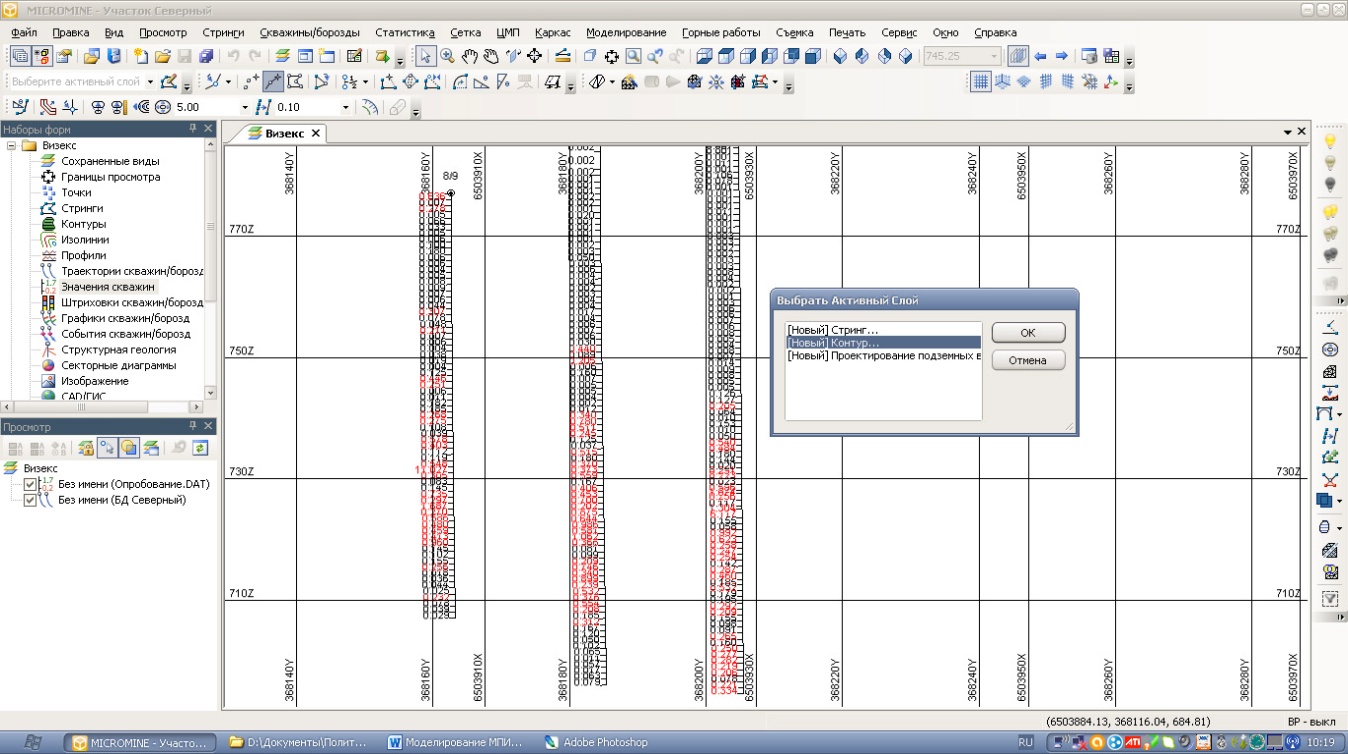
Рис. 24
Один из созданных контуров показан на рисунке 25.

Рис. 25
При построении контуров на других разрезах пользуемся инструментом «Новый полигон» и сохраняем все контуры в один файл.
Важно: построенный контур можно в любой момент отредактировать. Для этого нужно навести курсор на редактируемую точку контура и с нажатой левой кнопкой мыши переместить точку в нужное место. После редактирования файл контуров необходимо сохранить.
Также нужно продлить рудное тело перпендикулярно направлению разведочных линии на половину расстояния между ними. Проще всего для этой цели скопировать два крайних контура. Это делается очень просто: контур выделяется, зажимается и удерживается клавиша «Ctrl» и контур мышью переносится в нужное место (рис. 26). Всё это делается в режиме вида сверху.

Рис. 26
Однако не следует оставлять контуры в таком виде, их нужно отредактировать. Нередко сеть разведочных скважин бывает неоднородна, что как раз имеет место в нашем случае. На рисунке 26 видно, что контур по разведочной линии 6 заметно короче соседних просто потому, что в данной линии меньше скважин. так что есть смысл продлить контур до логичной длины. Также нужно внимательно рассмотреть контуры с разных ракурсов и при необходимости подправить подвески и упростить скопированные крайние контуры. Суть в том, чтобы рудное тело не имело необоснованных форм.
Важно: при редактировании мы имеем право изменять только те участки контуров, которые не опираются на скважины.
Исправленные контуры показаны на рисунке 27.

Рис. 27
Дата добавления: 2018-02-28; просмотров: 2818; Мы поможем в написании вашей работы! |

Мы поможем в написании ваших работ!
