Инструмент «Разделенная форма»
Разделенная форма — новая возможность в Microsoft Access 2007, которая позволяет одновременно отображать данные в режиме формы (отображается одна запись) и в режиме таблицы (отображаются все записи таблицы). Для построения в области объектов необходимо щелкнуть на таблице, для которой будет создана форма, на вкладке Созданиещелкнуть на кнопке Разделенная форма группы Формы. Если необходимо внести изменения в структуру формы, вызвать контекстное меню и выбрать строку Режим макета, а затем сохранить форму, щелкнув на кнопке Сохранитьпанели быстрого доступа.
3.1.3 Инструмент "Несколько элементов"
Форму, в которой отображается не одна, а одновременно несколько записей, можно создать инструментом «Несколько элементов». Чтобы создать данную форму выделим в области объектов (переходов) одну из таблиц. Затем перейдем на вкладку Создание и щелкнем на пиктограмме «Несколько элементов»
Форма похожа на таблицу, в ней одновременно отображаются несколько записей. Но эта форма предоставляет возможности для настройки, так как она отображается в режиме макета. В режиме макета можно легко осуществлять доработку формы (например, добавлять элементы управления и т.д.).
Создание формы в режиме Мастера
Создание формы на основе одной таблицы
Мастер создания форм позволяет выбрать поля, макет и стиль отображения формы. Для запуска Мастера необходимо на вкладке Созданиещелкнуть на кнопке Другие формы (группа Формы), а затем в открывшемся списке выбрать пункт Мастер форм. На экране появится первое окно мастера создания форм (рис. 3.4)
|
|
|

Рисунок 3.4. Окно Мастера форм
Из раскрывающегося списка Таблицы и запросынужно выбрать таблицу или запрос, которые содержат поля будущей формы. Таблицы в этом списке отображаются в алфавитном порядке. Список в области Доступные полязаполнится полями указанной таблицы или запроса. Из списка Доступные поля выбрать поля, включаемые в Форму. Для этого нужно щелкнуть на имени нужного поля, а затем на кнопке со значком ">" (или просто дважды щелкнуть на имени поля). Выделенное поле переместится в список Выбранные поля. Кнопка ">>" позволяет включить в список Выбранные полясразу все элементы из списка Доступные поля.
После нажатия кнопки Далее новое окно мастера предлагает выбрать внешний вид формы. Список доступных опций макета представлен справа, в виде группы переключателей: в один столбец, ленточный, табличный, выровненный. Слева расположена область предварительного просмотра, в которой при выборе соответствующего переключателя схематично отображается вид будущей формы. Необходимо щелкнуть на нужном переключателе, а затем – на кнопке Далее.
|
|
|
Следующее окно мастера предлагает выбрать стиль для формы. Список всех доступных стилей представлен в правой части окна. Щелкнув на одном из них, в расположенной слева области предварительного просмотра можно увидеть, как будет выглядеть новая форма.
На последнем этапе мастер предлагает указать заголовок для формы. Необходимо ввести нужный заголовок в соответствующее текстовое поле диалогового окна или оставить предложенное мастером имя без изменений (по умолчанию это название таблицы, на основе которой создавалась форма). Кроме того, установить одну из опций: Открыть форму для просмотра и ввода данных либо Изменить макет формы и щелкнуть на кнопке Готово.
Окно формы содержит (рис.3.5): имена полей; поля ввода; кнопки навигации по таблице. Перемещение на позицию после последней записи представляет пустую запись, в поля которой можно внести новое значение. Пустую запись можно так же выбрать, щелкнув по кнопке со «*».
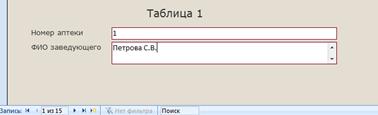
Рисунок 3.5. Пример формы
Дата добавления: 2018-02-28; просмотров: 845; Мы поможем в написании вашей работы! |

Мы поможем в написании ваших работ!
