СОЗДАНИЕ ТАБЛИЦ ДЛЯ РЕЛЯЦИОННОЙ СУБД ACCESS
Министерство образования и науки рФ
Севастопольский государственный университет
Кафедра информационных технологий и компьютерных систем
РАБОТА С БАЗАМИ ДАННЫХ
В MS ACCESS 2007
Методические указания
к выполнению лабораторных работ
по дисциплине «Информатика»
для студентов заочной формы обучения
направления 38.03.01 «Экономика»
Севастополь
2017
ВВЕДЕНИЕ
База данных (БД) предназначена для хранения информации, относящейся к определенной предметной области (ПО). ПО представляется множеством объектов и связей между ними. Примеры предметной области - отдел кадров, банк, магазин и т.д. В предметной области отдел кадров можно выделить такие объекты, как подразделение, сотрудник, приказ. При проектировании базы данных определяют свойства объектов (например, объект сотрудник характеризуется свойствами: ФИО, дата рождения, образование, паспортные данные) и атрибуты – описание отдельных свойства объекта.
База данных строится на основе определенной модели: реляционной, сетевой, иерархической. В реляционной базе данных информация об объектах предметной области хранится в виде связанных таблиц. Каждая таблица состоит из столбцов (их называют полями или атрибутами) и строк (их называют записями или кортежами). Таблицы в реляционных базах данных обладают рядом свойств: все данные одного поля – однотипны, каждое поле имеет своё название, на пересечении строки и столбца всегда имеется в точности одно значение, порядок следования записей в таблице – произвольный. В таблице реляционной БД выделяют ключевое поле, данные которого однозначно определяют каждую запись (строку) и используется для связи таблиц.
|
|
|
База данных в MS Access может содержать объекты следующих типов:
Таблицы – основные объекты для хранения информации БД.
Запросы – объекты для получения данных из одной или нескольких таблиц по заданным условиям
Формы – объекты для ввода данных.
Отчёты – объекты для вывода данных в удобной и наглядной форме.
Макросы – объекты-команды среды VBA для автоматизации повторяющихся операций.
Модули – объекты-процедуры среды VBA для обработки событий или выполнения вычислений.
При запуске Access 2007 в рабочей области программы появляется окно «Приступая к работе с Microsoft Office Access» (рис.1.1). Для создания базы данных выполняется щелчок на пиктограмме «Новая база данных». В правой части окна появляется информация об имени файла и директории для его хранения. По умолчанию имя файла - База данных1. Если имя файла указано без расширения, расширение (accdb) будет добавлено автоматически. Изменить имя файла и путь к директории для хранения файла БД можно в окне «Файл новой базы данных», щелкнув на пиктограмме «Поиск расположения для размещения базы данных»  . Сохранение базы данных в файл происходит автоматически после очередного действия.
. Сохранение базы данных в файл происходит автоматически после очередного действия.
|
|
|
Access 2007 содержит набор шаблонов баз данных, позволяющих вводить сведения о контактах, задачах, событиях, учащихся, основных средствах и др. (рис.1.1.). Шаблоны можно использовать сразу, либо изменить и настроить в соответствии с конкретными требованиями.
Открытие существующей БД производится с помощью правой колонки «Открыть последнюю базу данных», либо выбора пункта «Другие». Так же открыть и создать БД можно с помощью кнопки Office.
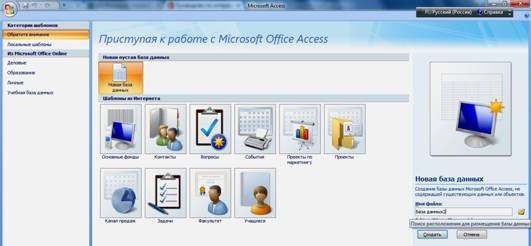
Рисунок 1.1. Окно «Приступая к работе с MicrosoftOfficeAccess»
После выбора режима создания новой или открытия существующей БД открывается окно приложения MS Access.
Интерфейс программы MS Access 2007 представлен на рис 1.2.
Строка заголовка содержит имя файла открытой базы данных. Слева от заголовка окна находится «Панель быстрого доступа», по умолчанию на ней находятся команды «Сохранить», «Отменить» и «Вернуть». Кнопка «Office» открывает стандартное меню, предназначенное для управления файлами и позволяет создать, открыть, сохранить и закрыть базу данных, организовать общий доступ к базе данных, переслать документы базы данных по электронной почте и вывести их на печать.
|
|
|
Лента содержит основные вкладки меню MS Access 2007: Главная, Создание, Внешние данные, Работа с базой данных. Каждая вкладка включает ряд интерфейсных групп. Например, вкладка Главная включает группы: Режимы, Буфер обмена, Шрифт, Текст RFT, Записи, Сортировка и фильтр, Найти. При решении определенных задач в строке Меню будут появляться дополнительные контекстно-зависимые вкладки. Например, при работе с таблицами баз данных в Меню появляется дополнительная вкладка «Режим таблицы», в которой собраны основные команды для работы с таблицами.
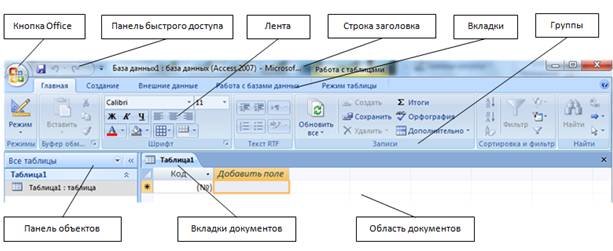
Рисунок 1.2. ИнтерфейсMicrosoftOfficeAccess
Центральная часть экрана служит для представления баз данных и других документов, которые редактируются в MS Access, и состоит из двух областей: панели объектов (слева) и области документов (справа). Панель объектов служит для отображении объектов открытой базы данных (таблиц, запросов, форм, отчетов, макросов) и позволяет переключаться между ними. Чтобы открыть документ базы данных, достаточно дважды щелкнуть кнопкой мыши на его названии в области переходов. Открытые объекты отображаются в Области документов на отдельной вкладке документов. Одновременно можно открыть несколько объектов.
|
|
|
В нижней части экрана MS Access 2007 находится строка состояния, где отображается текущий режим работы MS Access.
ЗАДАНИЕ № 1.
СОЗДАНИЕ ТАБЛИЦ ДЛЯ РЕЛЯЦИОННОЙ СУБД ACCESS
Цель – ознакомление с режимами создания таблиц, получение практических навыков в создании таблиц и организации связей между таблицами в СУБД Access.
Режимы создания таблиц
Основным режимом создания таблиц является режим Конструктора, так как он предоставляет пользователю большой выбор параметров для настройки любого элемента. В этом режиме создаётся только структура таблицы. Для ввода данных необходимо перейти в Режим таблицы. Структура таблицы включает имя поля, тип данных, которые содержит поле, и свойства полей.
Тип данных определяется значениями, которые предполагается хранить в поле, и операциями, которые будут выполняться с этими значениями. Access допускает использование следующих типов данных (таблица 1.1).
Таблица 1.1. Типы данных в Access
| Типы данных | Описание |
| Текстовый | Произвольный набор (не более 255) букв, цифр, знаков пунктуации. Может использоваться для хранения имен, адресов, телефонов, кратких описаний. |
| Числовой | Используется для хранения чисел |
| Дата/Время | Для хранения информации о дате и времени до 9999 года включительно |
| Денежный | Денежные значения и числовые данные, используемые в математических расчетах |
| Поле МЕМО | Для хранения комментариев (64Кб) |
| Счетчик | Специальное числовое поле, в котором Access автоматически присваивает уникальный порядковый номер каждой записи. Значение полей типа счетчика обновлять нельзя |
| Поле объекта OLE | Позволяет поместить в таблицу произвольный объект из другой программы |
| Гиперссылка | Адрес в Интернете, электронный адрес или адрес файла |
| Мастер подстановок | Создает поле, в котором предлагается выбор значений из списка или из поля со списком, содержащего набор постоянных значений или значений из другой таблицы |
| Логический | Содержит одно из двух значений: Истина или ЛОЖЬ |
Для создания таблицы в режиме Конструктора необходимо на вкладке Создание в группе Таблицы нажать кнопку Конструктор таблиц. В открывшемся окне (рис. 2.1) в столбце «Имя поля» ввести с клавиатуры названия полей, для каждого поля выбрать соответствующий тип в столбце «Тип данных» из раскрывающегося меню. Заполнение строки «Описание» необязательно и используется для внесения дополнительных сведений о поле.
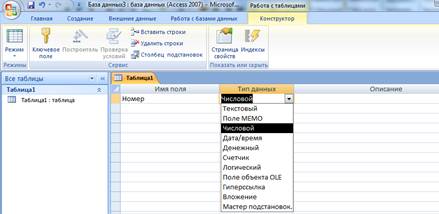
Рисунок 1.1. Окно Конструктора таблиц
В нижней части окна Конструктора таблиц можно задавать свойства полей либо использовать текущие настройки по умолчанию. Свойства зависят от типа поля:
– размер поля - определяется только для текстовых и Memo- полей; указывается максимальное количество символов в данном поле, например 10;
– формат поля определяется для полей числового, денежного типа, полей типа Счетчик и Дата\Время;
– число десятичных знаков - определяет количество разрядов в дробной части числа;
– маска ввода - определяет шаблон для ввода данных, например, настройка ввода номера телефона с дефисом после каждых двух цифр изображена на рис. 2.2;
– подпись поля - содержит надпись, которая может быть выведена рядом с полем в форме или отчете (данная надпись может и не совпадать с именем поля, а также может содержать поясняющие сведения);
– значение по умолчанию - содержит значение, устанавливаемое по умолчанию в данном поле таблицы, что облегчает ввод значений, повторяющихся чаще других;
– условие на значение - определяет множество значений, которые пользователь может вводить в это поле при заполнении таблицы, например, <=250.
– сообщение об ошибке - определяет сообщение, которое появляется на экране в случае ввода недопустимого значения;
– обязательное поле - установка, указывающая на то, что данное поле требует обязательного заполнения для каждой записи, папример, поле «Домашний телефон»
может быть пустым для некоторых записей (значение Нет), а поле «Фамилия» не может быть пустым ни для одной записи (значение Да).
– пустые строки - установка, которая определяет, допускается ли ввод в данное поле пустых строк.
В раскрывающемся меню «Тип данных» содержится «Мастер подстановок», который позволяет сформировать список значений для ввода в поле таблицы, при заполнении таблицы значения поля выбираются из меню. Мастер подстановок целесообразно использовать, если количество различных значений невелико. Для формирования списка на первом шаге Мастера устанавливается переключатель «Будет введен фиксированный набор значений». На втором шаге в столбец1 друг под другом вводятся элементы списка. На третьем шаге задается подпись (имя поля).

Рисунок 1.2. Настройка маски ввода
В режиме Конструктора задается ключевое поле, значение которого определяет все остальные значения в строке. Для этого после выбора поля нужно нажать кнопку Ключевое поле (рис 1.1). Если ключ является составным, то поля, входящие в состав ключа выделяются с помощью кнопки Ctrl. Создавая таблицы с помощью Конструктора, Access может автоматически создать первичный ключ, поставив перед первым указанным в структуре полем поле Код и задав для него тип Счетчик. Далеко не всегда такой автоматически определенный ключ бывает корректен. В большинстве случаев ключи должен определять сам разработчик.
Макет структуры таблицы нужно обязательно сохранить. После нажатия на кнопку Закрыть  появится запрос на сохранение изменений в таблице. Необходимо нажать кнопку Да, чтобы сохранить изменения, кнопку Нет, чтобы отменить изменения, или кнопку Отменить, чтобы оставить таблицу открытой. В появившемся окне вводится имя таблицы. Для заполнения таблицы на панели объектов выполняется двойной щелчок по имени таблицы, после чего она открывается в области документов. В ячейки таблицы вводятся данные с клавиатуры.
появится запрос на сохранение изменений в таблице. Необходимо нажать кнопку Да, чтобы сохранить изменения, кнопку Нет, чтобы отменить изменения, или кнопку Отменить, чтобы оставить таблицу открытой. В появившемся окне вводится имя таблицы. Для заполнения таблицы на панели объектов выполняется двойной щелчок по имени таблицы, после чего она открывается в области документов. В ячейки таблицы вводятся данные с клавиатуры.
В режиме таблицы можно начать ввод данных сразу, структура таблицы при этом будет создаваться автоматически. Полям присваиваются имена с последовательными номерами («Поле1», «Поле2» и т. д.). Для переименования столбца (поля) необходимо дважды щелкнуть по заголовку столбца и ввести новое имя.
Для создания таблицы в режиме Таблицы необходимо на вкладке Создание в группе Таблицы нажать кнопку Таблица  .
.
При создании новой пустой базы данных приложение Access 2007 открывает контекстную вкладку «Режим таблицы» автоматически. В окне отображается новая пустая таблица с именем Таблица1. При этом будет выделена первая пустая ячейка столбца с именем Добавить поле, которое необходимо заменить на нужное имя поля.
При использовании режима таблицы для задания ключевого поля и проверки типов данных нужно переключиться в режим Конструктора. На вкладке Главная нажать кнопку Режим, в появившемся раскрывающемся списке выбрать строку Конструктор.
Установление связей между таблицами
Связь между таблицами устанавливает отношения между совпадающими значениями в ключевых полях разных таблиц. В большинстве случаев с ключевым полем одной таблицы, являющимся уникальным идентификатором каждой записи, связывается внешний ключ другой таблицы.
Для определения связей нужно закрыть все таблицы. Далее на вкладке Работа с базами данных в группе Отношения нажать кнопку Схема данных. Access откроет окно Схема данных и окно Добавление таблицы. Если окно Добавление таблицы не появляется автоматически, то для его вызова на вкладке Связи необходимо нажать кнопку Отобразить таблицу или воспользоваться контекстным меню.
В окне Добавление таблицы нужно выделить имя таблицы, добавляемую в схему данных, и нажать на кнопку Добавить. После этого данное окно можно закрыть.
В окне Схема данных появятся имена всех указанных таблиц вместе со списками полей. Имена ключевых полей выделены полужирным шрифтом.
Для создания связи нужно выделить ключевое поле главной (ключевой) таблицы, нажать кнопку мыши, перетащить ее курсор на аналогичное поле в связываемой (подчиненной) таблице, после чего кнопку мыши отпустить. В результате появится диалоговое окно Изменение связей (рис 1.3)
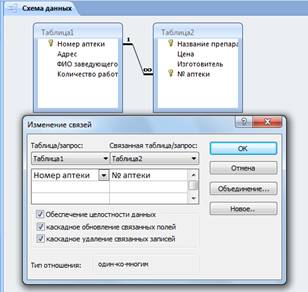
Рисунок 1.3. Окно «Схема данных»
В этом окне Access заполнил первую строку именем поля, по которому связывались таблицы. Чтобы в связанных таблицах не нарушалась целостность данных, нужно щелкнуть по флажку Обеспечение целостности данных. После этого Access сделает невозможным запись в неключевую таблицу такого значения общего поля, которого нет в таблице ключевой.
После установления целостности данных Access активизирует две дополнительные опции: Каскадное обновление связанных полей и Каскадное удаление связанных полей.
Если выбрать первую опцию, то при изменении какого-либо значения ключевого поля в ключевой таблице Access автоматически обновит значения этого поля для соответствующих записей во всех связанных таблицах. Выбор второй опции при удалении одной из записей в ключевой таблице приведет к удалению тех записей в другой таблице, которые имеют такое же значение ключа.
Для завершения процесса создания связей, нужно щелкнуть по кнопке Создать. Access нарисует линию между таблицами в окне Схема данных, указывающую на наличие связи между ними. Установленные связи необходимо сохранить.
Задание на выполнение
2.1 В MS Access cоздать базу данных, состоящую из двух связанных таблиц в соответствии с вариантом (таблица 1.2). Создание одной из таблиц выполнить в режиме Конструктора, второй – в режиме таблицы.
2.2 Заполнить таблицы. Количество записей должно быть не менее 15.
2.3 Установить связи между таблицами
Содержание отчета
Цель работы; постановка задачи; описание структуры таблиц; описание режимов создания таблиц и установления связей между таблицами; выводы по работе.
Варианты заданий
Таблица 1.2. Задания для выполнения лабораторной работы
| Вариант 1 - Кафедра | |||
| Таблица 1 | |||
| Имя поля | Тип данных | Свойства | |
| Номер | Счетчик | Ключевое поле | |
| ФИО сотрудника | Текстовый | Длина 30 | |
| Должность | Мастер подстановок | Профессор/доцент/преподаватель/ассистент | |
| Дата рождения | Дата/время | Краткий формат даты (ДД.ММ.ГГ); маска ввода | |
| Нагрузка | Числовой | Действительное, условие на значение > 700 | |
| Пенсионер | Логический | Да/нет | |
| Таблица 2 | |||
| Имя поля | Тип данных | Свойства | |
| Номер cотрудника | Счетчик | Ключевое поле | |
| Дисциплина | Текстовый | Длина 15, ключевое поле | |
| Группа | Текстовый | Длина 10 | |
| Количество студентов | Числовой | Целое | |
| Контроль | Мастер подстановок | Экзамен/зачет | |
| Вариант 2 - Деканат | |||
| Таблица 1 | |||
| Имя поля | Тип данных | Свойства | |
| Номер | Счетчик | Ключевое поле | |
| Кафедра | Мастер подстановок | Экономика/менеджмент/бухучет/финансы | |
| Номер телефона | Текстовый | Маска ввода XX-XX-XX | |
| ФИО заведующего | Текстовый | Длина 15 | |
| Число студентов | Числовой | Целое, условие на значение > 150 | |
| Магистратура | Логический | Да/нет | |
| Таблица 2 | |||
| Имя поля | Тип данных | Свойства | |
| Номер кафедры | Счетчик | Ключевое поле | |
| Группа | Текстовый | Длина 8, ключевое поле | |
| Староста | Текстовый | Длина 20 | |
| Количество студентов | Числовой | Целое, значение по умолчанию 20 | |
| Средний балл | Числовой | 2 знака после запятой значение по умолчанию 20 | |
| Вариант 3 - Бухгалтерия | |||
| Таблица 1 | |||
| Имя поля | Тип данных | Свойства | |
| Номер | Счетчик | Ключевое поле | |
| Кафедра | Мастер подстановок | Экономика/менеджмент/бухучет/финансы | |
| Номер телефона | Текстовый | Маска ввода XX-XX-XX | |
| Число преподавателей | Числовой | Целое, условие на значение > 10 | |
| Число инженеров | Числовой | Целое | |
| Таблица 2 | |||
| Имя поля | Тип данных | Свойства | |
| Номер кафедры | Счетчик | Ключевое поле | |
| ФИО сотрудника | Текстовый | Длина 30, ключевое поле | |
| Должность | Мастер подстановок | Преподаватель/инженер | |
| Дата рождения | Дата/время | Краткий формат даты (ДД.ММ.ГГ) | |
| Оклад | Денежный | Значение по умолчанию 15000,00 | |
| Пенсионер | Логический | Да/нет | |
| Вариант 4 – Оптовая фирма | |||
| Таблица 1 | |||
| Имя поля | Тип данных | Свойства | |
| Номер накладной | Счетчик | Ключевое поле | |
| Покупатель | Текстовый | Длина 15 | |
| Номер телефона | Текстовый | Маска ввода XX-XX-XX | |
| Дата | Дата/время | Краткий формат даты (ДД.ММ.ГГ) | |
| Город | Мастер подстановок | Севастополь/Симферополь/Ялта/Алушта | |
| Таблица 2 | |||
| Имя поля | Тип данных | Свойства | |
| Номер накладной | Счетчик | Ключевое поле | |
| Товар | Текстовый | Ключевое поле, длина 10 | |
| Количество | Числовой | Целое, условие на значение > 10 | |
| Цена | Денежный | Значение по умолчанию 50,00 | |
| Стоимость | Денежный | С разделителями разрядов | |
| Сертификат | Логический | Да/нет | |
| Вариант 5 – Автомагазин | |||
| Таблица 1 | |||
| Имя поля | Тип данных | Свойства | |
| Номер заявки | Счетчик | Ключевое поле | |
| Покупатель | Текстовый | Длина 15 | |
| Номер телефона | Текстовый | Маска ввода XX-XX-XX | |
| Дата | Дата/время | Краткий формат даты (ДД.ММ.ГГ) | |
| Число вариантов | Числовой | Целое, условие на значение > 2 | |
| Таблица 2 | |||
| Имя поля | Тип данных | Свойства | |
| Номер заявки | Счетчик | Ключевое поле | |
| Автомобиль | Мастер подстановок | Тойота/Волга/Субару/Вольво | |
| Цвет | Текстовый | Длина 10 | |
| Цена | Денежный | С разделителями разрядов | |
| Дата выпуска | Дата/время | Краткий формат даты (ДД.ММ.ГГ) | |
| Пробег | Числовой | Целое, значение по умолчанию 0 | |
| Наличие на складе | Логический | Да/нет | |
| Вариант 6 – Аптека | |||
| Таблица 1 | |||
| Имя поля | Тип данных | Свойства | |
| Код препарата | Числовой | Ключевое поле | |
| Наименование | Текстовый | Длина 15 | |
| Форма выпуска | Мастер подстановок | Таблетки/капсулы/ампулы/капли | |
| Срок годности | Дата/время | Краткий формат даты (ДД.ММ.ГГ) | |
| Цена | Денежный | Значение по умолчанию 20,00 руб | |
| Таблица 2 | |||
| Имя поля | Тип данных | Свойства | |
| Номер чека | Счетчик | Ключевое поле | |
| Код препарата | Числовой | Ключевое поле | |
| ФИО продавца | Текстовый | Длина 20 | |
| Дата | Дата/время | Краткий формат даты (ДД.ММ.ГГ) Маска ввода | |
| Количество | Числовой | Целое, условие на значение > 1 | |
| Рецепт | Логический | Да/нет | |
| Вариант 7 – Таксопарк | |||
| Таблица 1 | |||
| Имя поля | Тип данных | Свойства | |
| Номер | Счетчик | Ключевое поле | |
| Госномер | Текстовый | Длина 15 | |
| Марка | Мастер подстановок | Тойота/Волга/Киа/Шевроле | |
| Цвет | Текстовый | Длина 10 | |
| Год выпуска | Числовой | Целое, значение по умолчанию - 2005 | |
| Дата ремонта | Дата/время | Краткий формат даты (ДД.ММ.ГГ) | |
| Таблица 2 | |||
| Имя поля | Тип данных | Свойства | |
| Номер такси | Счетчик | Ключевое поле | |
| ФИО водителя | Текстовый | Длина 30 | |
| Категория | Мастер подстановок | А/В /С | |
| Стаж | Числовой | Целое, условие на значение > 3 | |
| Оклад | Денежный | С разделителями разрядов | |
| Пенсионер | Логический | Да/нет | |
| Вариант 8 – Библиотека | |||
| Таблица 1 | |||
| Имя поля | Тип данных | Свойства | |
| Номер отдела | Счетчик | Ключевое поле | |
| Отдел | Мастер подстановок | Учебный/художественный/научный/читальный зал | |
| Номер телефона | Текстовый | Маска ввода XX-XX-XX | |
| ФИО заведующего | Текстовый | Длина 20 | |
| Число сотрудников | Числовой | Целое, значение по умолчанию - 5 | |
| Объем фонда | Числовой | Целое, условие на значение > 1000 | |
| Таблица 2 | |||
| Имя поля | Тип данных | Свойства | |
| Номер отдела | Счетчик | Ключевое поле | |
| Название книги | Текстовый | Ключевое поле | |
| Число экземпляров | Числовой | Целое | |
| Автор | Текстовый | Длина 20 | |
| Дата возврата | Дата/время | Краткий формат даты (ДД.ММ.ГГ) | |
| Наличие | Логический | Да/нет | |
| Вариант 9 – Аэропорт | |||
| Таблица 1 | |||
| Имя поля | Тип данных | Свойства | |
| Номер рейса | Числовой | Ключевое поле | |
| Тип самолета | Мастер подстановок | Боинг/Ан /Ту/Ил | |
| Маршрут | Текстовый | Длина 20 | |
| Количество мест | Числовой | Целое, значение по умолчанию - 100 | |
| Время вылета | Дата/время | Краткий формат времени | |
| Время в пути | Числовой | 2 знака после запятой | |
| Таблица 2 | |||
| Имя поля | Тип данных | Свойства | |
| Номер заказа | Счетчик | Ключевое поле | |
| Номер рейса | Числовой | Ключевое поле | |
| Дата вылета | Дата/время | Краткий формат даты (ДД.ММ.ГГ), маска ввода | |
| Число свободных мест | Числовой | Целое | |
| Количество билетов | Числовой | Целое, условие на значение > 1 | |
| Бронирование | Логический | Да/нет | |
| Вариант 10 – Поликлиника | |||
| Таблица 1 | |||
| Имя поля | Тип данных | Свойства | |
| Номер поликлиники | Числовой | Ключевое поле | |
| Номер телефона | Текстовый | Маска ввода XX-XX-XX | |
| ФИО заведующего | Текстовый | Длина 20 | |
| Число врачей | Числовой | Целое, значение по умолчанию - 20 | |
| Число медсестер | Числовой | Целое, условие на значение > 20 | |
| Таблица 2 | |||
| Имя поля | Тип данных | Свойства | |
| Номер посещения | Счетчик | Ключевое поле | |
| Номер поликлиники | Числовой | Ключевое поле | |
| Дата посещения | Дата/время | Краткий формат даты (ДД.ММ.ГГ) | |
| ФИО врача | Текстовый | Длина 20 | |
| Диагноз | Мастер подстановок | Грипп/ангина/бронхит/отит | |
| Госпитализация | Логический | Да/нет | |
ЗАДАНИЕ №2
Дата добавления: 2018-02-28; просмотров: 2027; Мы поможем в написании вашей работы! |

Мы поможем в написании ваших работ!
