Автозаполнение ячеек (копирование с заполнением)
Для автозаполнения необходимо выполнить следующие действия:
Ø выделяем исходную ячейку, в нижнем правом углу находится маркер заполнения, помещаем курсор мыши на него, он примет вид +

Ø при нажатой левой клавише растягиваем границу рамки на группу ячеек. При этом все выделенные ячейки заполняются содержимым первой ячейки. При копировании с автозаполнением изменяются адреса ячеек (относительная ссылка) в формулах. Например, формула = А1 + В1 изменится на = А2 + В2.
Если формула содержит адреса, ссылка на которые не должна изменяться используется абсолютная ссылка, перед этим адресом необходимо указать знак $. Например:
= $A$5 * A6. При копировании этой формулы в следующую строку ссылка на первую ячейку останется неизменной, а второй адрес в формуле изменится.
Ø Чтобы вручную не набирать знаки доллара при записи ссылок, можно воспользоваться клавишей F4, которая позволяет «перебрать» все виды ссылок для ячейки.
Ø Чтобы использовать в формуле ссылку на ячейки с другого рабочего листа, нужно применять следующий синтаксис: Имя_Листа!Адрес_ячейки (Пример записи: Лист2!С20).
Ø Чтобы использовать в формуле ссылку на ячейки из другой рабочей книги, нужно применять следующий синтаксис: [Имя_рабочей_книги]Имя_Листа! Адрес_ячейки (Пример записи: [Таблицы.хlsx]Лист2!С20).
Вычисление с помощью функций
Программа MS Excel содержит более 150 встроенных функций для обработки данных. Для удобства поиска все функции разбиты на категории, внутри каждой категории они отсортированы в алфавитном порядке. Кроме этого есть две категории – «10 недавно использовавшихся» и «Полный алфавитный перечень», в котором все встроенные функции располагаются в алфавитном порядке.
|
|
|
Функция– это уже готовая сложная формула, по которой производятся вычисления над группой данных определённого типа. Функции задаются с помощью формул, которые выполняют вычисления по заданным величинам, называемым аргументами, и в указанном порядке, называемом синтаксисом. Например, функция СУММ складывает значения группы ячеек. Список аргументов может состоять из чисел, текста, логических величин (например ИСТИНА или ЛОЖЬ), массивов, или ссылок.. Кроме того, аргументы могут быть как константами, так и формулами. Эти формулы, в свою очередь, могут содержать другие функции.

Написание функции начинается с указания имени функции, затем вводится открывающая скобка, указываются аргументы (например, А1:Н1 указывает адреса ячеек, с которыми нужно производить вычисления), отделяющиеся запятыми, а затем — закрывающая скобка. Если написание формулы начинается с функции, перед именем функции вводится знак равенства.
|
|
|
Можно ввести функцию в ячейку самостоятельно, набрав непосредственно её текст, или воспользоваться мастером функций, при этом функции могут быть вложенными друг в друга, но не более 8 раз. Главными задачами при использовании функции являются определение самой функции и аргумента. Как правило, аргументом являются адреса ячеек. Если необходимо указать диапазон ячеек, то первый и последний адреса разделяются двоеточием, например А12:С20. Чтобы воспользоваться услугами мастера функций, выполните указанные действия.
Ø Активизировать ячейку, в которую необходимо поместить функцию.
Ø Выбрать команду Формулы – Библиотека Функция – вставить функцию  либо нажать кнопку
либо нажать кнопку  панели Редактирование вкладки Главная.
панели Редактирование вкладки Главная.
ИЛИ
Ø Активизировать ячейку, в которую необходимо поместить функцию.
Ø ввести знак = непосредственно в ячейку или в строку формул.
Ø нажать кнопку раскрывающегося списка функций (рис 23).
Ø выбрать из списка интересующую функцию. Если функцию найти не удаётся, выберите пункт Другие функции, расположенный в самом конце списка.
В первом появившемся окне Мастера функций:
Ø определите категорию и название конкретной функции (рис. 24).
|
|
|
Ø во втором окне необходимо определить аргументы функции (рис 25.). Если в качестве аргумента нужно ввести адреса ячеек, нажмите кнопку свёртывания панели формул (рис. 25.), введите адреса ячеек и опять нажмите кнопку свёртывания панели формул. В выделенной ячейке появится формула с указанными ячейками в качестве.
Ø если аргументом является несколько диапазонов ячеек, то действие следует повторить.
Ø для завершения работы нажмите OK. В исходной ячейке окажется результат вычисления
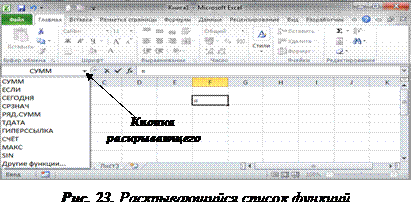

Влияющая ячейка – это ячейка, которая ссылается на формулу в другой ячейке.
Зависимая ячейка – это ячейка, которая содержит формулу.
Чтобы отобразить связи ячеек, нужно выбрать команды Влияющие ячейки или Зависимые ячейки группы Зависимости формулвкладки Формулы.
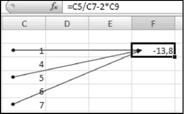
При необходимости можно внести изменения в формулу. Для этого:
Ø выделите ячейку содержащую функцию
Ø нажмите кнопку Изменить формулу  в строке формул и внесите необходимые изменения. Затем нажмите ОК, формула будет изменена.
в строке формул и внесите необходимые изменения. Затем нажмите ОК, формула будет изменена.
Примечание. Если в качестве аргумента нужно задать диапазон ячеек, укажите через двоеточие адреса ячеек стоящих в левом верхнем и правом нижнем углу этого диапазона. Например: D8:G14.
Дата добавления: 2018-02-28; просмотров: 408; Мы поможем в написании вашей работы! |

Мы поможем в написании ваших работ!
