Интерфейс табличного процессора Microsoft Excel (версии 2010 и новее)
ТЕМА: Назначение и возможности табличного процессора MS Excel .
Общие сведения
Microsoft Office Excel представляет собой мощный табличный процессор, который широко используется как рядовыми пользователями, так и специалистами узкого профиля для работы с электронными таблицами.
Электронная таблица – это информационная технология для профессиональной работы с данными, представляющая собой аналог обычной таблицы и позволяющая производить разнообразные вычисления с числовыми данными. Электронные таблицы позволяют автоматизировать выполнение однотипных вычислений и пересчета с изменяющимися исходными данными, а также обрабатывать числовую информацию в массиве баз данных, анализировать финансы, доходы, налоги и так далее. В ячейки электронной таблицы можно вносить текст, числа, формулы. Электронные таблицы часто используются в качестве простых баз данных или как приложение для построения графиков и диаграмм. Для управления электронной таблицей созданы специальные программные продукты – табличные процессоры.
Табличный процессор – комплекс программных средств для математической, статистической и графической обработки текстовых и числовых данных в табличном виде.
Ячейка - элементарная единица таблицы. Имеет свой адрес в виде А1, В2, ВЗ и т. д., где буква - номер столбца, а число - номер строки. Может содержать текст, число, формулу и пр.
Формула - выражение, в соответствии с которым вычисляется значение ячейки. В формулу могут входить математические операции, например, сложение и умножение.
|
|
|
Оператор – обозначение для операций, которые следует выполнить над операндами формулы.
В Microsoft Ехсе1 включено четыре вида операторов: арифметические, текстовые, операторы сравнения и адресные операторы.
Ссылка – указание на ячейку. Если необходимо, чтобы в ячейке содержалось значение другой ячейки, введите знак равенства, после которого укажите на эту ячейку (сделайте ссылку). Ячейка, содержащая формулу, называется зависимой ячейкой, её значение зависит от значения другой ячейки. Формула может вернуть другое значение, если изменить ячейку, на которую формула ссылается. Следующая формула умножает значение ячейки В15 на число 5 =В15*5 .Формулы могут ссылаться на ячейки или на диапазон ячеек (знак : указывает на диапазон от ячейки 1 до ячейки N, знак ; указывает на перечисление ячеек (иногда не смежных)), а также на имена или заголовки, представляющие ячейки или диапазоны ячеек
Основными возможностями применения MS Excel являются:
Ø решение числовых задач, требующих больших вычислений (создание отчетов, анализ результатов);
|
|
|
Ø создание диаграмм;
Ø организация списков (создание и использование сложно структурированных таблиц);
Ø доступ к данным других типов (возможность импортирования данных из множества различных источников);
Ø создание рисунков и схем (использование фигур и объектов SmartArt);
Ø автоматизация сложных задач (с использованием макросов).
Нововведениями в Excel (после версии 2010) является следующее:
Ø новый пользовательский интерфейс, основанный на лентах и вкладках (рис. 1);
Ø большая размерность рабочих листов (количество строк 1 048 576 против 65 536 в Excel 2003; количество столбцов 16384 против 256 в Excel 2003);
Ø увеличение количества возможных уровней сортировки (до 64), уровней вложений в формуле (до 64), аргументов функции (до 255), отображаемых в ячейке символов (до 32 000), отображаемых в списке автофильтра элементов (до 10 000);
Ø новые форматы файлов (основанные на формате xml);
Ø таблицы на рабочих листах (новый объект с расширенными возможностями по работе с ним);
Ø стили и темы (усовершенствованные средства для оформления таблиц), добавление новых полезных шаблонов рабочих книг;
Ø улучшение внешнего вида диаграмм и графиков;
Ø усовершенствованный режим «Разметка страницы»;
|
|
|
Ø расширенные возможности условного форматирования (неограниченное количество накладываемых на ячейку условий, новые средства визуализации данных в зависимости от значений);
Ø обобщенные опции (сведение множества различных опций в одно диалоговое окно);
Ø средства SmartArt (полезные для построения схем и рисунков);
Ø автозаполнение формул (помощь при записи формулы в ячейку) и возможность изменения размера строки формулы при вводе;
Ø новые функции в списке функций (введены 5 новых функций);
Ø улучшенные сводные таблицы;
Ø улучшенные возможности масштабирования рабочих листов;
Ø использование центра управления безопасностью (для различных настроек доступа и работы с конкретным файлом);
Ø проверка совместимости с другими версиями Excel.
Интерфейс табличного процессора Microsoft Excel (версии 2010 и новее)
В верхней части окна расположена лента со вкладками инструментов, панель быстрого доступа, строка заголовка. Под лентой меню расположена строка, в которой отображается название активной ячейки, а также строка ввода формул или содержимого выделенной ячейки. В нижней части окна расположена строка состояния, которая содержит различного рода вспомогательную информацию по работе с программой.
|
|
|
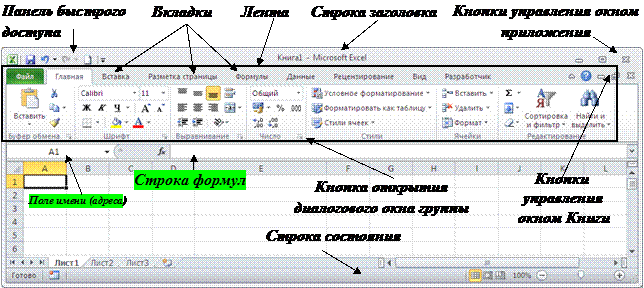
Рис.1. Основные элементы окна MS Excel 2010
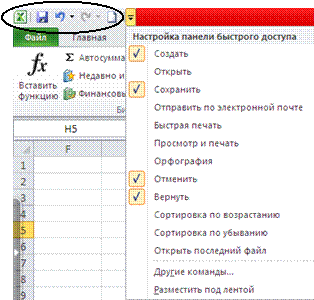 Панель быстрого доступа
Панель быстрого доступа
На панели (рис. 2) размещены кнопки наиболее часто выполняемых операций. По умолчанию это: Сохранить, Отменить ввод, Повторить ввод. На панель могут быть добавлены кнопки из раскрывающегося по кнопке  списка настройки, либо любые другие команды при использовании пункта Другие команды →Панель быстрого доступа. Для добавления и удаления определенных команд, необходимо их выделить в левой части окна и добавить на правую, а также указать, будет ли панель иметь заданный вид при открытии всех других документов, выбрав из списка пункт Для всех документов (по умолчанию), или только для определенного документа.
списка настройки, либо любые другие команды при использовании пункта Другие команды →Панель быстрого доступа. Для добавления и удаления определенных команд, необходимо их выделить в левой части окна и добавить на правую, а также указать, будет ли панель иметь заданный вид при открытии всех других документов, выбрав из списка пункт Для всех документов (по умолчанию), или только для определенного документа.
Лента главного меню Рис. 2. Панель быстрого доступа
Лента главного меню включает в себя вкладки: Файл, Главная, Вставка, Разметка страницы, Формулы, Данные, Рецензирование, Вид, Разработчик (если вкладка не отображается, следуетвыбрать Файл→ Параметры настройка ленты→ включить в правой части окна Настройка ленты отображение вкладки Разработчик (поставить галочку). Каждая вкладка содержит группы инструментов, предназначенных для выполнения определенного класса задач. Также существуют специализированные вкладки, которые появляются в ленте меню на время работы с определенными объектами.
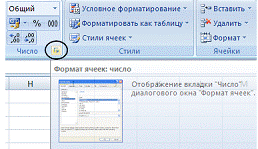 На панелях инструментов вкладок вынесены наиболее часто используемые кнопки. Другие нужные команды группы можно вызвать, нажав на небольшую стрелку
На панелях инструментов вкладок вынесены наиболее часто используемые кнопки. Другие нужные команды группы можно вызвать, нажав на небольшую стрелку  в правом нижнем углу определенной группы. Это позволит вызвать диалоговое окно (рис. 3), содержащее все команды данной группы. При наведении на курсора на кнопки инструментов появляется всплывающая подсказка, которая информирует об их предназначении. Рис.3. Кнопка открытия диалогового окна
в правом нижнем углу определенной группы. Это позволит вызвать диалоговое окно (рис. 3), содержащее все команды данной группы. При наведении на курсора на кнопки инструментов появляется всплывающая подсказка, которая информирует об их предназначении. Рис.3. Кнопка открытия диалогового окна
Рассмотрим основные вкладки главного меню. Формат ячеек
Вкладка (меню) Файл(рис. 4) Вкладка Файл всегда расположена в ленте первой слева. По своей сути вкладка Файл представляет собой меню.
 Меню содержит команды для работы с файлами (Сохранить, Сохранить как, Открыть, Закрыть, Последние, Создать), для работы с текущим документом (Сведения, Печать, Доступ), а также для настройки Excel (Справка, Параметры).
Меню содержит команды для работы с файлами (Сохранить, Сохранить как, Открыть, Закрыть, Последние, Создать), для работы с текущим документом (Сведения, Печать, Доступ), а также для настройки Excel (Справка, Параметры).
Команды Сохранить как и Открыть вызывают соответствующие окна для работы с файловой системой.
Команда Сведения открывает раздел вкладки для установки защиты документа, проверки совместимости документа с предыдущими версиями Excel, работы с версиями документа, а также просмотра и изменения свойства документа.
Команда Последние открывает раздел вкладки со списком последних файлов, с которыми работали в Excel, в том числе закрытых без сохранения.
Команда Создать открывает раздел вкладки с шаблонами для создания новых документов.
Команда Печать открывает раздел вкладки для настройки и организации печати документа, а также предварительного просмотра документа.
Команда Доступ открывает раздел вкладки для отправки документа по
Рис. 4. Состав вкладки (меню) Файл электронной почте, публикации в Интернете или в
сети организации и изменения формата файла документа.
Команда Справка открывает раздел вкладки для просмотра сведений об установленной версии Microsoft Office, проверки наличия обновлений, настройки параметров Excel
Команда Параметры отображает диалоговое окно Параметры Excel для настройки параметров Excel
Кнопка Выход завершает работу с приложением.
Вкладка Главная(рис. 5) состоит из следующих групп инструментов, позволяющих осуществлять базовые операции по редактированию и оформлению текста в ячейках, форматированию самих ячеек и работе с ними:
Ø буфер обмена (позволяет осуществлять копирование, вставку, специальную вставку, удаление, формат по образцу);
Ø шрифт (позволяет задавать разнообразные параметры шрифта, заливки и границ ячеек);
Ø выравнивание (позволяет устанавливать выравнивание текста в ячейках по горизонтали и вертикали, направление и перенос текста, объединение/разъединение ячеек);
Ø число (используется для задания формата отображения значений ячейки, регулирования разрядности числовых значений);
Ø стили (позволяет задавать разнообразные параметры стилей оформления ячеек, условное форматирование);
Ø ячейки (позволяет выполнять операции вставки, удаления, формата ячеек, строк, столбцов, листов, а также выставлять параметры защиты различных объектов);
Ø редактирование (предназначена для вставки функций в формулы, задания прогрессии, сортировки и фильтрации, очистки содержимого ячеек, поиска и выбора различных объектов листа).

Рис. 5. Состав групп вкладки Главная
Вкладка Вставка (рис. 6) состоит из групп, позволяющих осуществлять вставку различных элементов:
Ø таблицы (позволяет создать на листе новый объект – таблицу, для управления связанными данными и их анализа; вставить сводную таблицу и диаграмму);
Ø иллюстрации (позволяет вставлять рисунки, клипы, фигуры, объекты SmartArt);
Ø диаграммы (позволяет вставлять на листы диаграммы и форматировать их),
Ø связи (позволяет осуществить вставку гиперссылок);
Ø текст (позволяет вставить предварительно отформатированные надписи, объекты WordArt, специальные символы, колонтитулы и другие объекты).

Рис. 6. Состав групп вкладки Вставка
Вкладка Разметка страницы (рис. 7) состоит из групп инструментов, ориентированных на установку и настройку различных параметров разметки страницы:
Ø 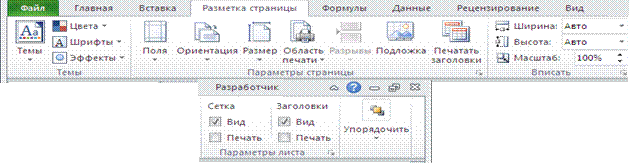 темы (изменение вида оформления электронной таблицы, в том числе, цветов, шрифтов,
темы (изменение вида оформления электронной таблицы, в том числе, цветов, шрифтов,
Рис. 7. Состав групп вкладки Разметка страницы
эффектов);
Ø параметры страницы (выбор размеров полей, ориентации и размера бумаги, добавление в документ разрывов страниц, включение режима печати заголовков таблицы, задание подложки листов);
Ø вписать (изменение масштаба документов, задание распределения таблицы на определенное количество листов при печати);
Ø параметры листа (задание вида отображения данных на листе);
Ø упорядочить (корректировка параметров размещения выделенного объекта на листе, привязка к сетке).
Вкладка Формулы (рис. 8) состоит из групп инструментов по созданию и использованию формул на листах таблицы:
Ø библиотека функций (используется для вставки функций различных типов);
Ø определенные имена (задание и использование имен для более удобной работы ячейками в формулах);
Ø зависимости формул (нахождение зависимостей и проверка формул);
Ø вычисление (задание пересчета формул)

Рис. 8. Состав групп вкладки Формулы
Вкладка Данные (рис. 9) состоит из групп инструментов для различных операций с данными:
Ø получить внешние данные (импорт данных из различных приложений);
Ø подключения (интерактивный сбор данных);
Ø сортировка и фильтр (расширенные возможности сортировки и отбора данных);
Ø работа с данными (проверка, объединение данных, подбор заданных параметров, удаление повторяющихся значений);
Ø структура (группировка и подведение итогов).
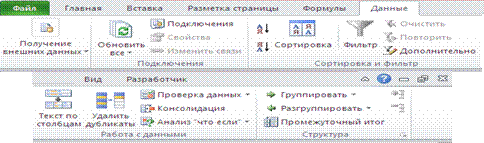 |
Рис. 9. Состав групп вкладки Данные
Вкладка Рецензирование (рис. 10) состоит из следующих групп:
Ø правописание (проверка орфографии, грамматики, использование справочников, перевод выделенного текста на другой язык);
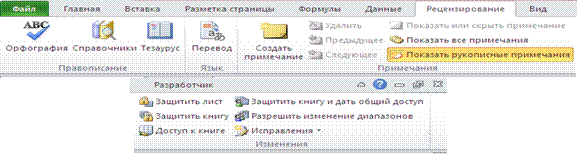
Рис. 10. Состав групп вкладки Рецензирование
Ø примечания (создание, редактирование и удаление примечаний к ячейкам);
Ø изменения (настройка параметров защиты листов и книг).
Вкладка Вид (рис. 11) состоит из следующих групп инструментов, предназначенных для настройки режимов просмотра документов:
Ø режимы просмотра книги (просмотр документов в различных видах);
Ø показать или скрыть (дополнительные элементы настройки отображения элементов окна);
Ø масштаб (изменение масштаба книги и ее частей);
Ø окно (открытие нового окна, упорядочивание и управление открытыми окнами, разделение текущего окна на два окна для одновременного просмотра разных частей документа);
Ø макросы (работа с макросами в таблицах).
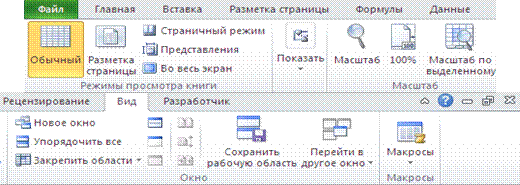
Рис.11. Состав групп вкладки Вид
 Строка состояния
Строка состояния
В нижней части окна программы находится строка состояния (рис. 2.12). По умолчанию в правой части строки отображаются ярлыки режимов просмотра книги, масштаб. Чтобы изменить набор отображаемых элементов, необходимо щелкнуть правой кнопкой мыши на строке состояния. Снимая или устанавливая флажки соответствующих пунктов меню, можно настроить вид строки состояния по своему желанию.
РАБОТА С КНИГАМИ.
Создание новой книги
Все создаваемые в Excel файлы называются книгами, Рис. 12.Настройка строки состояния
они состоят из множества рабочих листов и имеют расширение .XLSX (если книга не содержит макросы) (в версиях до 2010 - .XLS) и .XLSM (если книга содержит макросы), также книга может иметь расширение .XLTX(книга-шаблон) и .XLTM (книга-шаблон с макросами).При запуске программы автоматически создается новая пустая книга. Для создания новой книги также предназначен пункт Создать вкладки (меню) Файл. При его выборе появляется окно Доступные шаблоны. В его левой части необходимо указать категорию шаблонов, на основе которых будет создана книга. По умолчанию используется вариант Новая книга, но может быть выбран необходимый шаблон из имеющихся (Образцы шаблонов) или созданных пользователем (Мои шаблоны, Из существующего документа) заготовок.
Для завершения создания нового файла необходимо в правом нижнем углу нажать кнопку Создать.
Чтобы создать шаблон для последующего использования из имеющейся рабочей книги, необходимо сохранить ее через Файл→Сохранить как... и в списке Тип файла указать шаблон.
Сохранение книги
Excel 2010 по умолчанию сохраняет файлы в формате .xlsx. Этот формат не поддерживается старыми версиями программы. Поэтому, чтобы файл был совместим с предыдущими версиями Excel, необходимо сохранять его в формате Книга Excel 97-2003 (Файл→Сохранить как...). Также при помощи этой команды можно сохранить книгу в других доступных форматах.
Открытие книги
При открытии книги, созданной в Excel более ранних версий, она будет открыта в режиме совместимости.
Excel позволяет работать с несколькими книгами одновременно, открытыми в отдельных окнах. Кнопки группы Окно (рис. 13.) вкладки Вид помогают упростить работу пользователя.

Рис. 13. Группа Окно вкладки Вид
При этом:
Новое окно – создает новое окно для рабочей книги;
Упорядочить все – позволяет разместить (упорядочить) окна всех открытых книг;
Сохранить рабочую область – сохранение положения всех открытых книг (в виде файла с расширением .xlw);
Перейти в другое окно – переключение между окнами открытых книг.
Для более удобной работы с частями одной книги, используются команды:
Закрепить области – позволяет оставить на месте во время прокрутки определенные строки и столбцы;
Разделить  – разделение одного окна на несколько частей (левее и выше текущей ячейки);
– разделение одного окна на несколько частей (левее и выше текущей ячейки);
Рядом  – располагает окна открытых книг рядом;
– располагает окна открытых книг рядом;
Синхронная прокрутка  – становится активной, при нажатой кнопки Рядом и позволяет синхронно прокручивать книги.
– становится активной, при нажатой кнопки Рядом и позволяет синхронно прокручивать книги.
Дата добавления: 2018-02-28; просмотров: 4936; Мы поможем в написании вашей работы! |

Мы поможем в написании ваших работ!
