СОЗДАНИЕ НАЗВАНИЙ ИЛЛЮСТРАЦИЙ, ТАБЛИЦ
При создании названий рисунков и таблиц необходимо использовать возможности компьютера по следующим причинам:
1. В процессе работы отпадает необходимость контроля за нумерацией рисунков, таблиц, так как это производит программа.
2. При удалении или добавлении рисунка или таблицы в уже созданный документ, перенумерация производится автоматически.
3. Названия располагаются в соответствии с требованиями стандарта: таблица – над таблицей, рисунок – под рисунком.
Чтобы создать название таблицы или рисунка, надо открыть меню ВСТАВКА, выбрать вкладки ССЫЛКА, НАЗВАНИЕ, где начать работу с интересующим объектом (рис.6).


Рисунок 6 - Создание названия рисунков, таблиц
СОЗДАНИЕ СНОСОК
Вставка сноски производится из меню ВСТАВКА (рис.7). В открывшемся диалоговом окне (рис. 8) ССЫЛКА - СНОСКА.

Рисунок 7 - Меню для создания сносок

Рисунок 8 - Диалоговое окно
Сноска помещается в конце страницы (рис. 9).


Рисунок 9 - Сноски
При вставке сносок при помощи компьютера автоматически
производится их перенумерация при удалении и добавлении.
СОЗДАНИЕ ФОРМУЛ
Для создания и вставки в текстовый документ формул используется специальный редактор, именуемый Microsoft Equation, или Редактор формул.
|
|
|
С помощью этого редактора можно создавать как самые элементарные формулы, например, 2+3=5, так и формулы с содержанием большого количества усложняющих элементов, например, квадратный корень, обыкновенная дробь и т.д.
 Кнопка редактора формул расположена на панели инструментов
Кнопка редактора формул расположена на панели инструментов
Если эта кнопка отсутствует на панели инструментов, то ее необходимо установить из меню СЕРВИС – НАСТРОЙКА:


В этом окне выбрать вкладку КОМАНДЫ, в левом окне выбрать ВСТАВКА, а в правом найти инструмент редактора формул. Затем просто перетащить его мышкой на панель инструментов.
Можно вызвать редактор формул другим способом. В диалоговом окне «вставка объекта» выберите тип объекта Microsoft Equation 3.0:


При нажатии на кнопку «ОК» запустится редактор формул:

 При запуске редактора появляется рамка.
При запуске редактора появляется рамка.  Формула создается в рамке с помощью клавиатуры (набор символов и цифровых значений) и с помощью меню редактора (вставка обыкновенных дробей, знака квадратного корня, вставки специальных символов и т.д.)
Формула создается в рамке с помощью клавиатуры (набор символов и цифровых значений) и с помощью меню редактора (вставка обыкновенных дробей, знака квадратного корня, вставки специальных символов и т.д.)
Форматирование осуществляется с помощью меню редактора формул, например:


Для того, чтобы выйти из режима создания формулы, достаточно щелкнуть левой клавишей мыши в любом месте рабочей области за пределами рамки формулы.
|
|
|
При необходимости созданную формулу можно отредактировать, т.е. изменить ее содержание. Для этого требуется дважды щелкнуть левой клавишей мыши по имеющейся формуле. В результате откроется редактор формул и формулу можно будет изменить.
 Чтобы при нумерации формул номера «не разлетались», рекомендуется форматирование по правому краю:
Чтобы при нумерации формул номера «не разлетались», рекомендуется форматирование по правому краю:
 (1)
(1)
Затем между формулой и ее номером ставится курсор и клавиши DELETE или BACKSPASE подвинут формулу вправо, а ПРОБЕЛ влево от номера.
Если после созданной формулы следует описание ее компонентов, то после формулы ставится запятая, а само описание размещается по ГОСТ 2.105-1995 г. с «красной» строки.:



ВСТАВКА ОБЪЕКТОВ
Если есть необходимость, то в документ Ms Word можно вставить объект из другого приложения, например, из КОМПАСА (рис.10). Для этого проделайте следующее:
- Откройте меню ВСТАВКА – ОБЪЕКТ
- выберите нужный объект из файла:


И нажмите кнопку ОК. Вставится нужный объект со всеми параметрами(рис. 10).

|
|
|
Рисунок 10 – Вставленный из КОМПАСА объект
Вставленный таким образом объект можно редактировать: при двойном щелчке мышки по объекту, откроется программа, в которой этот объект был создан. Кроме того, с таким объектом можно работать как с обычным рисунком.
Однако рисунки таким способом не вставляются.
РАБОТА С ТАБЛИЦАМИ
Чтобы создать таблицу, необходимо открыть меню окна программы ТАБЛИЦА, где выбрать вкладку ВСТАВИТЬ ТАБЛИЦУ. В этой вкладке выбрать нужное количество строк и столбцов:


Таблица вставляется на лист:
Чтобы изменить размер какой-то конкретной ячейки вручную, надо выделить две соседние ячейки, затем подхватить мышкой нужную границу:


и переместить эту границу влево/вправо:

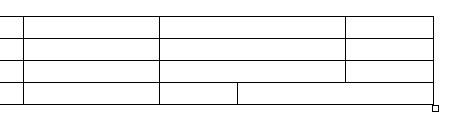
Чтобы разместить текст в ячейке по заданному формату, необходимо зайти в меню ТАБЛИЦА, выбрать свойства таблицы и установить требуемые параметры:
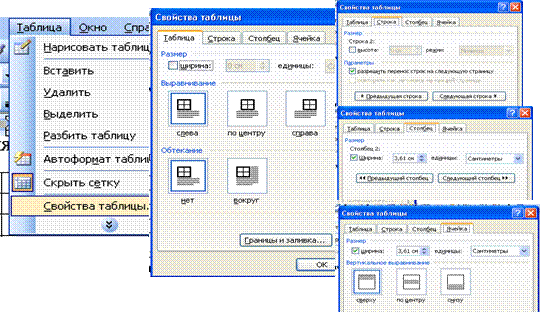
Если таблица переходит с одной страницы на другую (длинная), то чтобы информация в таблице «не плавала», а переносилась по строкам, желательно разбить таблицу, для чего поставить курсор в нужную строку, а в меню ТАБЛИЦА выбрать команду РАЗБИТЬ ТАБЛИЦУ (рис. 11).
|
|
|
Рисунок 11 – После команды «разбить таблицу» таблица разделилась на две части
Чтобы убрать/нарисовать границы у таблицы, надо выделить всю таблицу или нужные ячейки и воспользоваться кнопкой ВНЕШНИЕ ГРАНИЦЫ на панели инструментов:
 |
Или воспользоваться инструментом панели ТАБЛИЦЫ И ГРАНИЦЫ:

Если таблица продолжается на следующих листах, то она должна иметь такую же «шапку», что и на первой странице, а ее продолжение на других страницах должно иметь надпись над таблицей: Продолжение таблицы (например,4):
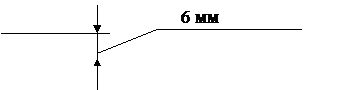
Продолжение таблицы 4
Дата добавления: 2018-02-28; просмотров: 215; Мы поможем в написании вашей работы! |

Мы поможем в написании ваших работ!
