Уточнение административного наказания хозяйствующего субъекта
В таблице «Сведения об АП» по соответствующей записи вызывается меню и выбирается пункт «Определить административное наказание»:

Рисунок 172 Выбор пункта меню «Определить административное наказание»
В открывшейся форме указываются соответствующие сведения:

Рисунок 173 Форма «Определить административное наказание»
6 Раздел «Доход бюджета»
Переход к таблице штрафов показан на рисунке (Рисунок 179).

Рисунок 174 Раздел «Доход бюджета» основного меню АИС ГИТ
В таблице располагаются ссылки на выданные Постановления с указанием фигурантов и соответствующих штрафов. В нижней таблице располагаются документы об уплате наложенных штрафов.

Рисунок 175 Таблица «Штрафы»
В меню верхней таблицы «Штрафы» располагаются выгрузка и загрузка данных (см. Рисунок 175).
С помощью закладки нижнего поля «Документы об оплате» фиксируются документы об оплате штрафа либо о невозможности исполнения штрафа:

Рисунок 176 Пункты меню таблицы «Документы об оплате»
При выборе пункта меню «Добавить платежный документ» откроется форма вида (см. Рисунок 177).
В поле «Документ» указывается ссылка на входящий документ ГИТ, который уведомляет об уплате штрафа. Для ускорения поиска документа в базе данных можно ввести характерную часть индекса регистрации перед нажатием на кнопку «Стрелка».

Рисунок 177 Форма «Добавить платежный документ»
|
|
|
Указанная в документе сумма вводится в поле «Сумма оплаты, руб.».
Поле «Дата оплаты» заполняется текущей датой и доступно к редактированию.
При выборе пункта меню «Документ о невозможности исполнения штрафа» (см. Рисунок 176) откроется форма вида:

Рисунок 178 Форма «Отметка о невозможности исполнения штрафа»
В поле «Документ» указывается ссылка на входящий документ ГИТ, который является основанием для проставления отметки о невозможности исполнения штрафа. Для ускорения поиска документа в базе данных можно ввести характерную часть индекса регистрации перед нажатием на кнопку «Стрелка».
Описание невозможности исполнения штрафа вносится в поле «Отметка о невозможности выплаты».
Поле «Дата фиксации сведений» заполняется текущей датой и доступно к редактированию.
7 Раздел «Кадры»
Переход к разделу для сотрудника отдела кадров показан на рисунке (Рисунок 179).

Рисунок 179 Переход к разделу «Кадры»
Штатное расписание
При выборе пункта меню «Штатное расписание» (см. Рисунок 179) откроется окно, содержащее древовидную структуру штатного расписания Государственной инспекции труда:

Рисунок 180 Основное окно программы при работе со штатным расписанием
|
|
|
Для добавления новой штатной единицы в дерево штатного расписания следует в левой части экранной формы указать на ту штатную единицу, которой будет подчиняться создаваемая, правой кнопкой мыши вызвать выпадающее меню и выбрать пункт меню «Добавить». Появится окно вида, представленного на рисунке (Рисунок 181).
В поле «Наименование» вводится название штатной единицы так, как его необходимо будет указывать в документах.
«Галочка» по полю «Является структурным подразделением» должна быть активна только в том случае, если регистрируется структурное подразделение (например, отдел). В случае регистрации должностных лиц она не ставится.
В поле «Дата начала» заносится дата, с которой будет активна данная штатная единица.

Рисунок 181 Форма для добавления штатной единицы
В поле «Тип инспектора» указывается, к какой части инспекции будет относиться данная штатная единица (см. Рисунок 182):

Рисунок 182 Выбор типа должности инспекторского состава
7.1.1 Добавление / редактирование замещений должности
Осуществляется в правой части формы «Штатное расписание» (см. Рисунок 180)или в закладке «Замещения» формы добавления / редактирования штатной единицы (см. Рисунок 181).
|
|
|

Рисунок 183 Форма «Добавить замещение должности»
В поле «Сотрудник» указывается запись из списка.
В поле «Дата начала» вводится соответствующая календарная дата.
Тип замещения указывается с помощью «галочек» по полям «Основное замещение», «ИО» и «Совместительство».
Сотрудники ГИТ
Для перехода к таблице сотрудников выбирается пункт меню «Сотрудники ГИТ» (см. Рисунок 179).

Рисунок 184 Таблица «Сотрудники ГИТ»
Для добавления нового сотрудника необходимо в поле таблицы нажать правую кнопку мыши и в появившемся выпадающем меню выбрать пункт «Добавить». Появится окно вида, представленного на рисунке (Рисунок 185).

Рисунок 185 Форма для добавления сотрудника ГИТ
В поле «Табельный номер» следует ввести соответствующий номер, который присваивается отделом кадров.
В поле «Физическое лицо» выбирается запись из соответствующего справочника.
В поле «Дата приёма» автоматически проставляется текущая календарная дата с возможностью редактировать.
Значение, размещаемое в поле «Служебный телефон», в дальнейшем будет использоваться в создаваемых документах.
Поля «Кабинет» и «Персональный номер» необязательны для заполнения, но при наличии сведений, их следует отразить в базе данных.
|
|
|
8 Раздел «Справочники»
Располагается в пункте «Справочники» основного меню АИС ГИТ:

Рисунок 186 Справочники в основном меню АИС ГИТ
Общие справочники
Физические лица
Данный справочник содержит записи обо всех зарегистрированных в Системе физических лицах (см. Рисунок 187).
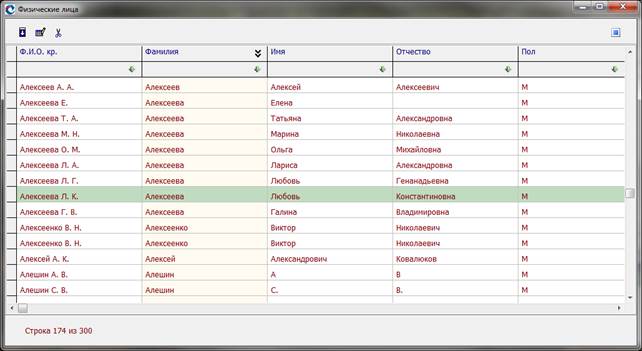
Рисунок 187 Справочник «Физические лица»
Дата добавления: 2015-12-21; просмотров: 16; Мы поможем в написании вашей работы! |

Мы поможем в написании ваших работ!
