Заниженные показания
На рисунках вы видите, что высота рукава находится слишком низко по отношению к линии десны. Поэтому данный результат покажет меньшую глубину кармана, чем должно быть. Например, регистрируется результат 3 мм, тогда как фактическая глубина составляет 4 мм. Заниженные показания получаются, когда рукав находится ниже десневого края или придавливает десну. Нижний край рукава всегда должен быть визуальным маркером по отношению к линии десны. Врач не должен ‘искать‘ рукавом зонда линию десны.


Маркировка зонда
На этом рисунке показано зондирование с помощью обычного ручного зонда. Конец зонда имеет маркировку – 3 мм, 6 мм и 9 мм. Зонд «Флорида Проуб» имеет такую же маркировку. Эта маркировка используется как визуальный индикатор, помогающий вставить конец зонда в бороздку. Синяя маркировка также помогает найти более глубокие точки при ‘прохождении‘ бороздки. Компьютеру не нужна такая маркировка, чтобы сделать точный замер. Маркировка насадки зонда может быть в помощь только врачу.

Нулевая глубина
На этом рисунке показана ошибка зондирования, когда конец зонда упирается в верхний край десны и не может, соответственно, показать правильный замер глубины кармана. Программа расценит, что 0,0 мм – это ошибка, и попросит вас прозондировать данный участок еще раз. Очень низкие показатели (например, 0,2 мм) также вынудят программу начать проверку на наличие ошибок. В конце цикла сбора данных программа вернет вас на определенные участки для повторного зондирования, чтобы уменьшить вероятность неточного зондирования. Если конец зонда опускается за 0,0 мм или показывает ‘отрицательное значение‘, программа попросит вас провести калибровку зонда.
|
|
|


Недостаточное зондирование
На рисунках показано, что неровности зуба или возможные зубные отложения могут привести к недостаточному зондированию. Используя технику “прохождения бороздки” и одновременно следя за голубой маркировкой, вы сможете избежать возможных ошибок. Давление зонда должно быть не менее 15 г, что также поможет избежать ошибок. Если вы не уверены, что конец насадки достает до дна бороздки, можете нажать на кнопку, расположенную на ручке, что позволит вам увеличить силу давления и прочувствовать дно. Перед тем, как зарегистрировать данные, отпустите кнопку. Вы можете специально заказать кодирующие устройства повышенного давления (например, давление 18 или 20 г), которые обеспечивают большую точность и воспроизводимость. Но помните, чем больше сила давления, тем вероятнее всего пациент будет испытывать дискомфорт.


Введение насадки
|
|
|
На рисунках показаны легкие движения насадки из стороны в сторону во время ее введения в бороздку. Таким образом, вы точно введете насадку до дна бороздки. Благодаря такому движению вы сможете обойти неровности зуба или зубные отложения. Важно поддерживать угол наклона насадки, она должна идти почти параллельно с углом корня зуба.


Комфорт пациента
На 4 рисунках внизу показано неправильное использование зонда. Если вы случайно нажмете на кнопку, то добавите давление во время зондирования. Это может вызвать дискомфорт, сила давления может вырасти с 15 до 50 г. Обратите внимание, что верхнее плечо не должно мешать свободному отклонению назад, иначе вы опять добавите давление. Убедитесь, что язык или губа пациента не надавливают на верхнее плечо. 15 г постоянного давления помогают избежать недостаточного зондирования и обеспечивают точные результаты, пациент при этом чувствует себя комфортно. Кнопка позволяет вам увеличить силу давления. Это необходимо при наличии зубного камня, дефекта зуба, плотной десны, которые затрудняют размещение насадки на дне бороздки. Как только вы правильно разместили зонд, отпустите кнопку и используйте стандартное давление зонда, чтобы зарегистрировать замеры (нажатием на среднюю педаль).
|
|
|




Часто задаваемые вопросы
? Почему одни цифры 4 черные, а другие – красные?
Ответ: Вы могли заметить, что на экране или на распечатанной графической карте одни полоски черные, другие – красные, а цифры над этими полосками соответственно такого же цвета (рис. 71). Красные полоски и цифры обозначают, что глубина кармана превышает предупредительный уровень. Чтобы установить предупредительный и опасный уровни, смотрите вкладку ‘Страница пародонтального обследоваия‘. На экране и в графической карте результаты округлены до целого числа в меньшую или большую сторону для простоты зрительного восприятия, но данные с зонда записываются с точностью до 0,2 мм. Так как результат записывается с приращением 0,2 мм, то вы не увидите результат 0,5 мм. Программа округляет результаты, начиная с 0,4 мм. Например, если величина десневого кармана равна 4,0 мм или 4,2 мм, то на экране она будет записана как 4 мм. Но если глубина равна 4,4 мм, 4,6 мм или 4,8 мм, то эти результаты будут округлены до 5 мм. Предупредительный уровень для глубины десневого кармана установлен на 4,0 мм, и как вы видите на рис. 71, средняя линия и цифра (на щечной поверхности) зуба № 2 красного цвета, тогда как на другой стороне зуба цифра 4 черного цвета. Это значит, что красная цифра может быть 4,0 мм или 4,2 мм, но результат округлен до 4 (в меньшую сторону). Если цифра 4 черного цвета, это означает, что округление было произведено в большую сторону, то есть реальная глубина составила 3,4 мм, 3,6 мм или 3,8 мм. Поэтому данное значение не находится на предупредительном уровне. Вы можете также заметить, что красные “предупредительные” полоски немного длиннее, чем черные. Это потому, что на рисунке полоски показаны с точностью до 0,2 мм. По умолчанию предупредительный уровень установлен на 3,4 мм, поэтому все цифры 4 в карте будут автоматически отображаться в красном цвете. Но вы можете по желанию изменить предупредительный уровень.
|
|
|

Рис. 71 Черные и красные цифры
? Как можно определить в графической карте, какие результаты показывают норму, а какие находятся на предупредительном или опасном уровне?
Ответ: Результаты допустимой глубины кармана отображены в черном цвете. Полоски и цифры красного цвета показывают результаты на предупредительном уровне, а красно-желтые полоски показывают результаты на опасном уровне.
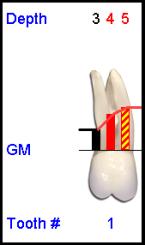
По умолчанию предупредительный уровень установлен на 3,4 мм, а опасный уровень – на 5,0 мм. Чтобы изменить данные установки, смотрите ‘Выбор опций для персональной настройки FP32‘.
? Как отключить голосовой сигнал ‘Кровотечение‘?
Ответ: Нажмите ‘Файл‘ – ‘Опции‘ – ‘Опции звука‘ и отключите опцию ‘Кровотечение‘ в разделе ‘Дополнительные настройки‘.
? Как увидеть результаты рецессии и глубины зондирования с точностью до десятых?
Ответ: На странице пародонтального обследования дважды щелкните на зубе или нажмите клавишу F7 на клавиатуре или выберите кнопку ‘История состояния зуба‘ на панели инструментов. Данные с точностью до 0,2 мм будут также распечатаны на цифровой карте. Чтобы услышать данные с точностью до 0,2 мм, отметьте необходимые установки на вкладке ‘Опции звуковых схем‘, кнопка ‘Дополнительные настройки‘.
? Как выйти сразу же после замера глубины десневых карманов (не проходя через режимы регистрации фуркации, налета и подвижности)?
Ответ: Нажмите кнопку ‘Сохранить и Печать‘ на главной панели инструментов или выберите ‘Печать‘ в меню ‘Файл‘.
? Как на обследовании записать данные только для одного квадранта?
Ответ: Во время первого обследования удалите все зубы за исключением тех, которые находятся в первом квадранте. Занесите данные для первого квадранта. Во время второго обследования выберите ‘Изменить/Просмотреть последнее обследование этого пациента‘ в диалоговом окне ‘Сеанс зондирования‘. Восстановите зубы во втором квадранте и удалите зубы в первом квадранте (данные не будут потеряны, даже когда будут удалены изображения зубов). Занесите данные для второго квадранта. Проделайте то же самое для третьего и четвертого квадрантов. После записи данных для четвертого квадранта восстановите зубы в других квадрантах. Таким образом, вы получите полную регистрацию.
? Как пропустить режим фуркации только для этого пациента?
Ответ: После режимов зондирования, регистрации кровотечения и нагноения вы автоматически попадаете в режим регистрации фуркации. Чтобы пропустить этот режим, нажмите на кнопку ‘Режим регистрации налета‘ на панели инструментов режима зондирования.
? Как поменять зонд, если обследование еще не закончено?
Ответ: Замените зонд и проведите калибровку нового зонда, нажав кнопку ‘Калибровка зонда‘  . Если вы нажмете на ножную педаль во время замены зонда, программа попросит вас выполнить калибровку.
. Если вы нажмете на ножную педаль во время замены зонда, программа попросит вас выполнить калибровку.
? Как распечатать список всех пациентов, обследованных системой «Флорида Проуб»?
Ответ: Нажмите кнопку ‘Поиск‘  , затем ‘Список всех‘, выберите ‘Печать‘.
, затем ‘Список всех‘, выберите ‘Печать‘.
? Как записать результаты обследования пациента в системе нумерации 1-32, а копии карт распечатать в системе квадрантов в случае необходимости, например, для коллеги из Канады?
Ответ: Запишите результаты в системе нумерации 1-32. Затем нажмите кнопку ‘Опции‘  , выберите ‘Опции страницы пародонтального обследования‘ – ‘Квадрант‘. Нажмите кнопку ‘Печать‘
, выберите ‘Опции страницы пародонтального обследования‘ – ‘Квадрант‘. Нажмите кнопку ‘Печать‘  и распечатайте карты. Затем восстановите параметры системы нумерации 1-32.
и распечатайте карты. Затем восстановите параметры системы нумерации 1-32.
? Как изменить дату и время на компьютере?
Ответ: В Microsoft Windows нажмите ‘Пуск‘ – ‘Настройка‘ – ‘Панель управления‘ – ‘Дата/Время‘. Если дата и время верные, но вы хотите изменить дату или время сегодняшней регистрации, щелкните на тексте, чтобы внести изменения в диалоговом окне ‘Параметры обследования‘.
? Как увидеть на экране монитора всю страницу персональных данных или всю страницу пародонтального обследования?
Ответ: Нажмите кнопку ‘Вид во весь экран‘  на панели инструментов режима пародонтального обследования. Некоторые новые мониторы могут поворачиваться на 90 градусов и показывать всю карту на полный экран. Широкоэкранные мониторы для воспроизведения DVD-фильмов также могут показать страницу во весь экран, если вы нажмете кнопку ‘Вид 1/2 страницы‘
на панели инструментов режима пародонтального обследования. Некоторые новые мониторы могут поворачиваться на 90 градусов и показывать всю карту на полный экран. Широкоэкранные мониторы для воспроизведения DVD-фильмов также могут показать страницу во весь экран, если вы нажмете кнопку ‘Вид 1/2 страницы‘  .
.
? Как распечатать карту №6 с изменениями, соотнесенными с результатами обследования №3 для пациента, прошедшего 8 обследований?
Ответ: Нажмите кнопку ‘Поиск‘  на главной панели инструментов. Найдите данного пациента, нажмите ‘ОК‘. Затем в диалоговом окне ‘Сеанс зондирования‘ выберите ‘Изменить/Просмотреть последнее обследование этого пациента‘. Нажмите кнопку ‘Сравнить с‘
на главной панели инструментов. Найдите данного пациента, нажмите ‘ОК‘. Затем в диалоговом окне ‘Сеанс зондирования‘ выберите ‘Изменить/Просмотреть последнее обследование этого пациента‘. Нажмите кнопку ‘Сравнить с‘  на панели инструментов режима пародонтального обследования. Выберите обследования №6 и №3, нажмите ‘ОК‘. Нажмите кнопку ‘Печать‘
на панели инструментов режима пародонтального обследования. Выберите обследования №6 и №3, нажмите ‘ОК‘. Нажмите кнопку ‘Печать‘  . Выберите желаемые карты и распечатайте их.
. Выберите желаемые карты и распечатайте их.
? Как внести фамилию врача и адрес клиники в графическую карту?
Ответ: Нажмите ‘Файл‘ – ‘Опции‘ – ‘Опции печати‘, нажмите на прямоугольник под ‘Заголовком‘ и впечатайте свое сообщение. Это сообщение будет распечатываться на всех графических картах до тех пор, пока вы его не измените или не удалите.
? Как отправить электронную копию карты пациента другому стоматологу?
Ответ 1: Отправить изображение карты по электронной почте: Выберите карту, затем из меню ‘Email‘ выберите команду ‘Отправить карту в качестве изображения по email‘ (файл.jpg). Введите электронный адрес стоматолога, добавьте текст своего сообщения и нажмите кнопку ‘Отправить‘. Таким же образом вы можете отправить карту истории состояния зуба.
Ответ 2: Отправить файл с данными пациента по электронной почте: Если стоматолог является пользователем программы FP32 и на его компьютере установлена версия 4, вы можете отправить полный файл пациента (включая персональные данные и все обследования). Нажмите ‘Файл‘ и выберите команду ‘Отправить карту пациента на дисковый файл‘. Сохраните карту пациента на локальном диске. При помощи почтовой программы отправьте карту пациента в качестве вложения в ваше электронное сообщение. Стоматолог, получив ваше сообщение, должен импортировать файл. Как только файл будет загружен, можно будет внести свои заметки, примечания или даже добавить новое посещение, а затем экспортировать вам обновленный файл с данными пациента.
Ответ 3: Прикрепить изображение.jpg: Выберите карту для отправки, затем из меню ‘Файл‘ выберите команду ‘Сохранить карту как JPG изображение‘ Прикрепите изображение.
? Как узнать, какая версия программы FP32 установлена на моем компьютере?
Ответ: Номер версии напечатан на этикетке диска FP32. Вы также можете узнать номер версии при запуске программы, нажав на ‘Справку‘ – ‘О программе‘ (например, FP32 версия 4.1.15). Обратите внимание, что дата выпуска включена в номер версии и в данном примере показывает 2004 год, 15 января).
? Как заменить погнутую насадку?
Ответ: Инструкции с рисунками вы можете найти в ‘Справке‘ программы и в данном руководстве. ‘Замена насадки ‘ – это вторая тема под заголовком ‘Уход за зондирующим устройством‘. Сменные насадки входят в комплект при покупке полной системы. Дополнительные насадки можно купить в корпорации «Флорида Проуб», на веб-сайте или у своего дистрибьютора.
? Как подключить программу FP32 к сети компьютеров и требуется ли для этого разрешение?
Ответ: См. раздел ‘Инсталляция в компьютерной сети‘ в начале данного руководства. Разрешение не требуется. FP32 может быть установлена на любых компьютерах в вашей клинике. На компьютере, где установлено программное обеспечение FP32, можно просматривать и распечатывать карты пациентов, однако ввести новые данные пациента или редактировать существующие данные можно только на тех компьютерах, к которым подключено техническое оборудование (аппаратный ключ).
? Как вернуться назад при помощи ножного переключателя для того, чтобы исправить ошибки?
Ответ: Во-первых, нажмите и держите любую из боковых педалей (около 3 секунд), пока не выйдете из ‘Режима ввода данных‘ и не попадете в ‘Режим перехода‘. Будучи в этом режиме при помощи левой/правой педали вы можете передвигать курсор назад/вперед. Чтобы вернуться в ‘Режим ввода данных‘, нажмите на среднюю педаль. Имейте в виду, что левая и правая педали позволяют вам передвигаться влево и вправо по данным, а необязательно влево и вправо по экрану. Если вам нужно продвинуться на один зуб вперед, используйте клавиши с изображением стрелок. Чтобы продвинуться вперед/назад на одну точку, нажмите клавишу пробела/ возврата.
Если у вас есть наш новый ножной переключатель с четвертой кнопкой ‘Отмены действия‘, то для отмены ошибки вам всего лишь нужно нажать эту кнопку. Последний ввод будет отменен, а курсор встанет в то место, где он находился до этого. Вы можете отменить до 10 последних действий.
Список распечаток
Дата добавления: 2016-01-05; просмотров: 15; Мы поможем в написании вашей работы! |

Мы поможем в написании ваших работ!
