Построение криволинейных объектов
Сплайн
Сплайн представляет собой гладкую кривую, проходящую через заданный набор точек.
Команда СплайН – формирование сплайнов.
Запросы команды СплайН:
Первая точка или [Объект]: введите координату первой точки (100, 10).
Следующая точка: координата следующей точки (например: 110, 30).
Окружность
Команда Круг – формирование окружности.
Опции команды Круг позволяют вычертить окружность одним из шести способов:
ü Центр, радиус - окружность по центру и ее радиусу;
ü Центр, диаметр -окружность по центру и диаметру;
ü Касательная, касательная, радиус – строить окружность по двум касательным и радиусу;
ü 3 точки – строить окружность по трем точкам;
ü 2 точки – строить окружность по двум точкам ее диаметра;
ü Кас, кас, кас -построение окружности по двум касательным.
Запросы команды Круг:
Центр круга или [3Т/2Т/ККР (кас кас радиус]: введите координату центра окружности (100, 100).
Радиус круга или [Диаметр]: укажите величину радиуса (или диаметра) 50
Пример 3. Начертите окружность внутри прямоугольника начерченного ранее.
Запросы и ответы на запросы при выполнении построения:
Команда: круг
Центр круга или [3Т/2Т/ККР (кас кас радиус]: введите координату центра окружности (80, 150).
Радиус круга или [Диаметр]: укажите величину радиуса - 45.
Дуга
Команда Дуга – формирование дуги.
Опции команды Дуга:
ü Центр – точка центра дуги;
|
|
|
ü Конец – конечная точка дуги;
ü Угол – угол;
ü Длина – длина хорды;
ü Направление - направление касательной;
ü Радиус – радиус дуги.
Пример 4. Постройте дугу по трем точкам.
Запросы и ответы на запросы при выполнении построения:
Команда: дуга.
Начальная точка дуги или [Центр]: 50,80 – первая точка.
Вторая точка дуги или [Центр/Конец]: 50,20 – вторая точка.
Конечная точка дуги: 20,50 – третья точка.
Эллипс
Команда Эллипс – формирование эллипса.
Опции команды Эллипс:
ü Дуга – режим построения эллиптических дуг;
ü Центр – указание центра эллипса;
ü Поворот – указание поворота вокруг главной оси эллипса;
ü Ось, конец – определение конечных точек эллипса.
Запросы команды Эллипс:
Конечная точка оси эллипса или [Дуга/Центр]: введите координату начала первой оси эллипса (например:50, 100).
Вторая конечная точка оси: введите координату конечной точки первой оси эллипса (150, 100).
Длина другой оси или [Поворот]: задайте половину длины второй оси эллипса 20.
Кольцо
Команда Кольцо – формирование кольца. Данная команда позволяет строить закрашенные круги и кольца. Для построения кольца необходимо указать его внутренний и внешний диаметр, а также центр.
|
|
|
Запросы команды Кольцо:
Внутренний диаметр кольца <0.5000>: задайте внутренний диаметр кольца (50).
Внешний диаметр кольца <0.6000>: задайте внешний диаметр кольца (60).
Центр кольца или <выход>: введите координату центра кольца (100, 100).
Пример 5. Постройте несколько колец «бубликов».
Запросы и ответы на запросы при выполнении построения:
Команда: кольцо.
Внутренний диаметр кольца<0.50000>: 30 – внутренний диаметр кольца.
Внешний диаметр кольца <1.00000>: 35 – внешний диаметр кольца.
Центр кольца или <выход>: 10,60 – центр 1-го кольца.
Центр кольца или <выход>: 50,40 – центр 2-го кольца.
Центр кольца или <выход>: 90,50 – центр 3-го кольца.
Центр кольца или <выход>: Enter – завершение работы команды.
Полоса
Команда ПОЛОСА вводится только с клавиатуры и предназначена для использования полосы – с постоянной шириной.
Запросы команды ПОЛОСА:
Ширина полосы <значение по умолчанию>:
От точки:
К точке:
Отрезки в команде ПОЛОСА задаются точно так же, как в команде ОТРЕЗОК. Единственное отличие - в команде ПОЛОСА запрашивается ввод ширины полосы. Ввести ее можно путем ввода числа, выраженного в заданных для данного чертежа единицах измерения, либо путем ввода или указания координат, задающих ширину полосы. Ширина предыдущей построенной полосы предлагается по умолчанию. Все отрезки полосы имеют одинаковую ширину.
|
|
|
Отрезок, соответствующий заданным в команде ПОЛОСА начальной и конечной точкам, совпадает со средней линией полосы. Заданный отрезок не появляется на экране до тех пор, пока либо не будет задан следующий отрезок, либо работа команды ПОЛОСА не будет прекращена нажатием клавиши <ENTER>. По этой причине с этой командой нельзя использовать отмену предыдущего действия. Торцевые концы полосы всегда строятся перпендикулярно средней линии.
Если предварительно в команде ЗАКРАСЬ был задан ключ Включи, то полоса изображается в виде сплошной линии, если Отключи, то полоса изображается в виде контура.
Фигура
Графический примитив фигура – закрашенные треугольники и четырехугольники на плоскости.
Запросы команды ФИГУРА:
Первая точка:
Вторая точка:
Далее в бесконечном цикле:
Третья точка:
Четвертая точка:
Порядок задания точек, четных и нечетных, определяет различные границы. Фигура может быть как закрашенной, так и нет.
Эскиз
Команда Эскиз -построение линий неправильной формы.
|
|
|
Опции команды Эскиз:
ü Выход – запись созданной линии и выход из команды.
ü Стереть – стирание эскизных линий от выбранной точки.
ü Запись – запись созданной линии без выхода из команды.
ü Связь – автоматическая привязка к концу линии для ее продолжения.
При эскизном рисовании устройство указания используется как перо. Для начала рисования необходимо выполнить щелчок левой кнопкой мыши – тогда перо опустится – и без нажатой кнопки мыши выполнить рисунок. Для подъема пера необходимо выполнить еще один щелчок левой кнопкой мыши.
Облако
Команда Облако -построение линий неправильной формы. Команда создает замкнутую или открытую полилинию для внесения пометок или исправлений.
Опции команды Облако:
ü Длина дуги – задание максимальной и минимальной длин дуги.
ü Объект – придание формы облака существующему объекту.
ü Стиль – выбор стиля создаваемого облака: Обычный или Каллиграфия.
Последнее приглашение Изменить направление на противоположное[Да/Нет<Нет>:] позволяет изменить направление дуг облака на противоположное.
Спираль
Команда Спираль – создание двумерных и трехмерных спиралей.
Опции команды Спираль:
ü Базовый диаметр – диаметр в центре спирали.
ü Максимальный диаметр – внешний диаметр спирали.
ü Конечная точка – положение конечной точки спирали.
ü Количество завитков – число завитков (не более 500).
ü Высота завитка – высота завитка.
ü Направление спирали – направление спирали (по часовой или против часовой стрелки).
Текст
Команда Текст – формирование строки текста.
Опции команды Текст:
ü Выравнивание – установка режима выравнивания текстовой строки;
ü Стиль – установить текущий стиль.
Запросы команды Текст:
Текущий текстовый стиль: "Standard" высота текста: 1.0000 Аннотативный нет: вывод сообщения о текущем стиле текста и его размере.
Начальная точка текста или [Выравнивание/Стиль]: введите координату начальной точки (50, 10).
Высота <1.0000>: введите высоту символов (10).
Угол поворота текста <0>: введите угол поворота текстовой строки (0).
Ввести текст: введите текст "AutoCAD 2008"
Ввести текст: *Отменить*
Рассмотрим пример создания простых чертежей. Для этого после входа в систему AutoCAD создаем новый чертеж формата А4 на основе шаблона созданного в лабораторной работе №1 и сохраняем его под своим именем, например Чертеж_1. Затем осуществляем следующие действия:
· для точного ввода координат установим объектные привязки: край, середина, центр, квадрант, пересечение, перпендикуляр.
· начертим шестиугольник, описанный вокруг окружности радиусом 20 мм, Ответы на запросы команды вводить в соответствии с листингом (рисунок 2).

Рисунок 2 Листинг команд построения многоугольника
· выполним вторую проекцию под прямоугольником, вызвав команду Прямоугольник и Конточка. На запрос о первой точке прямоугольника подвести курсор к левой крайней точке прямоугольника и при появлении надписи Конечная точка потянуть курсор мыши вниз (рисунок 3);
· введем первую точку прямоугольника (верхнюю левую), щелкнув левой кнопкой мыши;
· аналогично введем вторую диаметрально противоположную точку прямоугольника (рисунок 4);
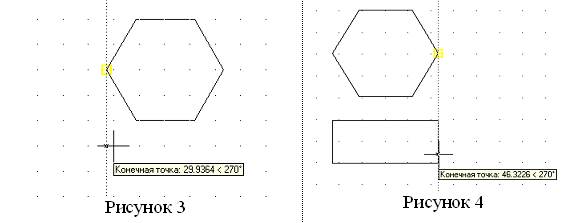
· вызвать команду Отрезок и построить вертикальные прямые внутри прямоугольника. На рисунках 5 и 6 показано определение начальной и конечной точек левой прямой.
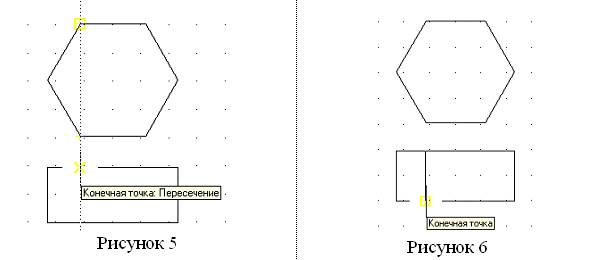
· аналогично строим вторую прямую;
· впишем окружность в прямоугольник, для этого вызовем команду Круг, на запрос о центре окружности укажем точку на пересечении линий слежения от конечной точки (угла) и середины стороны шестиугольника (вводить точку, то есть щелкнуть мышью, нужно при появлении соответствующей надписи (рисунок 7);
· на запрос о радиусе подведем курсор к любой стороне шестиугольника и при появлении подсказки Средняя точка (рисунок 8) щелкнем левой кнопкой мыши по экрану;
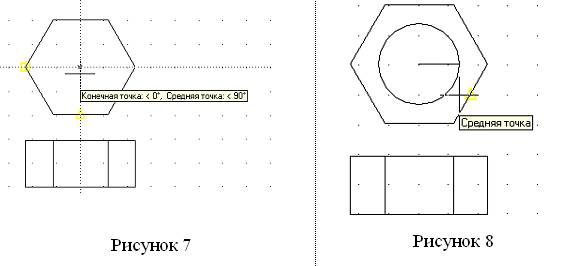
· для построения осевых линий окружности выбираем в списке инструмента Управление типом линии штрих-пунктирную линию.

Рисунок 9 Окно Диспетчера типов линий
Если этого типа линий нет в списке, то нужно загрузить его, используя диалоговое окно Загрузить Диспетчера типов линий, в которой штрих-пунктирной линии соответствует надпись ISO ш/пункт(рисунок 9); вызвать команду Отрезок и определить начальную точку в соответствии с рисунком 10 (линию слежения тянуть от центра окружности). Для определения конечной точки потянуть курсор вниз и щелкнуть мышью за пределами изображения окружности. Аналогично построить вторую осевую линию (рисунок 11).
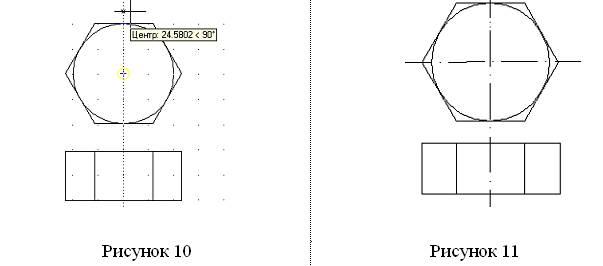
Каждому примитиву присущи такие свойства, как цвет, тип линии, толщина линии и слой, на котором примитив расположен. При вычерчивании сложной детали с большим количеством осевых линий, размеров, штриховки и т.п. удобно выполнять отдельные элементы чертежа на различных слоях. Изначально при загрузке системы устанавливается один только нулевой слой (системный), на котором чертить не рекомендуется.
Создадим слои Оси и Контур (рисунок 13) и выполним действия:
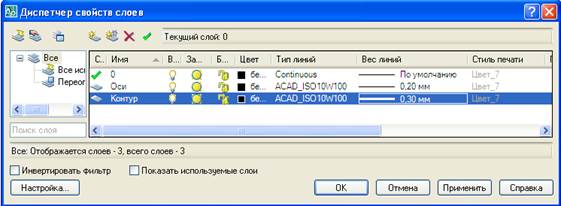
Рисунок 13 Создание слоев Оси и Контур
· перенесем все осевые линии на слой Оси, для этого выделим мышью все осевые линии; раскроем список управление слоем панели инструментов Свойства объектов (рисунок 14) и щелкнем мышью на надписи Оси.
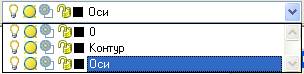
Рисунок 14
В результате перечисленных действий все осевые линии перенесутся на слой Оси. Затемперенесем остальные элементы чертежа ( кроме линий формата и рамки) на слой с именем Контур:
· сделаем невидимым слой Оси, щелкнув по лампочке (рисунок 14);
· выделим все элементы чертежа при помощи рамки;
· раскроем список инструментов выбора слоя и выберем надпись Контур;
· включим слой Оси;
· сохраним чертеж.
В AutoCAD 2008 можно изменять свойства объекта или группы объектов в диалоговом окне Cвойства. Для этого нужно выделить объект, щелкнуть правой кнопкой мыши по экрану и из контекстного меню выбрать опцию Свойства, после чего на экране появится диалоговое окно (рисунок 15).

Рисунок 15 Диалоговое окно Свойства
Данное диалоговое окно может постоянно находиться в графическом окне AutoCAD, при этом разрешен свободный ввод команд. Верхняя часть окна отображает параметры, характеризующие общие свойства объектов, а нижняя часть – индивидуальные характеристики данного объекта.
Предусмотрены следующие способы изменения значений параметров:
· ввести новое значение параметра с клавиатуры;
· явно указать новые координаты точки на экране монитора;
· выбрать новое значение параметра из раскрывающегося списка;
· выбрать новое значение параметра в диалоговом окне.
Диалоговое окно Свойства содержит вкладки: Категория и Алфавит. Первая распределяет свойства объектов по категориям, вторая – по алфавиту, раскрывающийся список выбранных объектов и средство выбора объектов – кнопку Быстрый выбор  .
.
Категория Общие позволяет редактировать общие свойства объектов: цвет, принадлежность к слою, тип линии, масштабный коэффициент линии, толщину линии, толщину объекта.
Другие категории содержат параметры, управляющие индивидуальными свойствами объектов, стилем печати и пользовательской системой координат.
Раскрывающийся список содержит перечень выбранных объектов.
Кнопка  открывает диалоговое окно с тем же именем, с помощью которого можно быстро выбрать объекты для редактирования по их типу и свойствам. Диалоговое окно (рисунок 16) содержит четыре раскрывающихся списка, список свойств объектов, кнопку Выбрать объект и панель Отобранные объекты.
открывает диалоговое окно с тем же именем, с помощью которого можно быстро выбрать объекты для редактирования по их типу и свойствам. Диалоговое окно (рисунок 16) содержит четыре раскрывающихся списка, список свойств объектов, кнопку Выбрать объект и панель Отобранные объекты.
Раскрывающийся список Применить определяет, применять или не применять критерий выбора ко всему чертежу. Если имеется текущий набор объектов, то критерий применяется к этому набору. Если текущий набор объектов отсутствует, критерий применяется к объектам всего чертежа.
Кнопка Выбрать объект  позволяет явно указать объекты, к которым необходимо применить критерий выбора. Программа AutoCAD разрешает создавать такие наборы, если включен переключатель Включить в новый набор и сброшен флажок Добавить в текущий набор. Для возвращения в диалоговое окно необходимо нажать клавишу Enter.
позволяет явно указать объекты, к которым необходимо применить критерий выбора. Программа AutoCAD разрешает создавать такие наборы, если включен переключатель Включить в новый набор и сброшен флажок Добавить в текущий набор. Для возвращения в диалоговое окно необходимо нажать клавишу Enter.
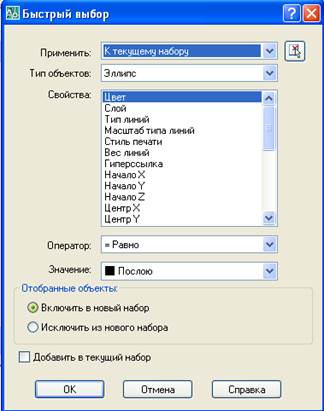
Рисунок 16 Диалоговое окно Быстрый выбор
Раскрывающийся список Тип объектов позволяет выбрать тип объекта для фильтра, по умолчанию – Эллипс. Если имеется текущий набор объектов, то в списке представлены только типы объектов данного набора. Если текущий набор объектов отсутствует, в списке представлены все доступные в системе AutoCAD типы объектов.
Список Свойства позволяет выбрать свойство объекта для фильтра. Это свойство, в свою очередь, определяет параметры, доступные в списках Оператор и Значение.
Раскрывающийся список Оператор позволяет задать способ выбора равно, не равно, больше или меньше.
Раскрывающийся список Значение позволяет определить значение свойства.
Панель Отобранные объекты определяет, из каких объектов, соответствующих (включить в новый набор) или не соответствующих (Исключить из нового набора) критериям выбора, должен состоятьновый набор.
Содержание работы
2.1 Запустить приложение AutoCAD 2008.
2.2 Ознакомиться с панелью инструментов "Рисование" и пунктом меню "Черчение".
2.3. Ознакомиться с методами построения графических примитивов.
2.3.1 Начертите прямоугольник с начальными координатами 40,50 (стороны которого соответственно равны 100,200).
2.3.2 Начертите окружность внутри прямоугольника выполненного вами в предыдущем задании.
2.3.3 Выполните приведенный в методических указаниях пример создания простых чертежей.
2.4 Построить изображение болта (Приложение А), используя технику слоев и шаблон рамки и основной надписи, созданный на предыдущем занятии.
2.5 Сохранить результаты в файле и оформить отчет.
Требования к оформлению отчета:
Отчет по данной работе должен содержать:
· название работы, её цель и задачи;
· постановку задачи;
· основные этапы работы и полученное изображение;
· ответы на контрольные вопросы (по указанию преподавателя).
Контрольные вопросы
3.1 Какие команды содержит панель инструментов Рисование?
3.2 Какой командой настраиваются параметры примитива «точка»?
3.3 Как замыкать последовательность отрезков?
3.4 Как проще всего построить два несовмещенных отрезка?
3.5 Каким образом можно построить биссектрису угла?
3.6 Каким образом формируется кривая переменной толщины?
3.7 Как построить многоугольник с заданным размером сторон?
3.8 Как строится мультилиния?
3.9 Как построить окружность по касательным к двум объектам чертежа?
3.10 Как строится дуга по двум точкам и углу между ними?
3.11 Как вставить текст, записанный шрифтом «Times New Roman Cyr»?
3.12 В каких случаях используется примитив «полиния»?
3.13 Назовите особенности примитива «полилиния»?
3.14 Как начать строить полилинию с дугового сегмента?
3.15 Что такое сплайн?
3.16 Перечислите способы построения окружностей в AutoCad?
3.17 Какие параметры используются для построения дуги?
3.18 Назовите способы построения эллипсов?
3.19 Как построить полностью закрашенный круг?
3.20 Какие свойства присущи графическим примитивам?
Дата добавления: 2016-01-04; просмотров: 23; Мы поможем в написании вашей работы! |

Мы поможем в написании ваших работ!
