Построение чертежей на основе графических примитивов
Цель и задачи работы
Изучение основных принципов построения графических примитивов в AutoCAD 2008; создание чертежей на основе примитивов.
Требования к организации рабочего места
Лабораторные работы проводятся в компьютерном классе. Используются ЭВМ класса Pentium II-IV. Необходимое программное обеспечение: ОС Windows 2000-XP, пакет AutoCAD 2008.
Общие сведения
Чертеж в AutoCAD 2008 строится из набора геометрических примитивов, под которым понимается элемент чертежа, обрабатываемый системой как целое, а не как совокупность точек или объектов. Графические примитивы создаются командами вычерчивания или рисования, которые вызываются из панели инструментов "Рисование" (рисунок 1) или из меню "Рисование", либо вводятся вручную в командной строке "Команда:". Одни и те же элементы чертежа могут быть получены по-разному, с помощью различных команд рисования.
Для вычерчивания прямолинейных участков чертежа служат инструменты Отрезок, Прямая, Полилиния, Многоугольник, Прямоугольник, Точка. Криволинейные участки создаются инструментами Дуга, Круг, Сплайн, Эллипс.
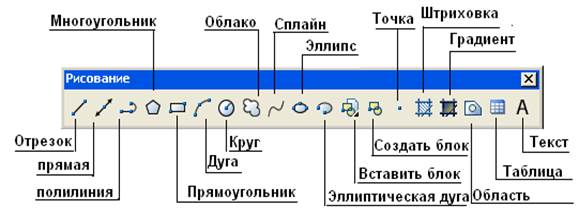
Рисунок 1 Панель инструментов Рисование
Точка
Команда Точка – формирование точки. Точки используются в качестве узлов и ссылок объектной привязки и отсчета расстояний.
Вызов команды: · командная строка: Точка;
· панель инструментов Рисование: Точка (рисунок 1).
Точка определяется указанием ее координат.
|
|
|
Запрос команды Точка:
Текущие режимы точек: PDMODE=0 PDSIZE=10.0000
Укажите точку: введите координату точки.
Команда: ввод новой команды или повтор предыдущей.
Построение линий
Отрезок
Команда Отрезок – формирование отрезка. Отрезки могут быть одиночными или объединенными в ломаную линию.
Вызов команды: · командная строка: Отрезок;
· панель инструментов Рисование: Отрезок (рисунок 1).
Опции команды Отрезок:
ü Замкнуть – создание замкнутой фигуры;
ü Отменить – отмена последнего нарисованного отрезка.
Запросы команды Отрезок:
Команда: Отрезок.
Первая точка: указать координату первой точки (например:10,10).
Следующая точка или [Отменить]: указать координату второй точки (например:100,50).
Следующая точка или [Отменить]:Enter.
Для завершения команды Отрезок при построении незамкнутой линии используется клавиша Enter или щелчок правой кнопкой мыши, если в настройках программы отключен вызов контекстного меню при щелчке правой кнопки мыши. Работа команды Отрезок проиллюстрирована в примере 1.
Пример 1. Постройте треугольник с координатами вершин (10,10), (100,50), (200,50). Точки должны быть заданы в абсолютных координатах.
|
|
|
Запросы и ответы на запросы при выполнении построения:
Команда: Отрезок.
Первая точка: введите координату первой точки отрезка (10, 10).
Следующая точка или [Отменить]: введите координату второй точки отрезка (100, 50).
Следующая точка или [Отменить]: введите координату следующей точки отрезка (200, 50).
Следующая точка или [Замкнуть/Отменить ]: введите "Замкнуть " для замыкания ломаной на начало.
Прямая и луч
Команда Прямая – формирование прямой, не имеющей концов в обоих направлениях.
Вызов команды: · командная строка: Прямая;
· панель инструментов Рисование: Прямая (рисунок 1).
Опции команды Прямая:
ü Гор – построение горизонтальной прямой, проходящей через заданную точку;
ü Вер – построение вертикальной прямой, проходящей через заданную точку;
ü Угол – построение линии под заданным углом;
ü Биссект – построение биссектрисы указанного угла;
ü Смещение – построение линии, смещенной на заданное значение относительно линейного объекта.
Запросы команды Прямая:
Укажите точку или [Гор/Вер/Угол/Биссект/Отступ]: введите координату центральной точки прямой (например:10, 10).
Через точку: введите координату точки, сквозь которую будет проходить прямая (напрмер:10, 100).
|
|
|
Команда Луч – формирование луча.
Вызов команды: · командная строка: Луч;
· панель инструментов Рисование: Луч (рисунок 1).
Запросы команды Луч:
Начальная точка: укажите координату первой точки луча (например: 10, 10).
Через точку: укажите координату точки, сквозь которую будет проходить луч (например: 10, 100).
Пример 2. Построение прямоугольника с использованием прямых линий. Начертите прямоугольник с начальными координатами 30,50 (стороны которого соответственно равны 100,200).
Запросы и ответы на запросы при выполнении построения:
Команда: Отрезок.
_line Первая точка: введите абсолютные координаты первой точки отрезка (30, 50).
Следующая точка или [Отменить]: введите относительные координаты второй точки отрезка @100,0.
Следующая точка или [Отменить]: введите длину и направление отрезка под 90˚ (@200<90).
Следующая точка или [Отменить]: введите длину и направление отрезка под 90˚ (@100<180).
Следующая точка или [Замкнуть/Отменить]: введите "Замкнуть " для замыкания ломаной на начало.
Полилиния
Полилиния представляет собой связанную последовательность линейных и дуговых сегментов. Полилинию можно сужать и замыкать, а также задавать ширину и полуширину отдельных сегментов.
|
|
|
Команда ПЛИНИЯ – формирование полилинии.
Вызов команды: · командная строка: Плиния;
· панель инструментов: Полилиния (рисунок 1).
Опции команды ПЛИНИЯ:
ü Дуга – переход в режим рисования дуг;
ü Замкнуть – замыкает полилинию отрезком;
ü Полуширина – задание начальной полуширины сегмента;
ü длИна – длина сегмента, созданного как продолжение предыдущего в том же направлении;
ü Отменить – отменяет последний созданный сегмент;
ü Ширина – позволяет задать ширину последующего сегмента.
Опции команды ПЛИНИЯ в режиме дуг:
ü Угол – задание величины центрального угла для углового сегмента;
ü Центр – задание центра для дугового сегмента;
ü Замкнуть – замыкание полилинии с помощью дугового сегмента;
ü Направление - задание направления для построения дугового сегмента;
ü Линейный – переход в режим рисования отрезков;
ü Радиус – задание радиуса для дугового сегмента;
ü Вторая – задание 2-й точки для построения дугового сегмента.
Запросы команды ПЛИНИЯ:
Команда: ПЛИНИЯ.
Начальная точка: укажите координату начальной точки (например: 100, 10).
Текущая ширина полилинии равна 0.0000
Следущая точка или[Дуга/Полуширина/длИна/Отменить/Ширина]:
укажите координату следующей точки (например: 100, 100)
Режим прорисовки дуг.
Следущая точка или [Дуга/Полуширина/длИна/Отменить/Ширина]: дуга.
Конечная точка дуги или [Угол/ ЦЕнтр/ ЗАмкнуть/ Направление/ Полуширина/ Линейный/ Радиус/ Вторая/ Отменить/ Ширина]: введите координату конечной точки дуги (например: 200, 10) или выберите опцию прорисовки дуги.
Мультилиния
Мультилиния – набор параллельных линий.
Команда МЛИНИЯ – формирование мультилинии.
Опции команды МЛИНИЯ:
ü Расположение – определение положения точки начала черчения, может принимать следующие значения:
ü Верх – точка начала линии находится на верхней (если чертить линию с лева на право) линии;
ü Центр – точка начала линии находится между крайними линиями мультилинии;
ü Низ - точка начала линии находится на нижней линии;
ü Коэффициент – задание коэффициента, пропорционального смещению, определенному в стиле (расстояние между крайними линиями);
ü Стиль – выбор стиля (стиль мультилинии можно определить в окне "Стили мультилинии" при выборе команды Формат / Стиль мультилинии).
Запросы команды МЛИНИЯ:
Текущие настройки: Расположение =Верх, Масштаб = 1.00, Стиль = STANDARD: текущие установки мультилинии.
Начальная точка или [Расположение/Масштаб/Стиль]: укажите координаты начальной точки (100, 10).
Следующая точка: укажите координаты следующей точки (например: 100, 100).
Следующая точка или [Замкнуть/Отменить ]: Enter.
Многоугольник
Команда Многоугольник (МН-УГОЛ) – формирование правильного многоугольника.
Опции команды МН-УГОЛ
ü Сторона – определение положения ребра многоугольника по 2-м точкам;
ü Вписанный в окружность – формирование по заданным центру и радиусу окружность, в которую вписан многоугольник;
ü Описанный многоугольник – формирование описанного многоугольника.
Запросы команды МН-УГОЛ:
Число сторон <4>: введите число сторон многоугольника (например: 5).
Укажите центр многоугольника или [Сторона]: введите координаты центра многоугольника (например: 200, 200).
Задайте опцию размещения [Вписанный в окружность/ Описанный вокруг окружности] <В>: В.
Радиус окружности: введите радиус описанной окружности (например: 100).
Дата добавления: 2016-01-04; просмотров: 17; Мы поможем в написании вашей работы! |

Мы поможем в написании ваших работ!
