Порядок действий при выполнении задания
1. Нажмите комбинацию клавиш <CTRL> + < HOME >, чтобы установить текстовый курсор в начало документа.
2. На вкладке Главная выберите команду Заменить. В диалоге команды выполните следующие действия:
- очистите поле Найти или просто выделите старый текст;
- нажмите кнопку Больше;
- нажмите кнопку Специальный и выберите из списка вариант Знак абзаца;
- очистите поле Заменить на или просто выделите старый текст;
- нажмите кнопку Специальный и выберите из списка вариант Неразрывный пробел (рис. 1.7);
- нажмите кнопку Заменить все.
3. Удостоверьтесь, что замена выполнена, и закройте окно команды.

Рис. 1.7. Поиск и замена специальных символов
1.4. Форматирование документа
Форматирование – это изменение внешнего вида документа без изменения содержания документа. Форматирование документа выполняется после окончания редактирования текста документа. Рассмотрим форматирование символов, абзацев и разделов документа.
1.4.1. Форматирование символов
Параметры форматирования символов выделены в отдельную группу. Параметры можно установить, выбрав соответствующий инструмент или выполнив команду Шрифт на вкладке Главная.
К параметрам форматирования символов относятся:
- гарнитура (вид шрифта);
- кегль (размер шрифта);
- начертание шрифта;
- цвет шрифта;
- межсимвольное расстояние;
- смещение;
- кернинг;
- спецэффекты.
Гарнитура – это набор шрифтов определенного рисунка, но разных начертаний и размеров. Существует две категории шрифтов: с засечками и без засечек (рубленые). Шрифты с засечками представлены семейством Times. Такие шрифты легче читаются в больших текстовых блоках. Шрифты без засечек представлены семейством Arial. Эти шрифты используются для заголовков и для оформления примечаний.
|
|
|
Шрифты могут быть пропорциональные и моноширинные. В пропорциональных шрифтах ширина символа зависит от рисунка символа, а в моноширинных шрифтах все символы имеют одинаковую ширину. Примером таких шрифтов является семейство Courier.
Размер шрифта измеряется в пунктах. Один пункт составляет примерно 0,353 мм (1/72 дюйма).
Начертание шрифта выбирается из следующего списка: обычный, курсив, полужирный, полужирный курсив.
Цвет шрифта по умолчанию (авто) – черный. При необходимости можно установить любой цвет из представленного в программе спектра цветов.
Межсимвольное расстояние устанавливается на вкладке Интервал диалога команды Шрифт. Интервал шрифта по умолчанию обычный. При необходимости можно установить уплотненный или разреженный интервал. При выборе одного из перечисленных вариантов необходимо заполнить поле На, введя число, обозначающее количество пунктов межсимвольного расстояния.
|
|
|
Смещение слова выполняется относительно нижнего края строки текста. Вкладка Интервал содержит поле Смещение со списком: нет, вверх, вниз. При выборе варианта вверх или вниз необходимо заполнить поле На (рис. 1.8).
Кернинг – это сдвиг соседних букв в слове с целью сделать размещение символов разного рисунка более равномерным.
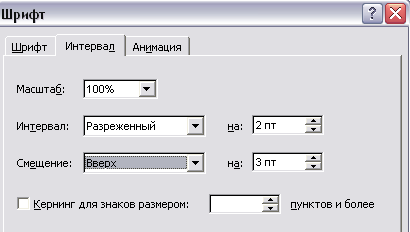
Рис. 1.8. Изменение межсимвольного расстояния и смещения в слове
Спецэффекты задаются с помощью соответствующего инструмента на вкладке Главная или в диалоге команды на вкладке Шрифт установкой флажков в группе элементов Видоизменение: зачеркнутый, надстрочный, подстрочный и др.
1.4.2. Форматирование абзацев
Параметры форматирования абзацев также выделены в отдельную группу. Параметры можно установить, выполнив команду Абзац на вкладке Главная. Для каждого абзаца документа можно задавать свои, только этому абзацу присущие параметры форматирования.
Параметры форматирования абзаца:
- отступ первой строки (отступ или выступ);
- отступы от границ текста;
- межстрочный интервал;
- интервал перед абзацем и интервал после абзаца;
- тип выравнивания;
- заливка;
- границы;
- положение на странице.
|
|
|
Отступ первой строки определяет расстояние от левой границы текста до первого слова абзаца. Обычно отступ первой строки больше отступа всего абзаца (красная строка), но может быть и меньше – в этом случае он называется выступом. Числовое значение отступа первой строки может быть задано на вкладке Отступы и интервалы окна диалога команды Абзац или установлено перемещением верхнего треугольного маркера, расположенного на горизонтальной линейке.
Отступы абзаца от границ текста – это расстояние от левой границы текста до абзаца и расстояние от правой границы текста до абзаца. Числовые значения отступов задаются на вкладке Отступы и интервалы окна диалога команды Абзац или с помощью нижних треугольных маркеров, расположенных на горизонтальной линейке (рис. 1.9).

Рис. 1.9. Отступ первой строки (выступ) равен 1 см,
отступ слева – 2 см, отступ справа – 3 см
Междустрочный интервал – это расстояние между строками абзаца. Вариант междустрочного интервала выбирается с помощью соответствующего инструмента на вкладке Главная или на вкладке Отступы и интервалы окна диалога команды Абзац в списке Междустрочный. Список интервалов содержит следующие варианты:
|
|
|
- Одинарный – расстояние между строками определяется размером шрифта данного абзаца;
- Полуторный – расстояние между строками в полтора раза больше, чем при одинарном интервале;
- Двойной – расстояние между строками в два раза больше, чем при одинарном интервале;
- Точно или Минимум – расстояние между строками задается пользователем (вводится в поле Значение);
- Множитель – расстояние между строками зависит от числового значения множителя, введенного в поле Значение.
Интервал перед абзацем – это расстояние от предыдущего абзаца до текущего. Интервал после абзаца – это расстояние между текущим абзацем и следующим за ним. Интервалы задаются на вкладке Отступы и интервалы окна диалога команды Абзац.
Тип выравнивания определяет выравнивание абзаца по горизонтали относительно границ текста. Существует четыре типа выравнивания:
- По левому краю – все строки абзаца (кроме первой) будут начинаться от левой границы текста, при этом левый край абзаца будет ровный, а правый – «рваный»;
- По центру – все строки абзаца будут выровнены по центру, при этом оба края абзаца будут «рваные»;
- По правому краю – все строки абзаца будут начинаться от правой границы текста, при этом правый край абзаца будет ровный, а левый – «рваный»;
- По ширине – все строки абзаца (кроме первой) будут начинаться от левой границы текста и заканчиваться у правой границы текста (за счет автоматически вставленных дополнительных пробелов), при этом оба края абзаца будут ровные.
Заливка абзаца – это цвет фона абзаца. Цвет заливки выбирается с помощью инструмента Заливка на вкладке Главная или на вкладке Заливка окна диалога команды Границы и заливка. Команду можно найти в списке (последняя строка), который открывается для выбора варианта границ абзаца.
При установке границы абзаца выбирают тип линии, толщину линии, цвет линии и тип границы. Для типа границы используются следующие варианты: сверху, снизу, справа, слева, вокруг (рамка). Параметры границы абзаца устанавливаются в диалоге команды Границы и заливка на вкладке Граница (рис. 1.10).

Рис. 1.10. Граница абзаца – рамка, тип линии – двойная черта, толщина линии – 1,5 пт
Положение на странице абзаца определяется условиями переноса строк со страницы на страницу, которые задаются на вкладке Положение на странице окна диалога команды Абзац.
Страницы могут содержать висячие строки, которые в издательском деле получили названия «вдова» и «сирота». «Вдова» – последняя строка абзаца, которая стала первой строкой следующей страницы. «Сирота» – первая строка абзаца, которая оказалась последней строкой текущей страницы. Установленный флажок Запрет висячих строк позволяет избежать таких ситуаций. Можно запретить страничный разрыв в абзаце (перенос части абзаца на следующую страницу) с помощью флажка Не разрывать абзац. Флажок Не отрывать от следующего позволяет запретить страничный разрыв между двумя последовательными абзацами.
1.4.3. Стилевое форматирование
Перечисленные выше параметры форматирования можно задавать каждый в отдельности, выполняя соответствующую команду или используя нужный инструмент, но лучше воспользоваться готовым стилем.
Стиль – это группа форматов, обозначенная уникальным именем. Стили создаются для символов, для абзацев и для таблиц. Стиль можно выбирать из библиотеки стилей, которая существует в программе MS Word, а можно создать свой стиль, так называемый пользовательский или специальный. Стили, которые хранятся в библиотеке, называют встроенными стилями. Всего существует 86 встроенных стилей. К ним относятся все стили заголовков (9 стилей – по количеству уровней заголовков), стили списков, стили таблиц, стили колонтитулов, названий, сносок, оглавлений, предметных указателей и т. д.
Особый интерес представляют пять стилей, составляющих основу шаблона Обычный (Normal.dot), так как на основе шаблона Обычный строятся все документы и другие шаблоны. В шаблон Обычный входят следующие стили:
- Обычный – стиль, который используется по умолчанию для всех абзацев нового документа;
- Основной шрифт абзаца – стиль, на котором по умолчанию основываются все специальные (пользовательские) стили для форматирования символов;
- Заголовок 1 – стиль, используемый в документе для форматирования заголовков первого уровня;
- Заголовок 2 – стиль для форматирования заголовков второго уровня;
- Заголовок 3 – применяется для заголовков третьего уровня.
С помощью команд, расположенных на вкладке Главная,можно создать, просмотреть и применить стили (рис. 1.11).

Рис. 1.11. Вкладка Главная в окне программы MS Word
Кнопка Выделение позволяет применить курсивное начертание к активному слову или выделенному фрагменту.
Кнопка Заголовок 1 позволяет применить стандартный стиль Заголовок 1 к активному абзацу. Аналогично работает кнопка Заголовок 2.
Щелчок по кнопке Изменить стили позволяет выбрать команду Набор стилей, которая в свою очередь предоставляет возможность выбрать любой стиль из библиотеки стилей программы MS Word. Выбранный стиль автоматически будет применен ко всем абзацам текущего документа.
Щелчок по кнопке раскрывающегося списка в области Стили приводит к открытию диалога Стили. В диалоге Стили присутствуют три кнопки: Создать стиль, Инспектор стилей, Управление стилями, а также возможность открытия диалога Параметры области стилей (ссылка Параметры).
В диалоге Инспектор стилей отображаетсяимя стиля текущего абзаца, а также дополнительные изменения к стилю, сделанные вручную после создания стиля.
Кнопка Очистить формат абзаца позволяет оставить стиль текущего абзаца без дополнительных параметров форматирования, добавленных к стилю позже.
Кнопка Очистить формат знаков убирает все добавления к стилю символов Основной шрифт абзаца.
Кнопка Очистить все устанавливает для текущего абзаца стиль Обычный.
Кнопка Показать форматирование выводит панель задач Показать форматирование, в которой присутствует вся информация о параметрах форматирования символов текущего абзаца, о параметрах форматирования самого абзаца, а также о параметрах форматирования текущего раздела. Можно установить флажок Все знаки форматирования, который позволит увидеть в документе все непечатаемые символы.
1.4.4. Создание специального стиля
Специальный (пользовательский) стиль позволяет собрать воедино все необходимые параметры форматирования символа, абзаца или таблицы, сохранить их как группу с определенным именем и применять форматирование в любой момент создания документа.
Дата добавления: 2016-01-03; просмотров: 17; Мы поможем в написании вашей работы! |

Мы поможем в написании ваших работ!
